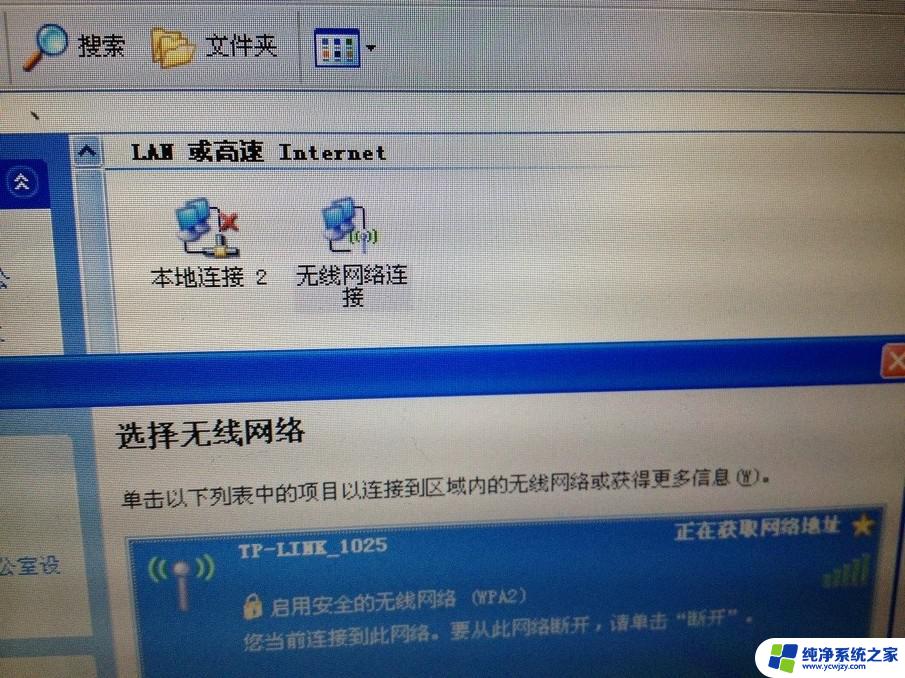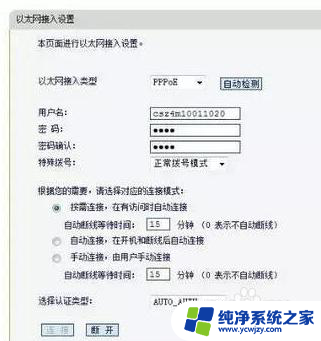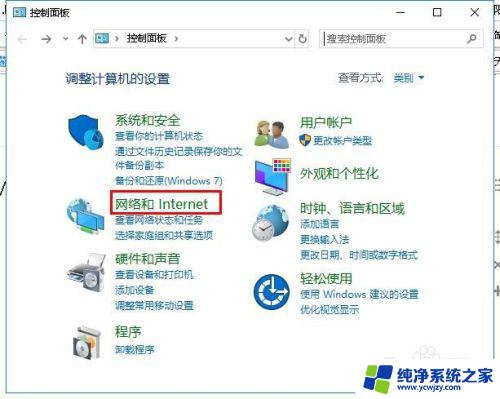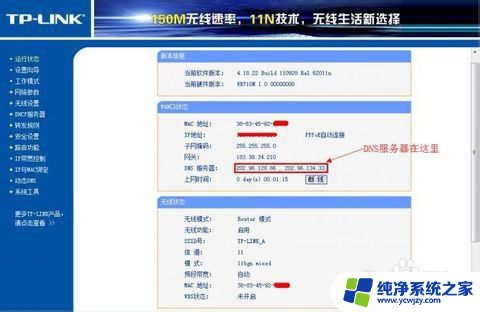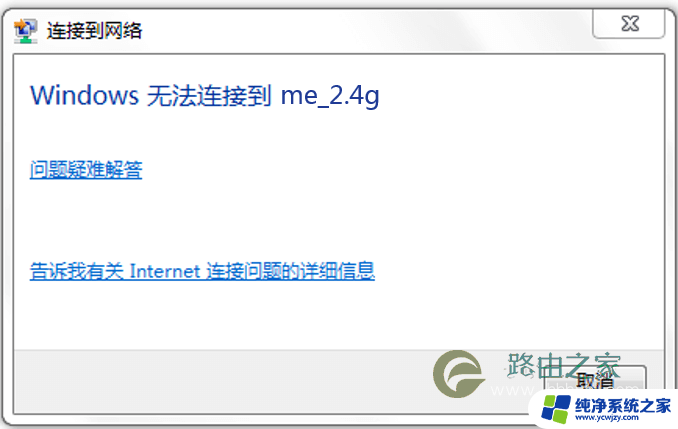电脑与路由器连接后怎么无网络?解决方法一键get!
更新时间:2023-08-25 10:03:28作者:yang
电脑与路由器连接后怎么无网络,电脑与路由器连接后,无网络的问题是我们在使用互联网时经常遇到的一种困扰,当我们购买了新的路由器或者更换了网络供应商,连接后却发现无法上网时,我们往往感到困惑和不知所措。这个问题通常并不复杂,很大程度上是由一些简单的设置或连接问题导致的。在本文中我们将探讨一些常见的原因和解决方法,帮助您解决电脑与路由器连接后无网络的困扰。
具体方法:
1电脑打开浏览器,再打开“路由器的管理后台”。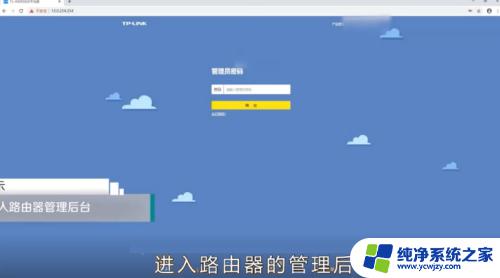 2在路由器管理后台页面,输入密码,点击“登录”。
2在路由器管理后台页面,输入密码,点击“登录”。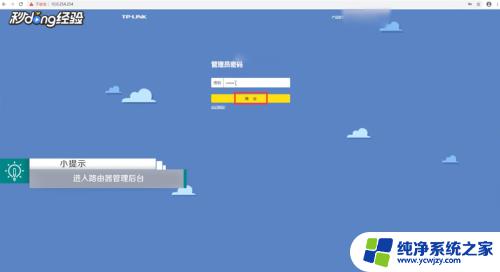 3登录成功后,检查路由器的外网是否正常和是否已经获得IP地址。
3登录成功后,检查路由器的外网是否正常和是否已经获得IP地址。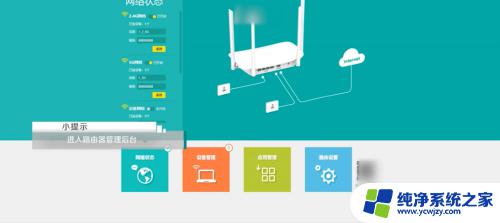 4如果是动态上网,点击“上网设置”,看DHCP服务器是否开启。
4如果是动态上网,点击“上网设置”,看DHCP服务器是否开启。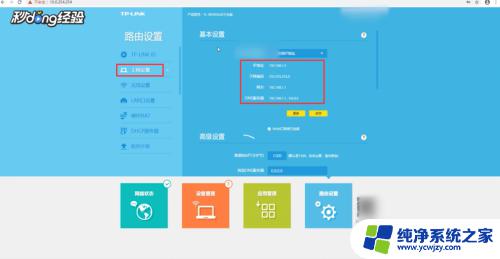 5点击“获得IP地址”,再点击“更新”。检查是否给自己的电脑分配了IP地址。
5点击“获得IP地址”,再点击“更新”。检查是否给自己的电脑分配了IP地址。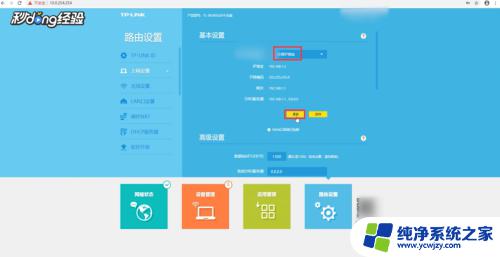 6点击“已禁设备”,检查自己的电脑是否处于路由器的禁止联网的名单中。
6点击“已禁设备”,检查自己的电脑是否处于路由器的禁止联网的名单中。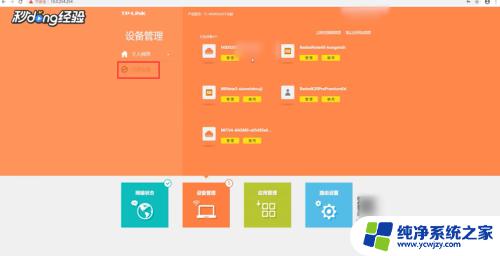 7如果自己电脑是禁止联网设备,点击“解除”。
7如果自己电脑是禁止联网设备,点击“解除”。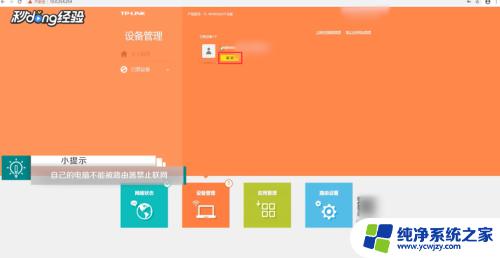 8如果以上路由器检查没有问题,返回桌面。打开“控制面板”,再点击“网络和共享中心”。
8如果以上路由器检查没有问题,返回桌面。打开“控制面板”,再点击“网络和共享中心”。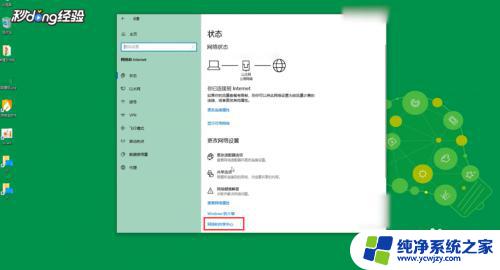 9在网络和共享中心窗口,点击“更改适配器设置”。
9在网络和共享中心窗口,点击“更改适配器设置”。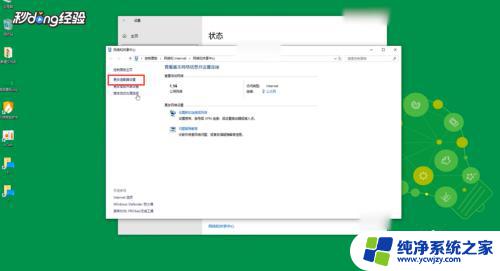 10右击电脑网络,点击“禁用”。
10右击电脑网络,点击“禁用”。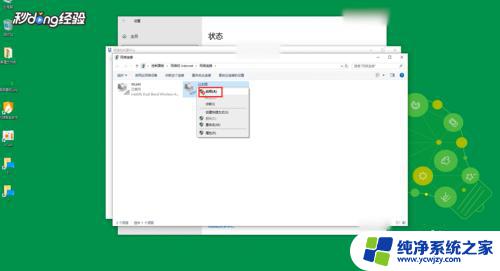 11右击电脑网络,点击“启用”,重启自己的电脑网卡尝试。
11右击电脑网络,点击“启用”,重启自己的电脑网卡尝试。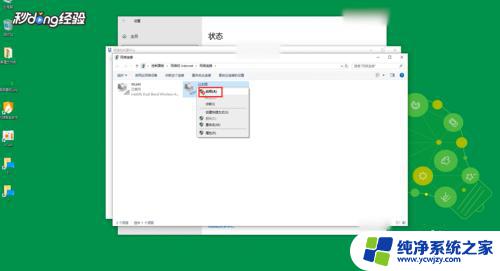 12重新启用后,电脑连接路由器后就可以上网了。
12重新启用后,电脑连接路由器后就可以上网了。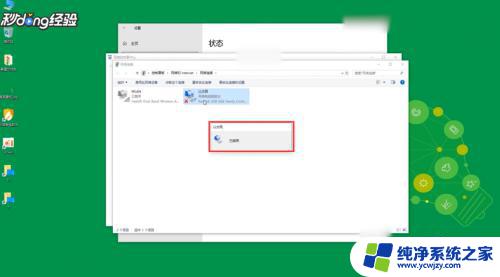 13总结如下。
13总结如下。
以上就是电脑与路由器连接后出现无网络的解决方法,希望这些方法能够对那些遇到同样问题的朋友们有所帮助。谢谢!