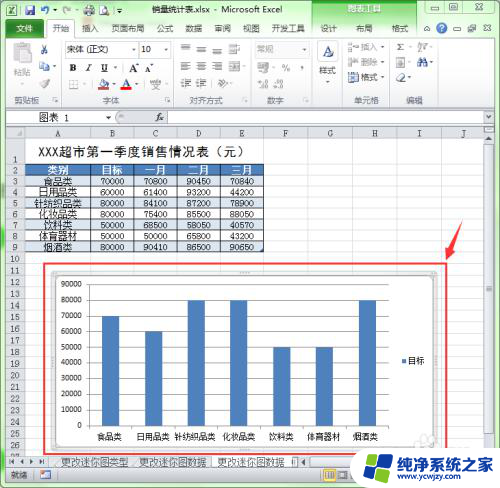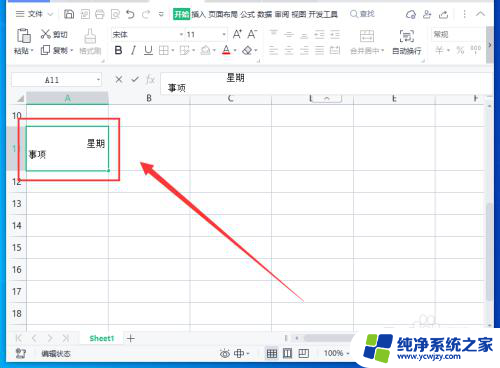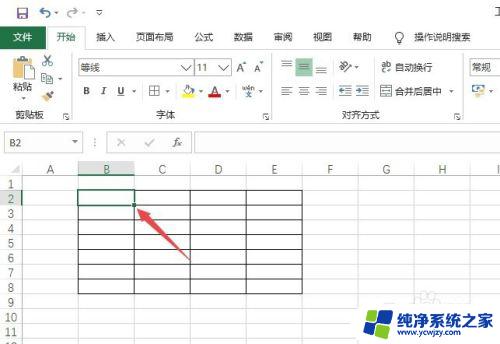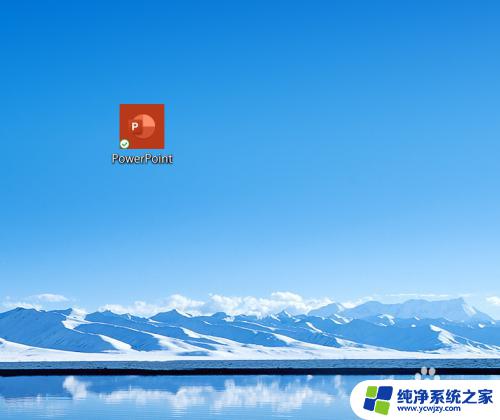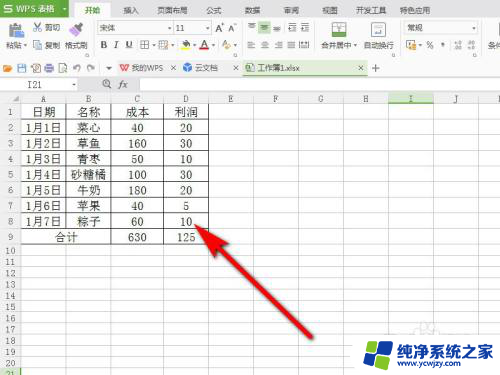Excel图表中加一条标准线:如何设置和使用?
excel图表中加一条标准线,在Excel图表中加入标准线可以为数据分析提供更多的参考依据,标准线可以用于表示特定值的平均值、标准偏差、最大值或最小值等。在Excel中,加入标准线并不难,只需简单的几个步骤即可实现。下面就让我们一起探讨一下在Excel图表中加入标准线的方法及其应用。
方法如下:
1.首先我们看到下图一是一份销售人员业绩完成表,这种情况下一般都需要制作对应的图表。制作方法也很简单,直接选中表格内容,然后点击“插入”-“推荐的图表”;
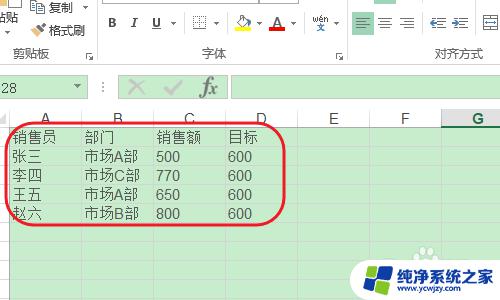
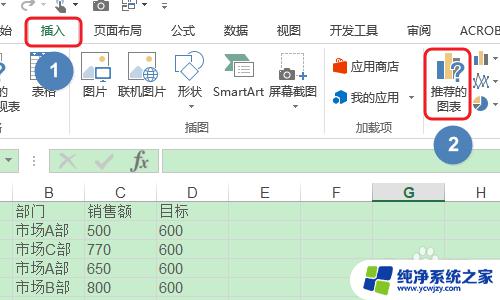
2.然后在插入图标对话框点击“所有图表”,从中选择簇状柱形图,这样该表格里面的数据看起来就非常的直观了;
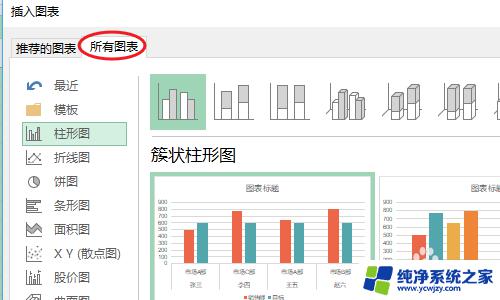
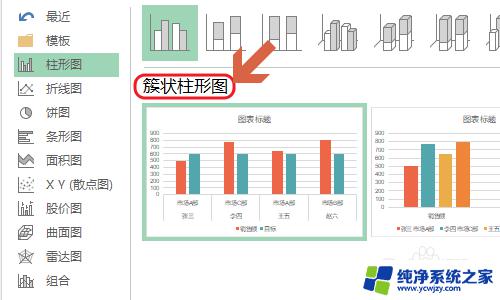
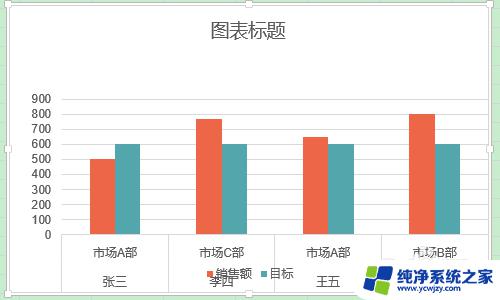
3.想要添加参考线,那么鼠标点击图表中的“目标”,然后点击鼠标右键“更改系列图表类型”,如下图...
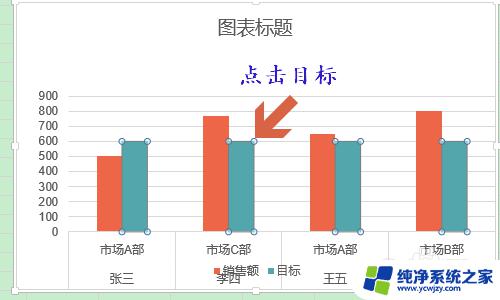
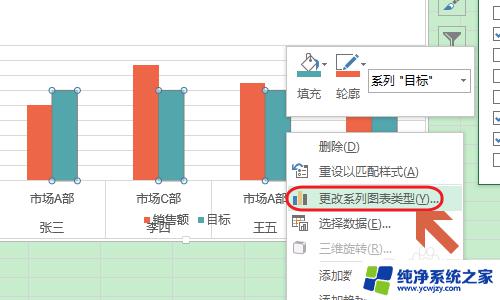
4.接着会弹出更改图标类型对话框,在对话框的最低端我们将“目标”设置为折线图。返回到表格以后即可看到有根线条在图表的上方了,它就是参考线,用于比较销售人员的完成情况;
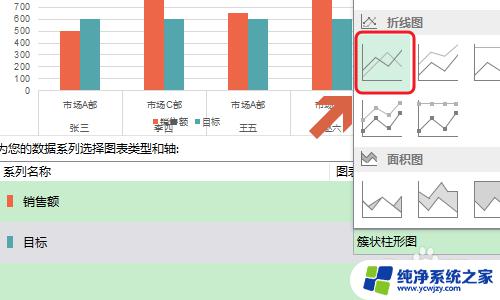
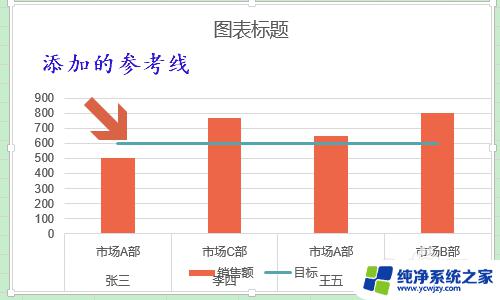
5.不过此时的参考线还不是太完美,因为大部分参考线都是虚线的,所以我们需要邮件点击参考线然后点击“设置数据系列格式”;
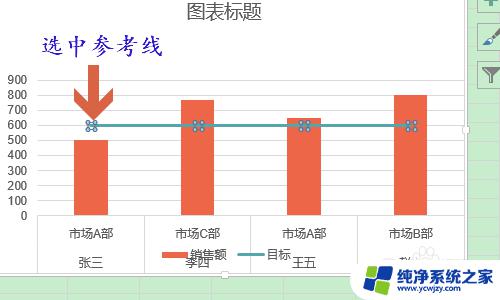
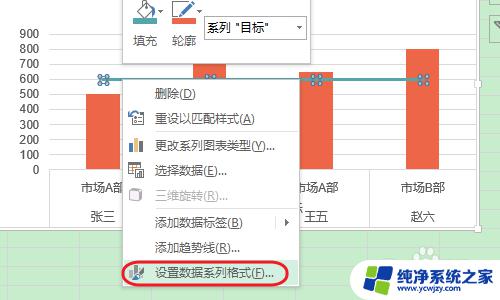
6.这样即可在表格的右侧弹出一个窗口,点击窗口中的“填充线条”选项。然后将“短划线类型”设置为虚线,并且还可以根据个人爱好设置颜色与粗细,这样一条完整的参考线就制作好了,见图三;
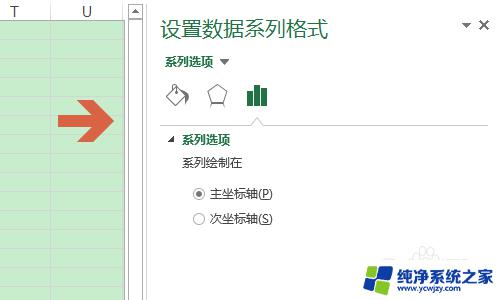
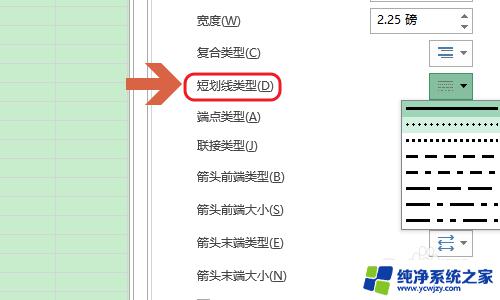
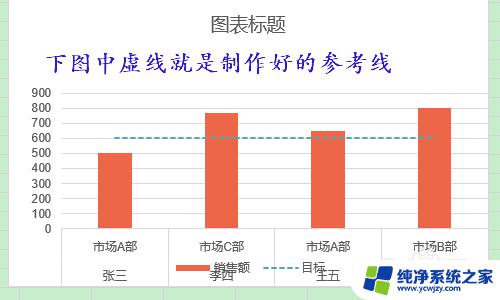
以上是在Excel图表中添加一条标准线的全部内容,如果你也遇到了类似的情况,可以参考小编的方法来处理,希望这篇文章对你有所帮助。