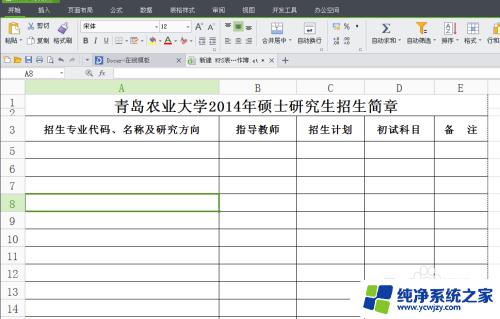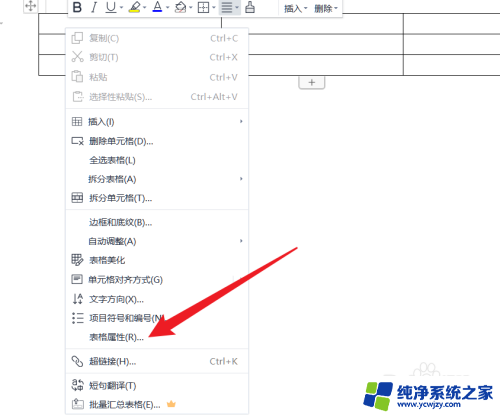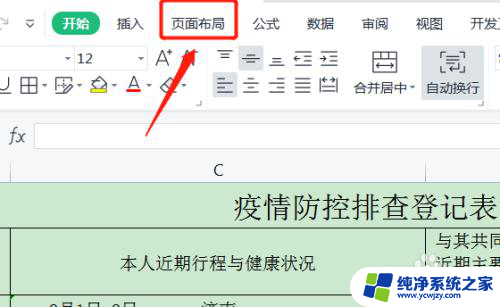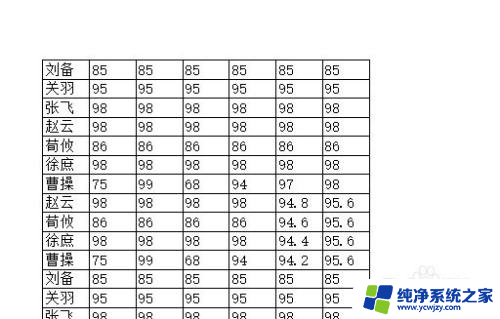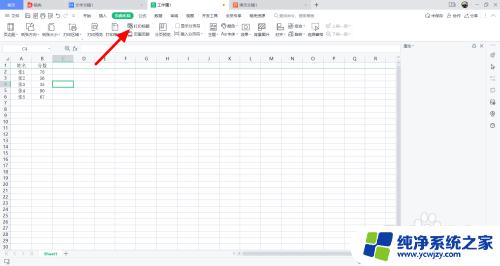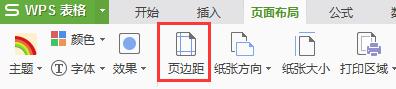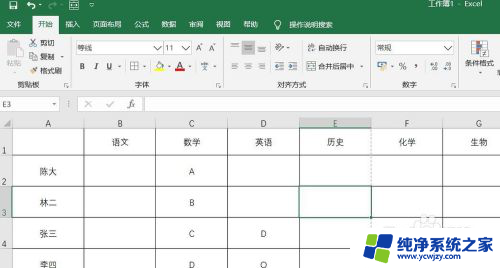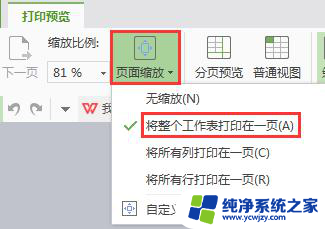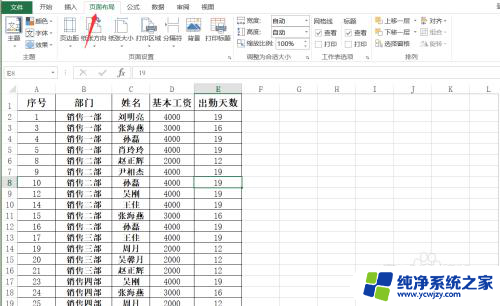打印表格时如何设置表尾在每一页上 怎么使Excel表格每页都显示表头和表尾
更新时间:2024-01-03 12:47:18作者:xiaoliu
在处理大量数据时,Excel的表格功能无疑是非常有用的,当我们需要打印表格时,有时会遇到一些问题,例如如何设置表尾在每一页上,以及如何使每一页都显示表头和表尾。这两个问题都可以通过Excel的打印设置来解决。通过设置打印区域和标题行,我们可以轻松地在每一页上显示表尾,并确保每一页都显示表头和表尾。下面将详细介绍如何进行设置,让我们一起来看看吧。
操作方法:
1.启动Excel2013,打开准备好的数据源。然后单击菜单栏--“页面布局”,单击“页面设置”选项卡里面的红色方框标记按钮。

2.切换到工作表标签,在打印标题中我们可以看到顶端标题行这一选项。点击右侧的按钮。
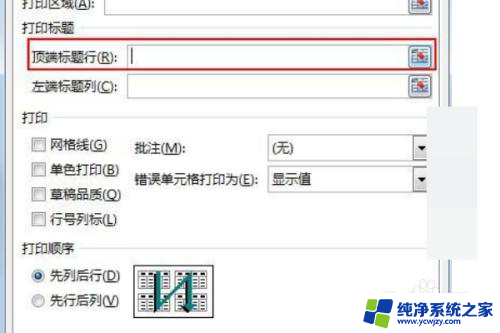
3.这时会返回到表格主页面,我们选中表头部分,也就是你想要每页开头都显示的部分。
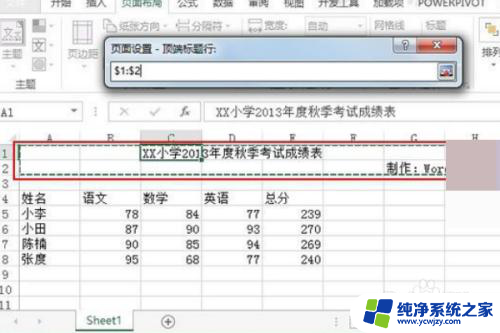
4.确定,我们打印出来看看效果。每一页都显示了刚才选中的部分,实现了表头和表尾一起打印的目的。
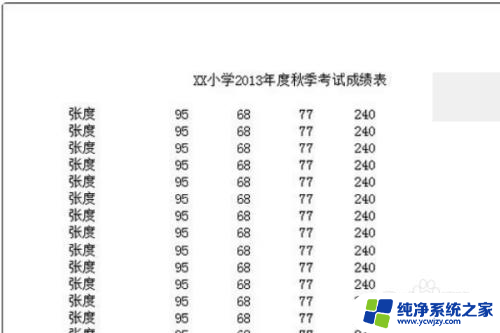
以上是关于在每一页上设置打印表格时表尾内容显示的方法,如果您遇到这种情况,可以按照以上方法解决,希望对大家有所帮助。