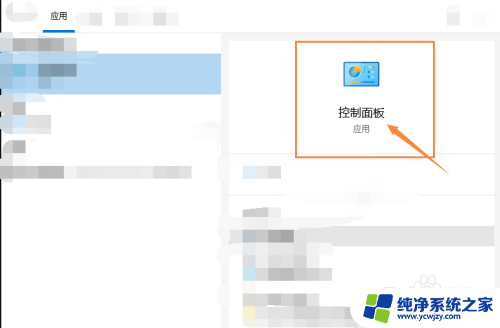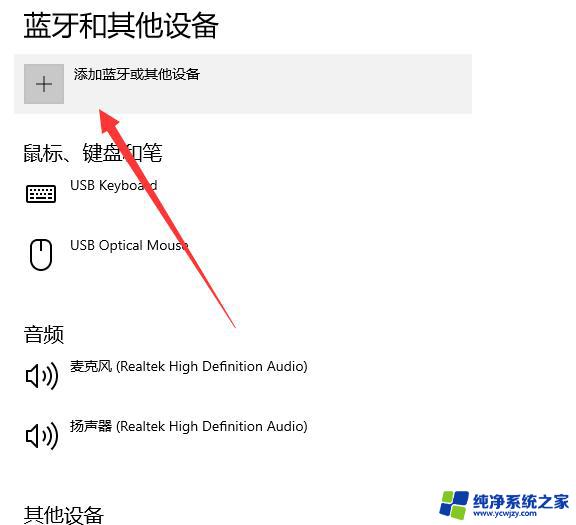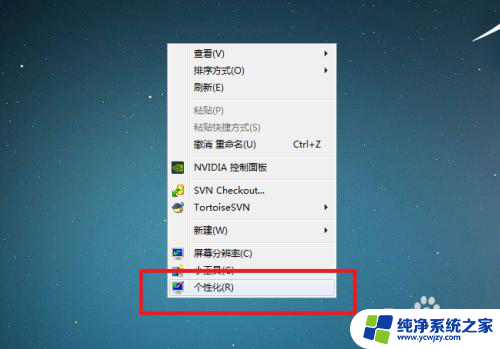笔记本电脑无法使用鼠标怎么办 笔记本鼠标无法移动怎么办
当我们使用笔记本电脑时,有时候会遇到一个令人困扰的问题,那就是无法使用鼠标或者鼠标无法移动,这种情况常常让人感到烦恼,因为鼠标是我们操作电脑的重要工具之一。不用担心对于这个问题,我们可以采取一些简单的措施来解决。本文将向大家介绍几种常见的情况以及相应的解决方法,帮助大家轻松应对笔记本电脑鼠标无法使用或无法移动的问题。无论是硬件故障还是软件设置问题,下面的解决方案都能帮助您恢复正常使用鼠标的功能,让您的电脑操作更加顺畅。
具体步骤:
1.当笔记本鼠标突然失灵的时候,我们可以用触摸板修正鼠标问题。
2.首先,在自己的笔记本电脑上找到“此电脑”文件,点击打开。

3.打开之后可以看到好多个文档,不要慌。不要乱点,右击“此电脑”,选择进入管理页面。
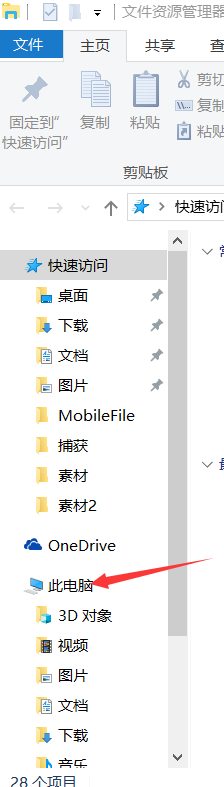
4.进入之后,找到设备管理器,双击进入。
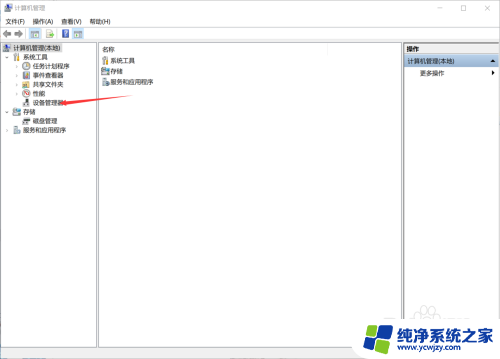
5.在右侧一栏又会出现许多属性什么的,找到“通用串行总线控制器”双击打开。
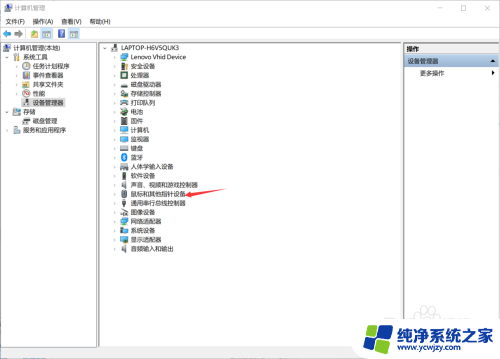
6.会看到下面一栏又出现了 三个属性,双击点开第二个,
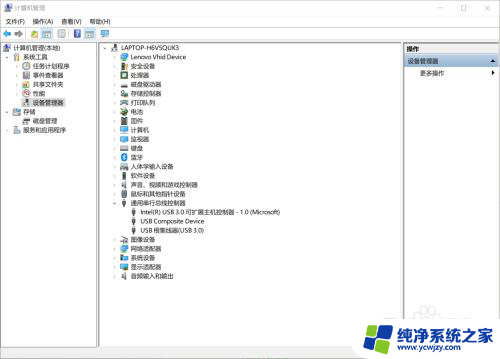
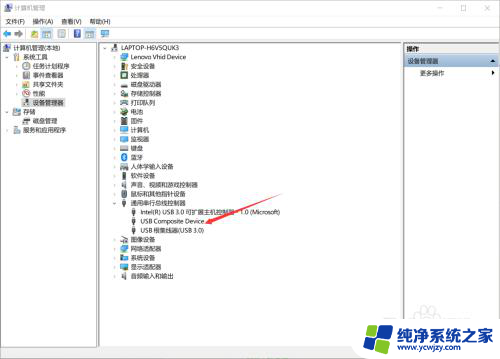
7.这里会看到这个驱动程序的大概情况,然后点击驱动程序,
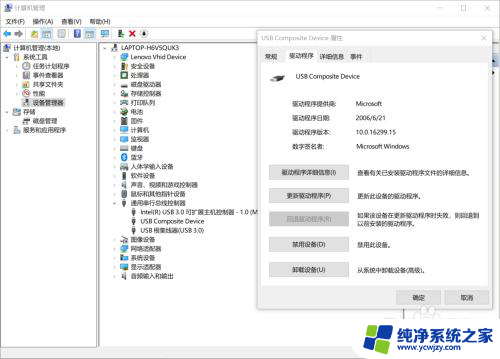
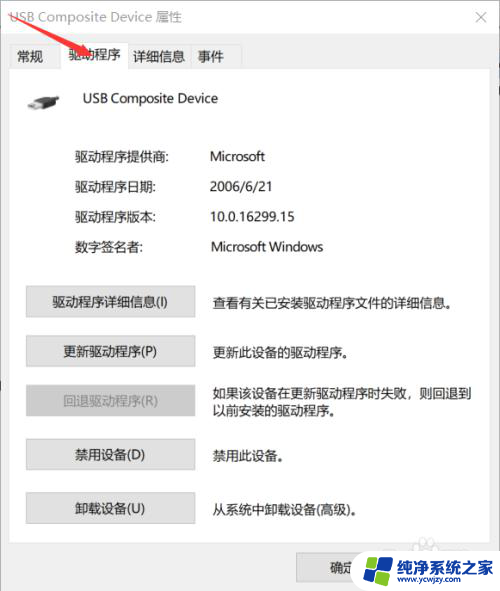
8.点击驱动程序之后,在最后一层找到“卸载设备”,然后点击卸载。
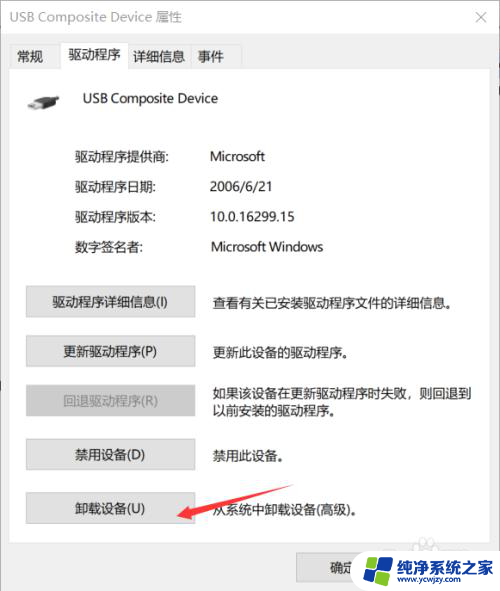
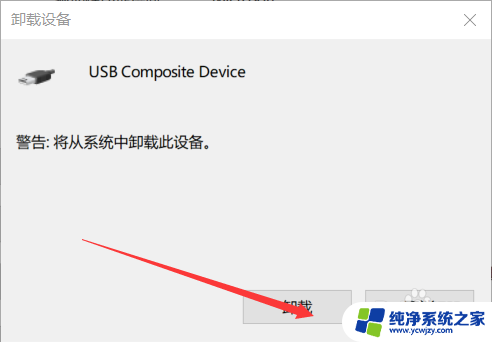
9.卸载成功之后重启电脑就行了,电脑会自动加载驱动程序的。
以上是关于笔记本电脑无法使用鼠标的解决方法,请按照以上步骤进行操作,希望对大家有所帮助。