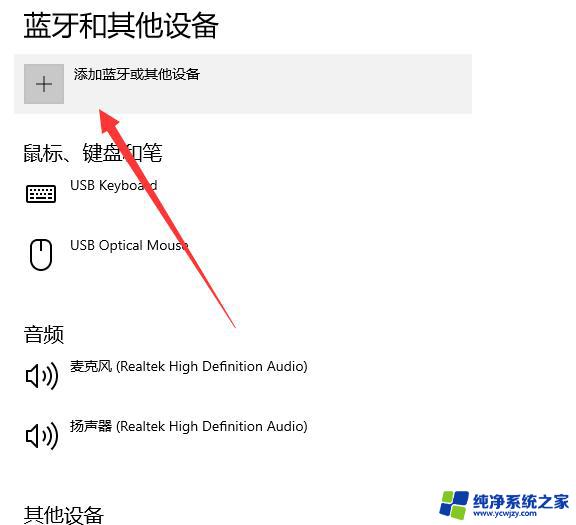笔记本鼠标无法移动
当我们使用笔记本电脑或者台式电脑时,有时候会遇到鼠标无法移动的问题,这给我们的使用带来了不便,但是不用担心,通过调整控制面板的设置,我们可以很容易地解决这个问题。接下来就让我们来看看如何通过简单的控制面板解决方案来解决笔记本鼠标或者电脑鼠标无法移动的情况。
操作方法:
1.第一步:首先我们可以通过电脑上触摸键盘右击屏幕打开快捷菜单,如下图所示。找到“个性化”并打开。
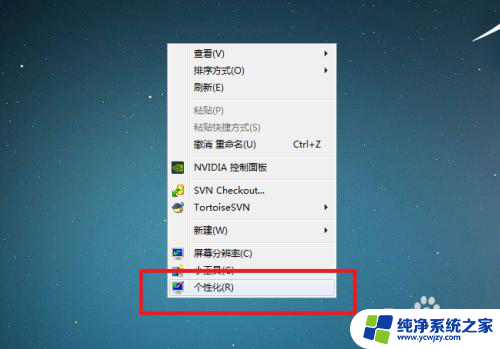
2.第二步:进入“个性化”界面后,找到“控制面板主页”,如下图所示红色框住部分。然后打开控制面板主页。
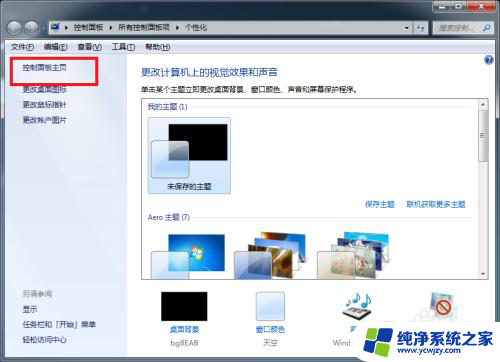
3.第三步:我们打开控制面板主页后,在“所有控制面板项”中找到“电源选项”。如下图所示。打开电源选项。
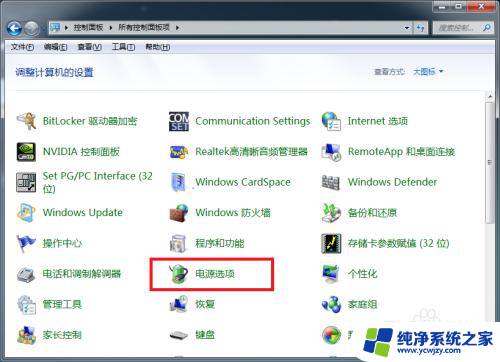
4.第四步:进入电源选项后,如下图所示。找到平衡(推荐)右侧的“更改计划设置”。然后点击打开更改计划设置。
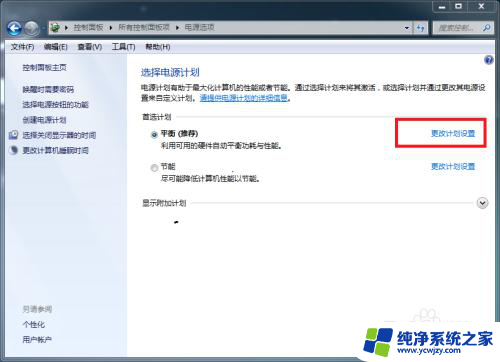
5.第五步:这时我们可以在编辑计划设置中找到“更改高级电源设置”,如下图所示。点击进入。
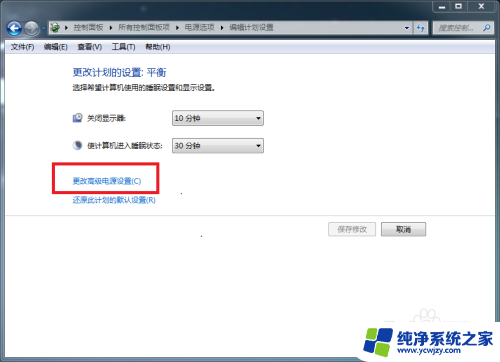
6.第六步:这时进入到高级设置,如下图所示。可以看到USB设置,我们点击USB设置左侧的+号展开子菜单。
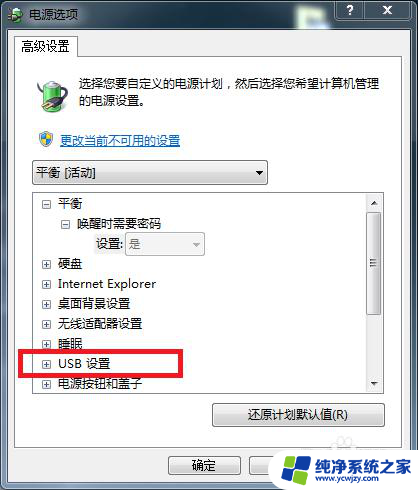
7.第七步:展开USB设置子菜单,如下图所示。可以看到USB选择性暂停设置是“已启用”状态,这也是我们的电脑鼠标突然不能移动的关键所在了。
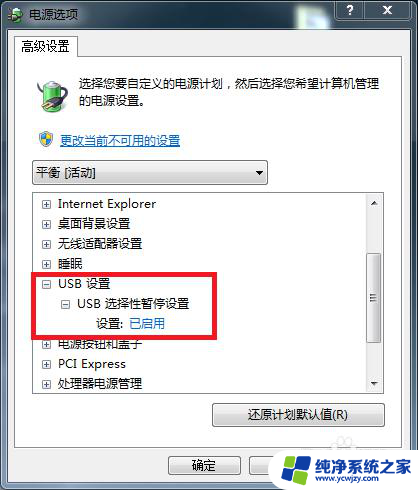
8.第八步:这时我们点击“已启用”这时将展开如下图所示的另一个选择,我们可以选择“已禁用”。
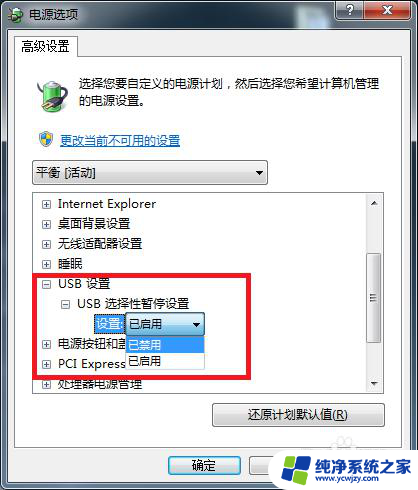
9.最后一步:我们选择“已禁用”然后点击“确定”按钮,如下图所示。就可以禁用USB选择性暂停设置了。这时我们的电脑鼠标突然不能移动的问题也就解决了。
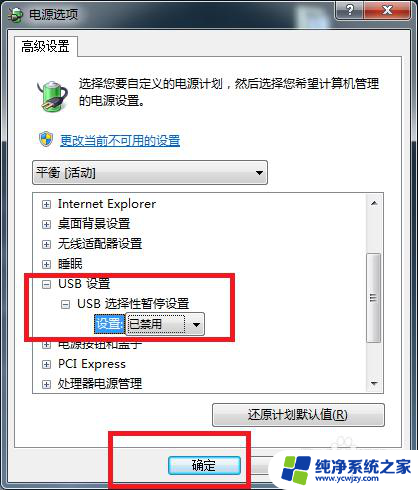
以上就是笔记本鼠标无法移动的全部内容,有需要的用户可以根据小编的步骤进行操作,希望能对大家有所帮助。