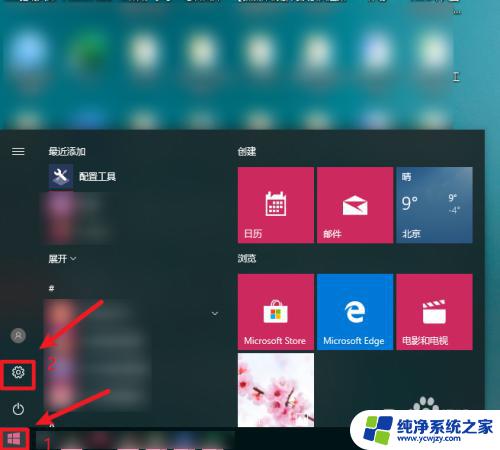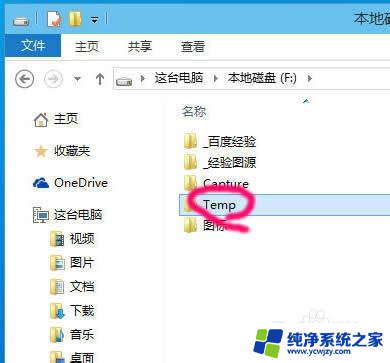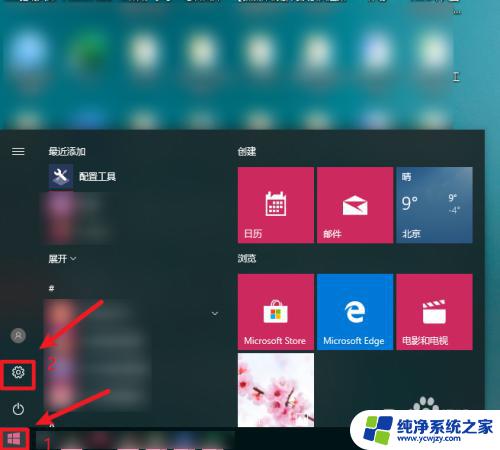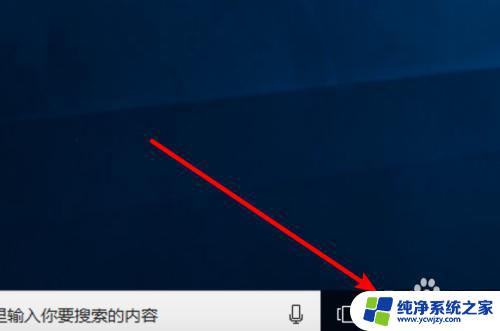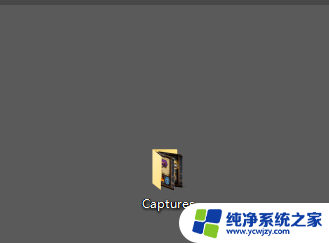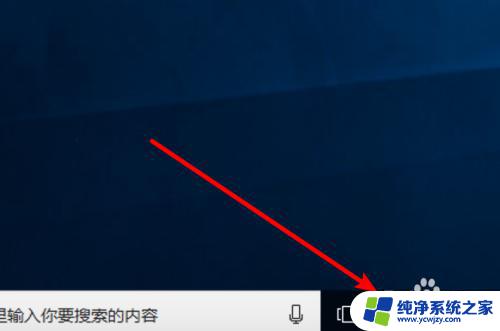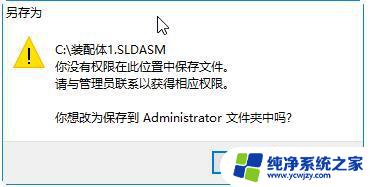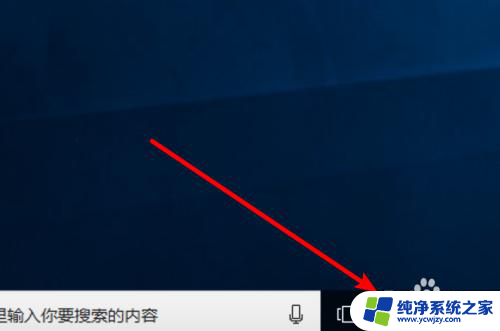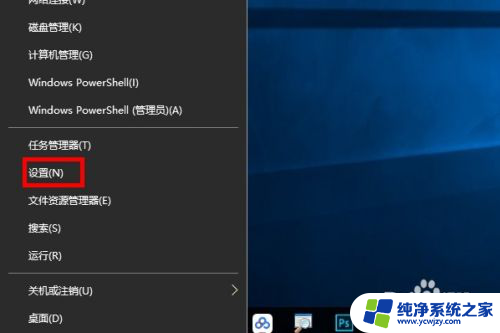怎么设置电脑缓存不在c盘 win10如何调整缓存文件保存路径
怎么设置电脑缓存不在c盘,在使用电脑时,我们经常会遇到C盘空间不足的问题,而其中一个原因就是电脑缓存文件占用了大量的空间,在Win10系统中,我们可以通过设置来调整缓存文件的保存路径,以便将其移至其他盘符,从而释放C盘的存储空间。通过合理设置电脑缓存,我们不仅可以提高系统运行的效率,还能更好地利用硬盘空间,使电脑更加稳定和流畅。接下来我们将一起探讨如何设置电脑缓存不在C盘,以及Win10系统中如何调整缓存文件保存路径的方法。
方法如下:
1.右击此电脑
点击属性
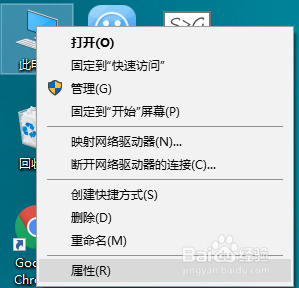
2.点击高级系统设置
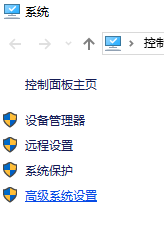
3.点击环境变量
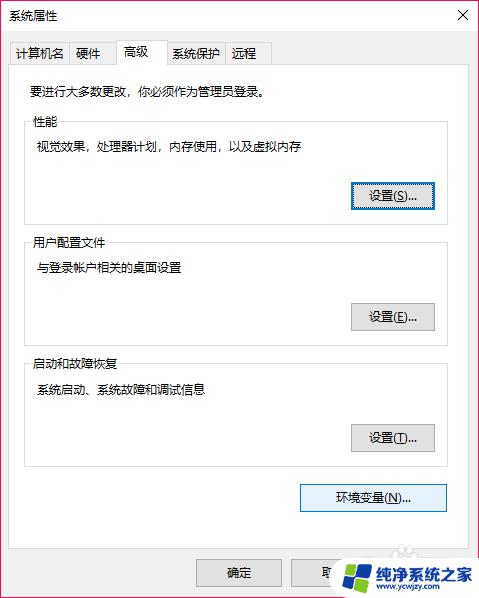
4.可以看到用户变量中有“TEMP”、“TMP”、“Path”三个变量
注意是用户变量(不是系统变量)
因为缓存来自于用户的程序
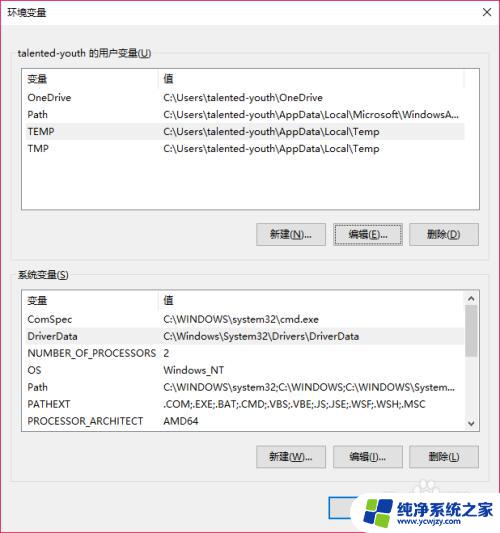
5.双击需要编辑的变量或单击,点击编辑
修改至想要的路径
ps:要先创建文件夹,转移的盘空间要足够,之后的缓存会变更,之前的不变,可以手动清理
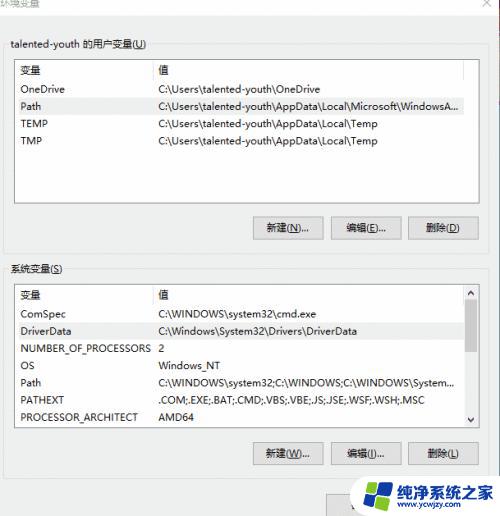
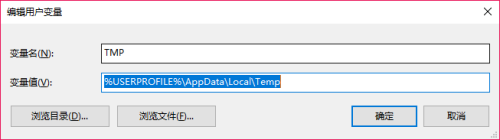
6.其实缓存文件最好不要修改,以免导致系统数据丢失。不稳定(如果误删)
我们可以通过增加c盘空间来解决(分区软件)
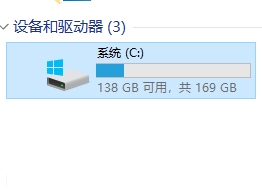
以上是如何将计算机缓存设置为不在C盘的全部内容,如果您遇到相同的问题,请参考本文中介绍的步骤进行修复,希望本文对您有所帮助。