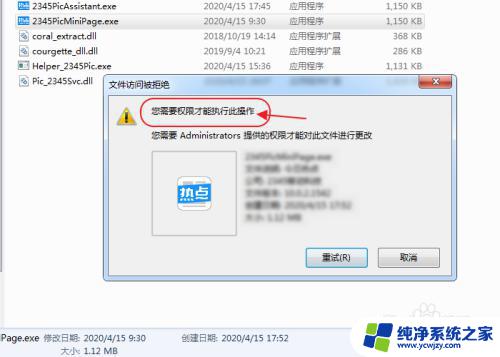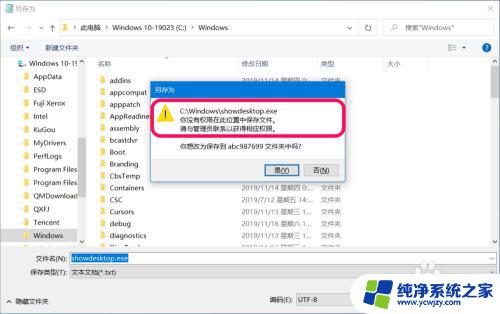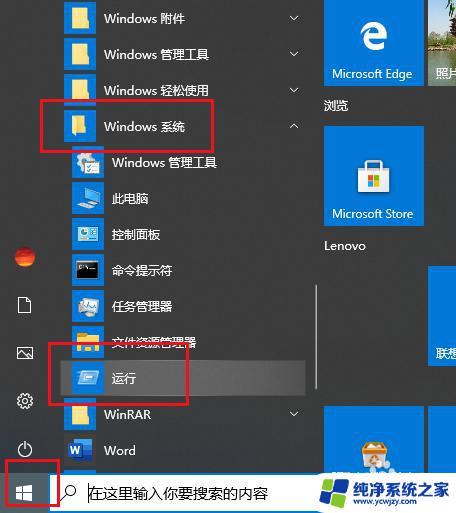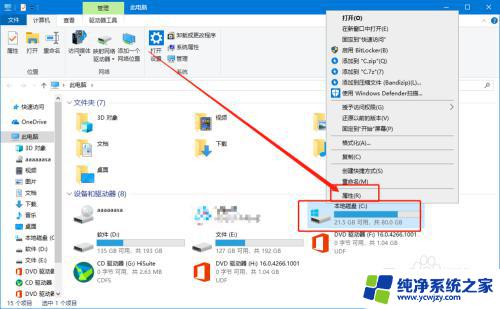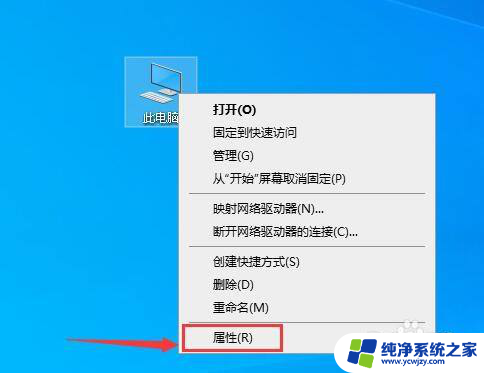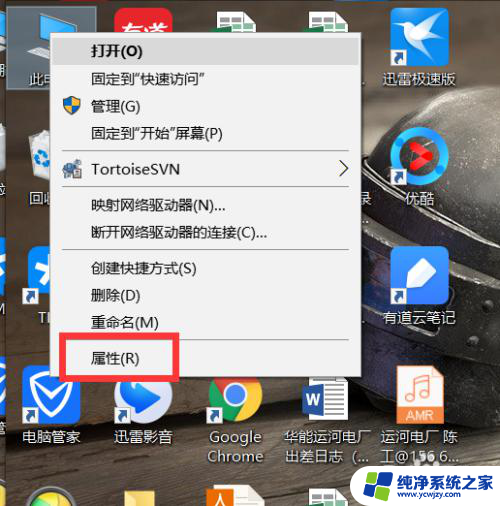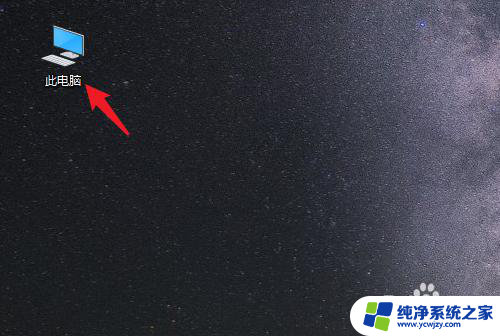win10系统c盘文件不能保存 如何解决Win10系统C盘文件保存权限不足的问题
更新时间:2024-03-01 16:54:16作者:jiang
近日一些Win10系统用户反映了一个令人困扰的问题:他们无法在C盘上保存文件,提示权限不足,这个问题对于那些习惯将文件保存在C盘的用户来说,无疑是个头疼的难题。幸运的是这个问题并非无解。接下来我们将探讨一些解决Win10系统C盘文件保存权限不足问题的方法,帮助用户重新获得对C盘的完全控制权限。
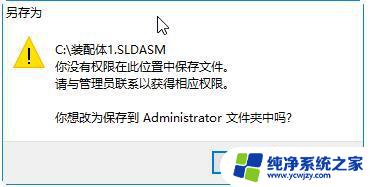
解决步骤如下: 1、在开始菜单中打开运行命令,输入gpedit.msc;
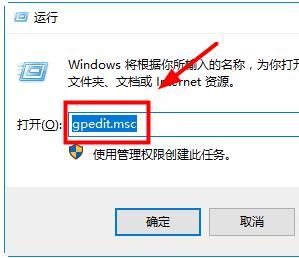
2、打开计算机本地组策略编辑器:选择计算机配置-windows设置-安全设置-本地策略-安全选项。在右侧找到“用户账户控制:以管理员批准模式运行所有管理员”,双击打开;
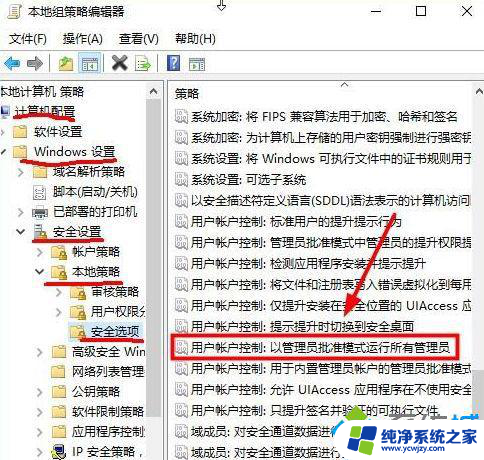
3、打开后,系统默认是已经启用了,设置为“已禁用”;
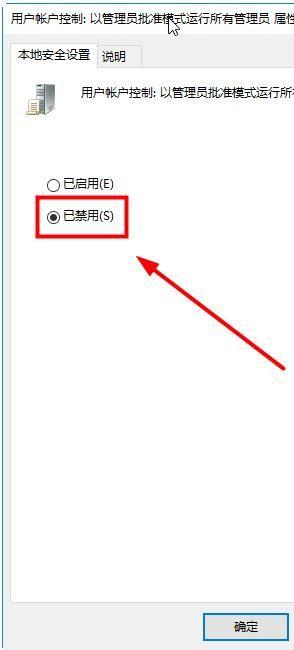
4、接下来要重启启动一下电脑,这时候电脑右下方提示要重启计算机;
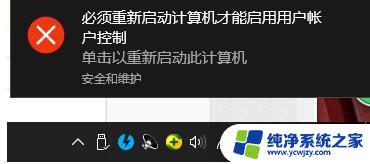
5、重启计算机,完美解决,已经可以保存到C盘了。
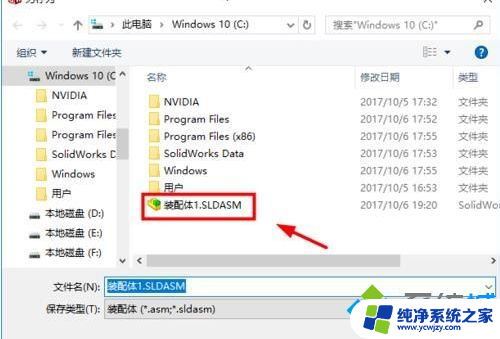
以上就是win10系统c盘文件不能保存的全部内容,如果遇到这种情况,你可以按照以上操作进行解决,非常简单快速,一步到位。