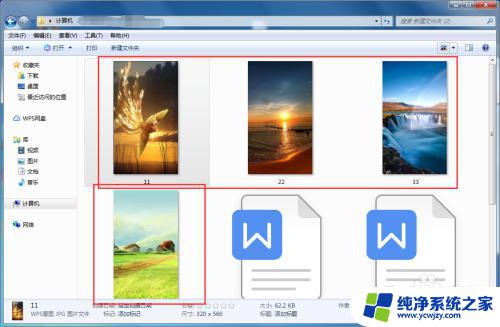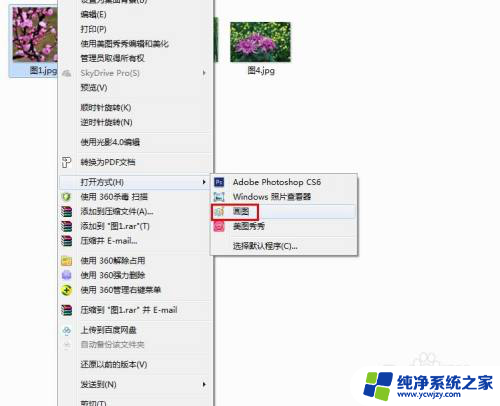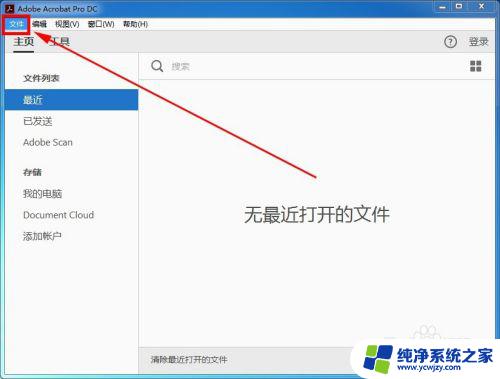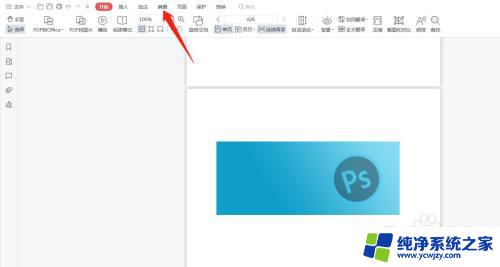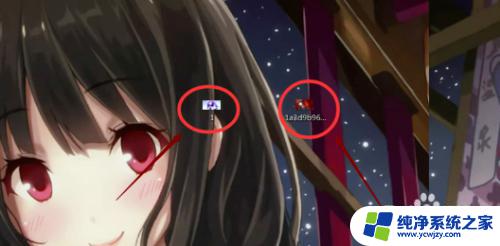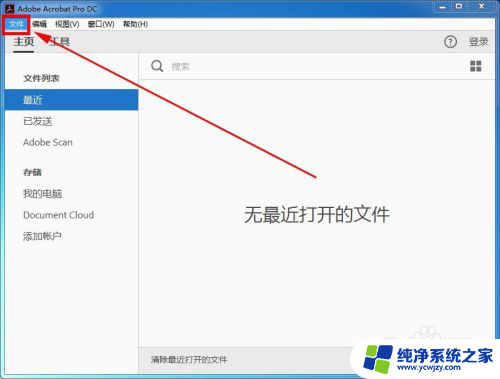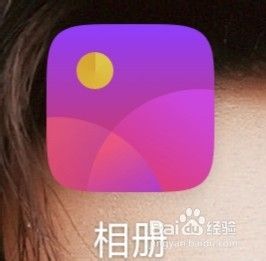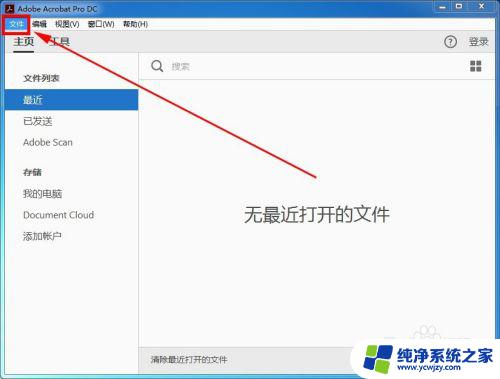怎么把几张图片合并成一张长图片 多张图片合并工具
怎么把几张图片合并成一张长图片,如今随着社交媒体的兴起以及图片分享的普及,我们经常需要将多张图片合并成一张长图片,以展示更多内容或制作独特的图片拼贴,对于没有设计背景或专业软件的普通用户而言,实现这一目标可能会显得有些困难。幸运的是现在有很多多张图片合并工具可供选择,它们可以帮助我们轻松地将多张图片合并成一张长图片。本文将介绍几种常用的多张图片合并工具,帮助大家实现这一需求。无论是为了分享精彩瞬间还是制作个性化的图片墙,这些工具都能帮助我们轻松地将多张图片合二为一,创造出独特的视觉效果。
步骤如下:
1.下面利用WIN7系统自带的画图工具来实现把多张图片合并成一张图片。首先,鼠标双击其中一张图片,用画图工具打开这张图片。

2.接着,鼠标点击,粘贴这个下拉按钮,弹出下拉菜单再点:粘贴来源;如图所示。
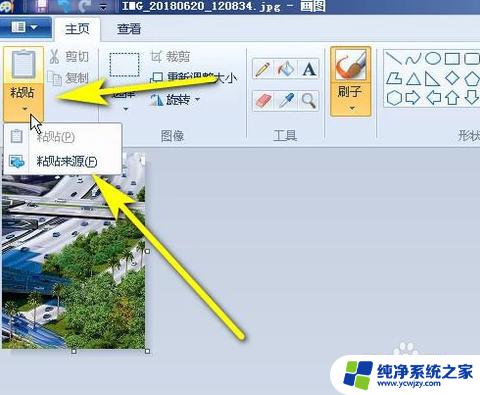
3.弹出粘贴来源的对话框,从中找到图片素材,点一下选择此图片。再点:打开
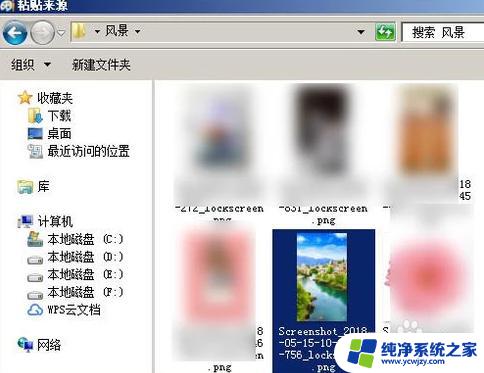
4.该图片即显示在画图中,图片呈选中状态。 鼠标放在图片上,把图片移到第一张图片的右侧,两张图片边缘紧贴着。
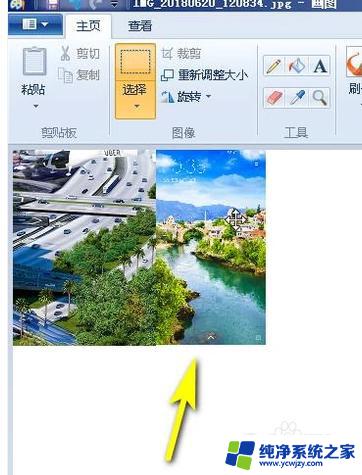
5.那么,第二张图片操作完毕。接着,再同上方法,把其他的图片一 一粘贴过来,并摆放好位置。
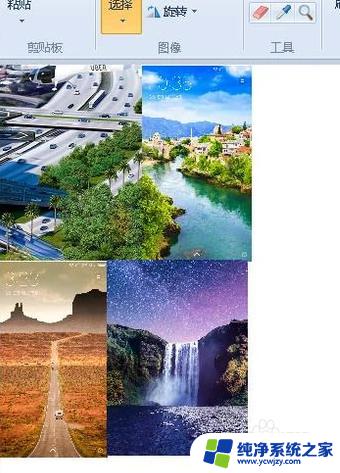
6.接着,按下F12。执行另存为命令,弹出另存为对话框,设置好保存地址,再点:保存。那么,这四张图片即合并为一张图片啦。
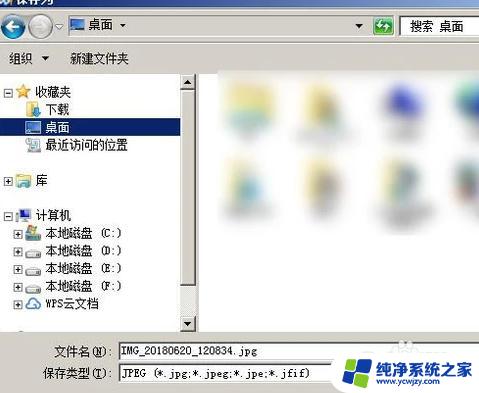
以上是如何将多张图片合并成一张长图片的所有内容,如果您遇到类似情况,可以按照本文方法解决。