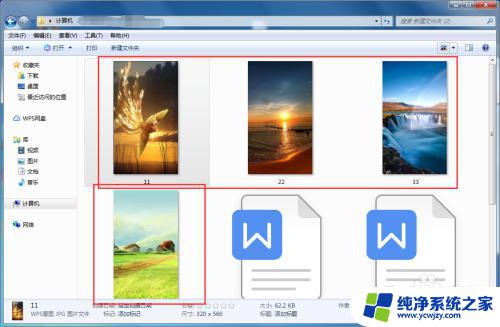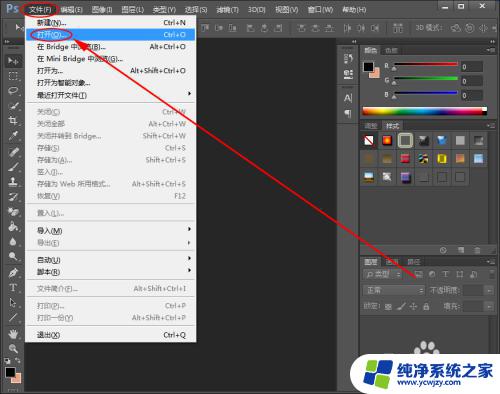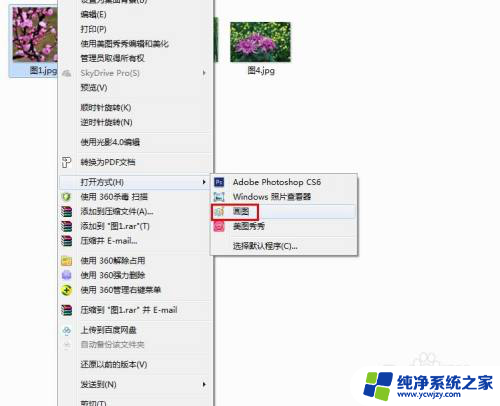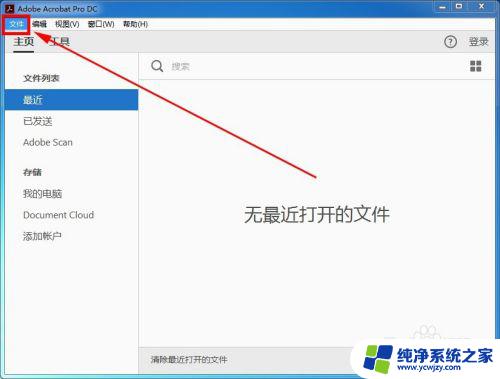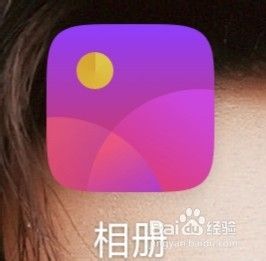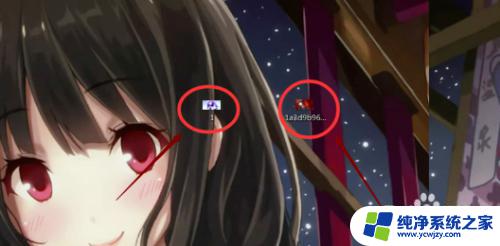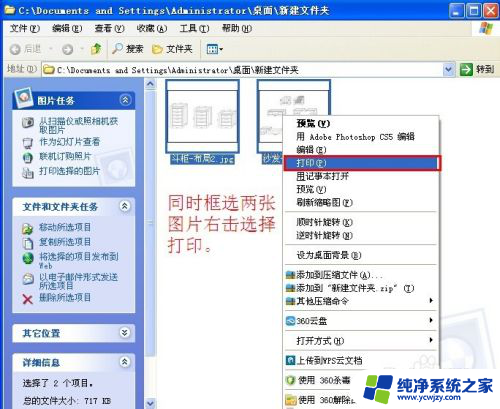怎样将两张照片合成一张 如何用Photoshop将两张图片合成一张
随着手机和数码相机的普及,我们拍摄照片的机会变得更加频繁和方便,有时候我们可能会希望将两张照片合成为一张,创造出更加独特和有趣的效果。这时候Photoshop这一强大的图像处理软件就能派上用场了。Photoshop不仅提供了丰富的编辑工具,还具备合成多张照片的功能,可以让我们轻松地将多张照片合并为一张,创造出想象中的效果。要想合成出一张完美的照片,我们需要掌握一些技巧和方法。接下来我们将介绍一些如何使用Photoshop将两张照片合成为一张的技巧和步骤。让我们一起来探索这个创意的世界吧!
具体步骤:
1.首先确定你所需要合二为一的图片,以下面两张图片为例,介绍具体的方法


2.选择其中一张图片,单击右键,选择“打开方式”下的“画图”工具
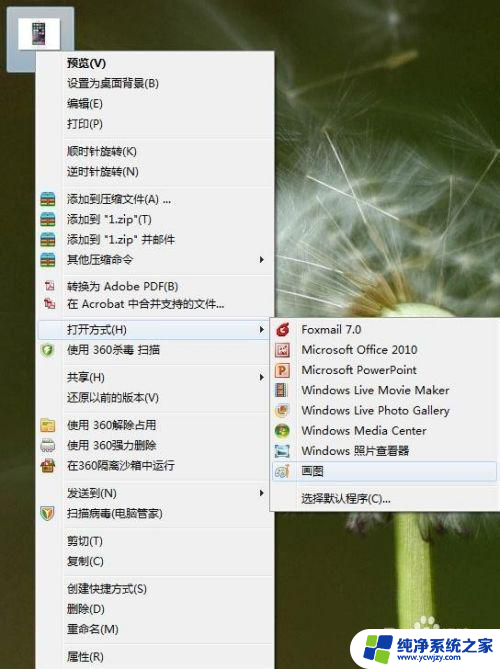
3.打开后的图片如下图所示,将鼠标放在图片的拉伸点上。沿着你想放另外一张图片的位置拉伸,我们发现拉伸之后空白位置变大,多出来的空白位置就是留给我们放第二张图片用的
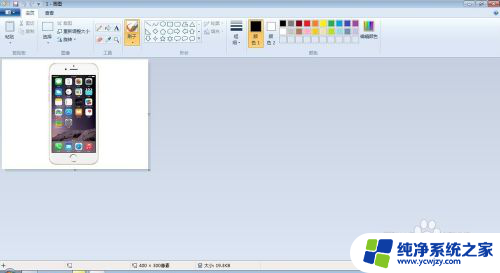
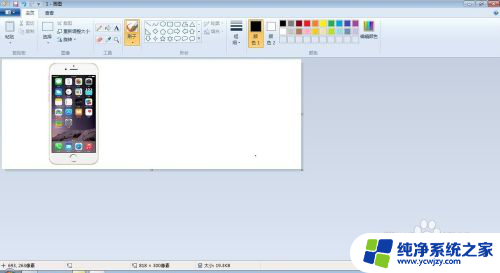
4.然后单击“画图”工具中“粘贴”项下面的“粘贴来源”,在弹出的“粘贴来源”选项框中选择我们要合二为一的另一张图片。选中之后单击“打开”


5.画图工具中出现的图片如下图所示,将鼠标放在虚线框内。会出现十字移动鼠标,然后将第二张图片拖动到之前为其预留的空白处
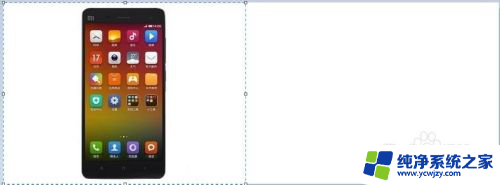
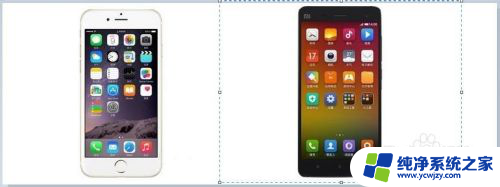
6.最后在图片区域外单击鼠标左键,两张图就完成了合二为一
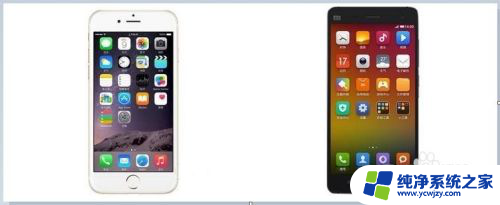
7.最后千万不要忘记将做好的图片保存起来。
通过这种方法你就可以快速顺利的将多张图片合成到一起了
以上是如何将两张照片合成一张的全部内容,如果有任何疑问,请参考小编的步骤进行操作,希望对大家有所帮助。