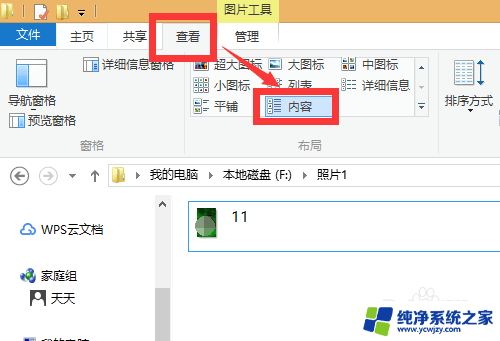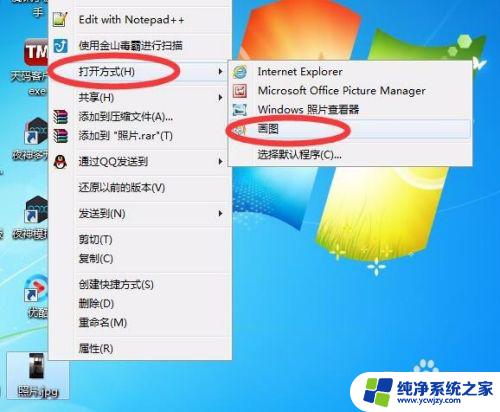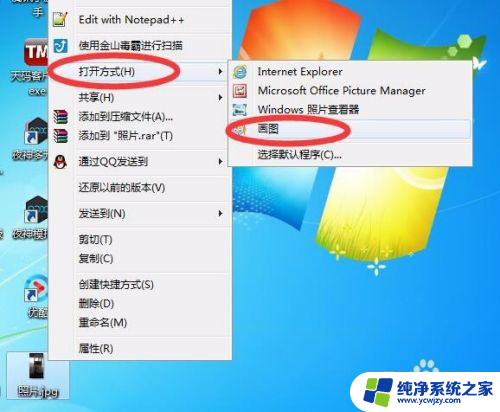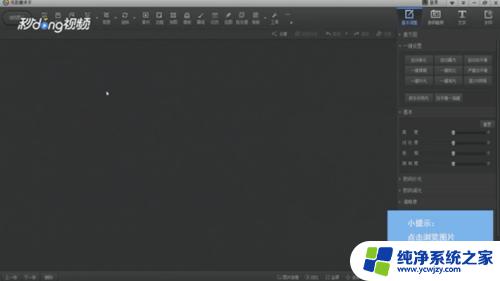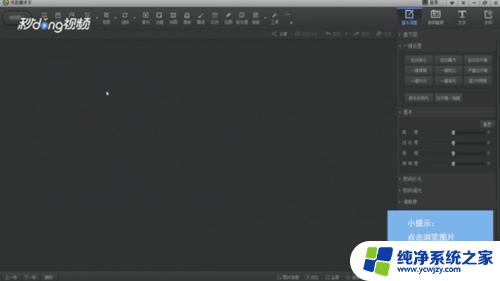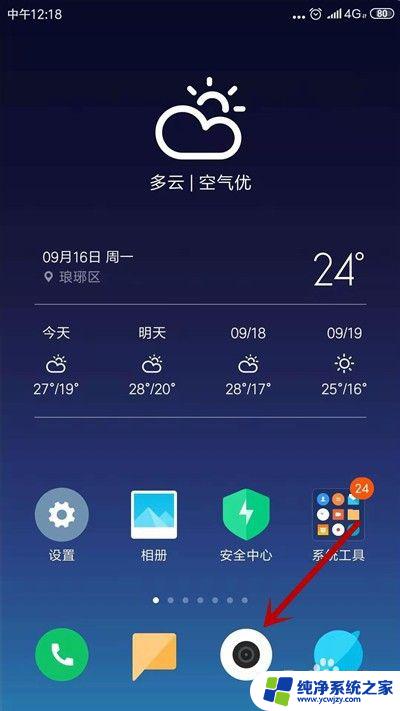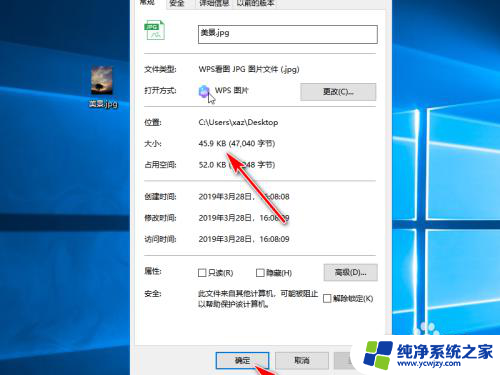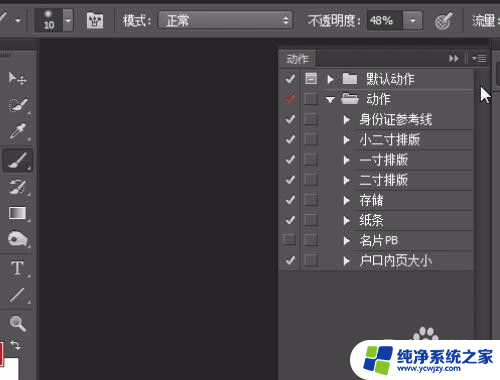电脑像素怎么改大小 怎样在电脑上调整照片的像素和大小
更新时间:2023-10-15 10:05:44作者:jiang
电脑像素怎么改大小,如今电脑已成为我们生活中不可或缺的工具之一,而在使用电脑的过程中,我们常常会遇到需要调整照片像素和大小的需求。无论是为了适应不同的屏幕显示要求,还是为了方便图片的传输和存储,调整照片的像素和大小成为了一个必备的技能。如何在电脑上进行这样的调整呢?本文将为大家介绍几种简单易行的方法,帮助您轻松应对这一问题。
方法如下:
1.在电脑上打开一张原始的照片。我们可以看到其大小为11.4KB。

2.把鼠标选中该图片,点击右键。会出现一些选择项,选择“打开方式”-“画图”。
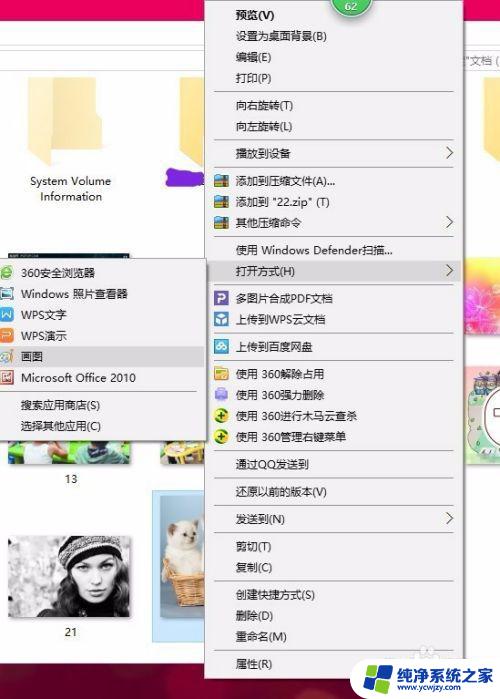
3.进入到“画图”工具后,其左上角有“重新调整大小”,点开。
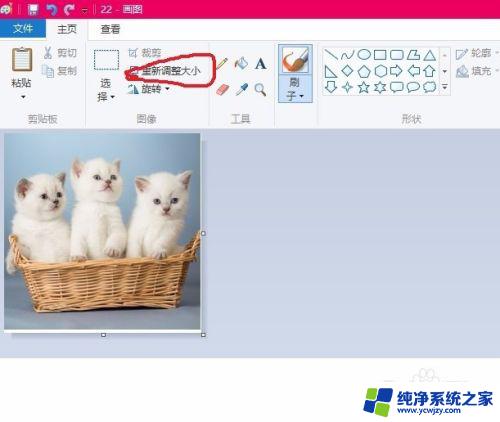
4.点开“重新调整大小”后,接着点“像素”。然后输入你想要的像素大小,输入完成之后点击“确定”,就调整好了。
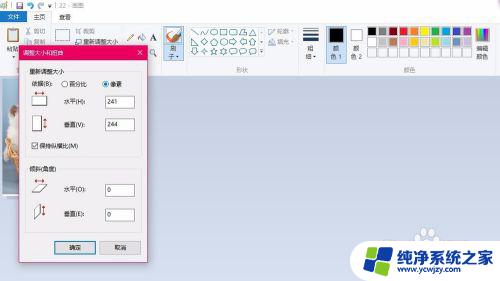
5.最后,要进行另外保存。点击坐上角”文件“-”另存为“,进行保存。
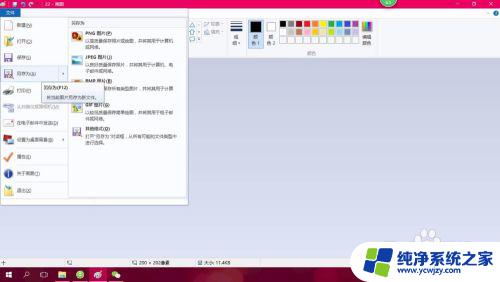
6.这时候再打开的照片就是修改过的照片了,可以进行使用。我们可以看到,照片已经变成14.4KB了。

以上是电脑像素大小调整的全部内容,如果你遇到这种情况,可以根据小编的方法来解决,希望这些方法对你有所帮助。