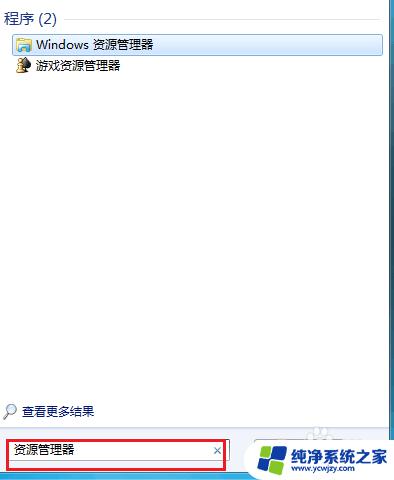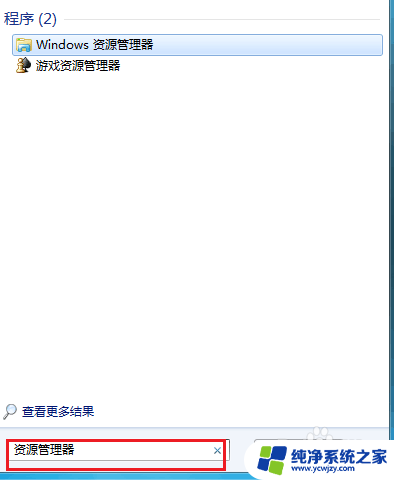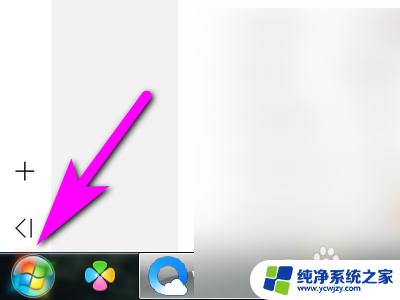文件已在windows资源管理器中打开怎么删除 windows资源管理器打开导致无法删除文件
当我们想要删除一些文件时,有时候会遇到这样的情况:在Windows资源管理器中打开了文件,却发现无法删除它们,这个问题可能会让我们感到困惑和烦恼。到底该如何解决这个问题呢?在本文中我将分享一些解决办法,帮助您在这种情况下顺利删除文件。无论是通过哪种方法,让我们一起来解决这个问题吧。
具体方法如下:
1.复制要删除文件(注意是文件)所在的路径及文件名,路径不包含文件名称,要手动把文件名称输入进去。如图例如:C:\Users\CETV-network\Desktop\log\test\ipad\20181030114107.log(备注:常见的无法删除的是IDMshellExt64.dll文件,开机后会自动运行在文件资源管理器中,导致无法删除);
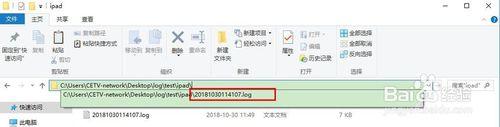
2.按住ctrl+alt+delete,打开“任务管理器”-“详细信息”-找到并选中进程中的“explorer.exe”-点击“结束进程”。(此时桌面和任务栏会消失,不用紧张,接着下一步操作就好);
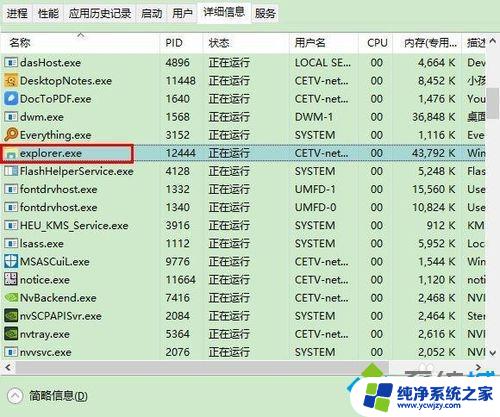
3.点击左上角”文件“-”运行新任务“-输入”cmd“-”确定“,输入 ”del“ 然后将文件路径粘贴进去 按回车(Enter)键。关闭窗口;
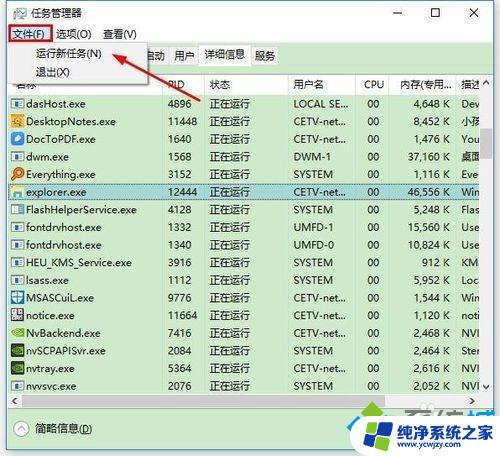
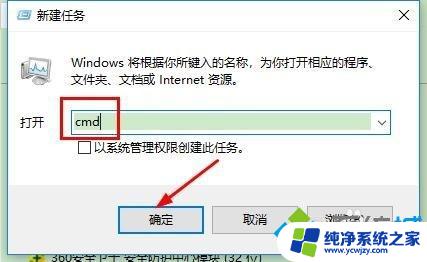
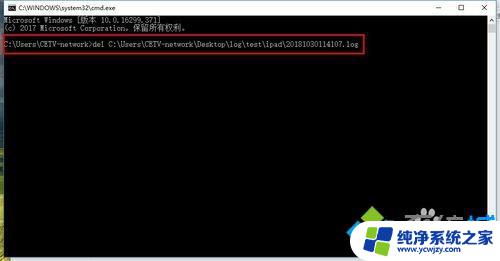
4.点击左上角”文件“-”运行新任务“-输入”explorer“-”确定“;
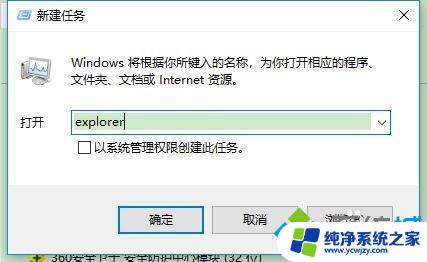
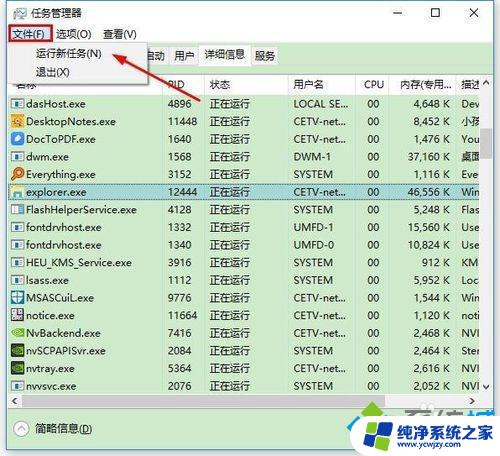
5.回到桌面,删除文件夹,操作完成。
以上就是如何在Windows资源管理器中打开的文件进行删除操作的全部内容,对于不清楚的用户,可以参考以上步骤进行操作,希望这对大家有所帮助。