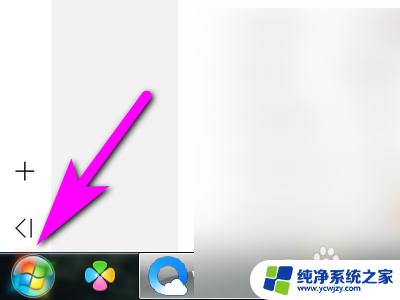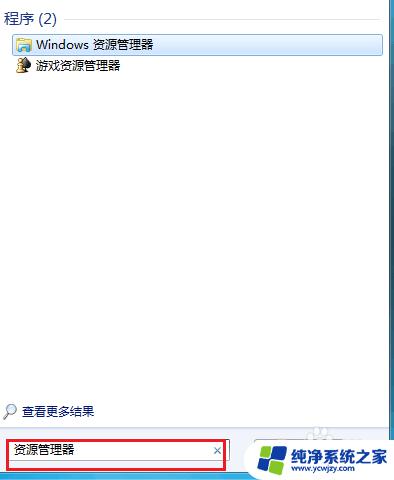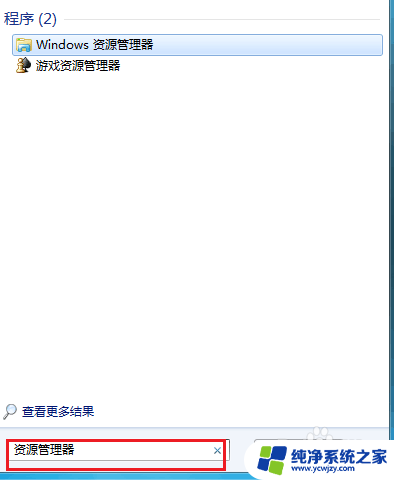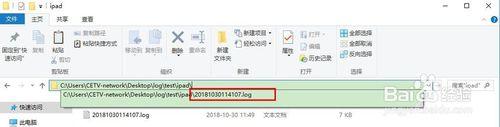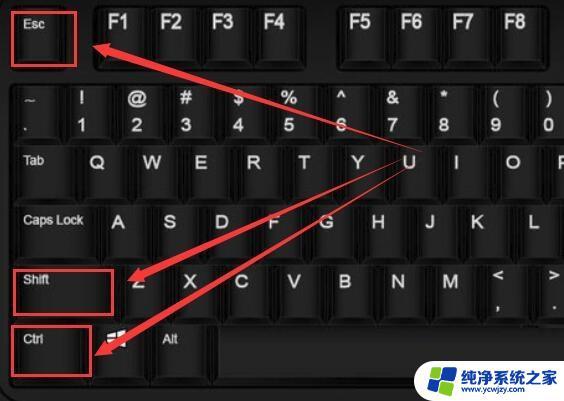电脑任务资源管理器怎么打开 如何打开电脑资源管理器
电脑任务资源管理器怎么打开,电脑资源管理器是一款常用的系统工具,它能够帮助我们管理电脑中的各种文件和文件夹,无论是查找文件、复制粘贴还是删除文件,都可以通过电脑资源管理器来轻松实现。如何打开电脑资源管理器呢?其实非常简单。我们只需要点击桌面上的我的电脑图标,或者通过开始菜单中的计算机选项,就可以打开电脑资源管理器了。我们还可以使用快捷键Win+E来快速打开资源管理器窗口。无论是哪种方式,打开电脑资源管理器都是非常便捷的,方便我们快速定位和管理电脑中的各项资源。
具体步骤:
1.最简单打开资源管理器的方法:按:win + E键,打开

2.鼠标右击桌面上“我的电脑”、“我的文档”、“网上邻居”、“回收站”等图标,在打开的菜单中选择“资源管理器”命令
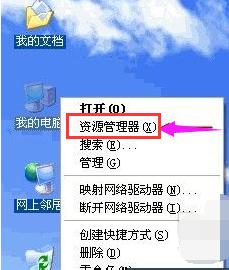
3.打开我的电脑,单击工具栏上的“文件夹”按钮。
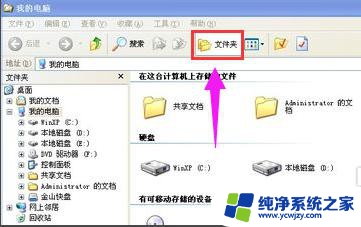
4.点击开始菜单,选择运行,输入: explorer.exe ,可以打开资源管理器

5.鼠标右击任务栏上“开始”按钮,选择“资源管理器”
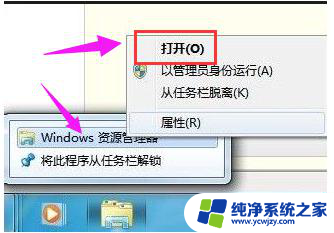
6.在“开始”菜单—>程序—>附件中选择“资源管理器”。
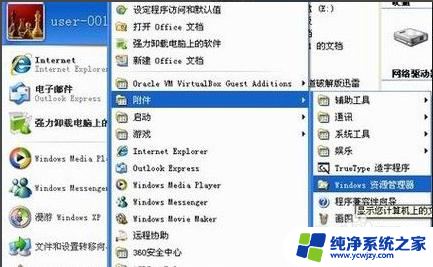
7.电脑桌面双击资源管理器快捷方式图标,如果桌面没有资源管理器图标。可以创建一个,点击开始---程序---附件---找到资源管理器---选择发送到---桌面快捷方式
以上就是如何打开电脑任务资源管理器的全部内容,如果您遇到此问题,可以尝试根据以上方法解决,希望对您有所帮助。