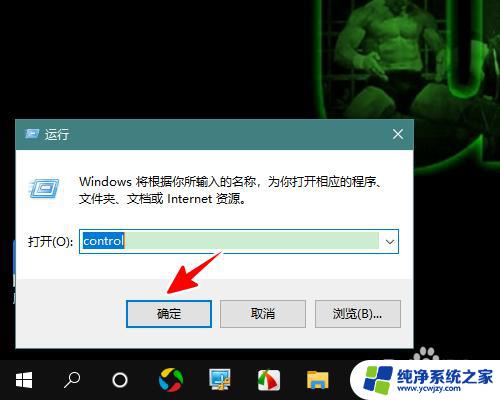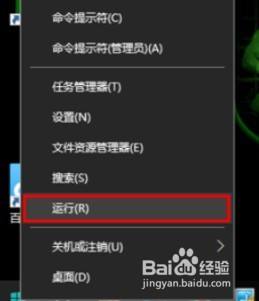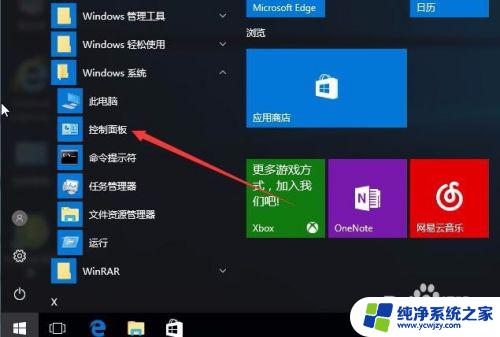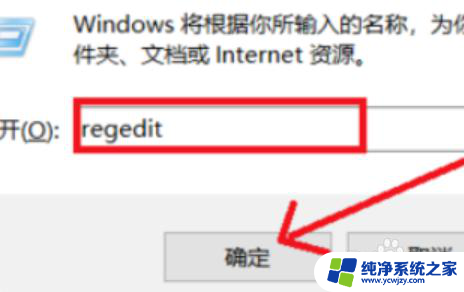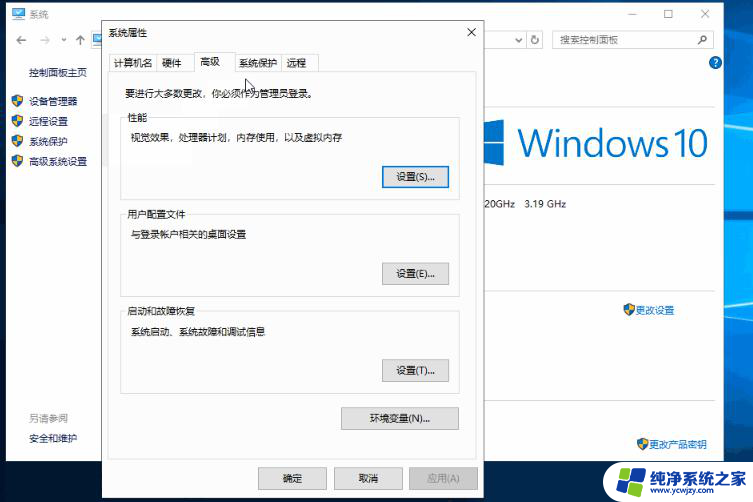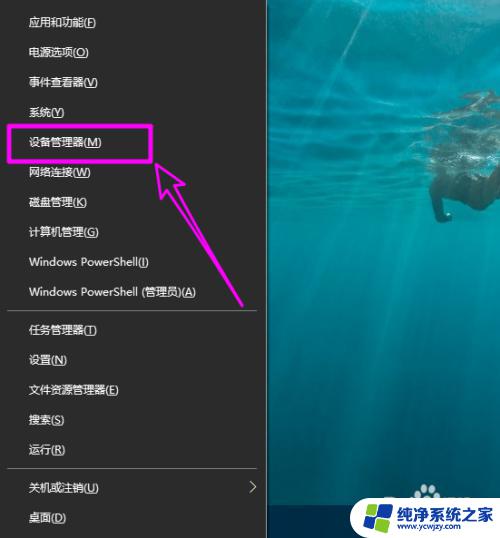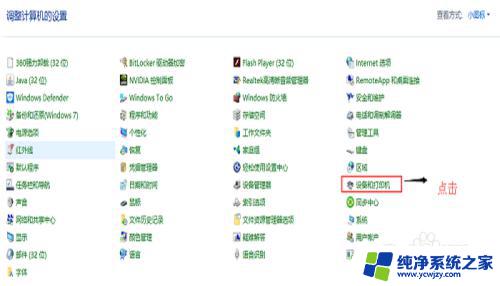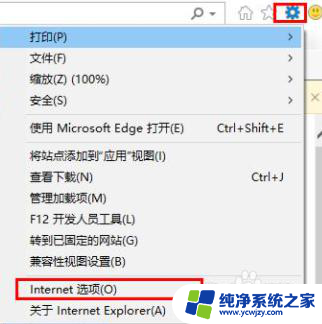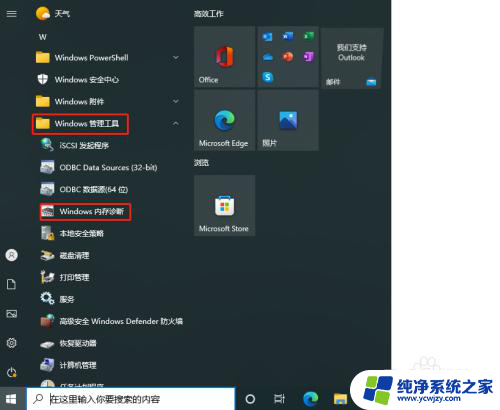win10自带手柄检测 Win10游戏手柄检测方法
win10自带手柄检测,随着电子游戏的普及和发展,使用手柄成为许多玩家的首选方式,而在Win10系统中,自带手柄检测功能更是为游戏玩家提供了便利。无需下载额外的软件或驱动,Win10系统自动识别并检测手柄设备,让玩家能够更加轻松地享受游戏的乐趣。接下来我们将介绍Win10系统中的游戏手柄检测方法,让您能够快速上手并开始畅玩您喜爱的游戏。
具体方法:
1.同时按下 Win+R 键,打开运行窗口。然后在窗口中输入 control,点击“确定”。
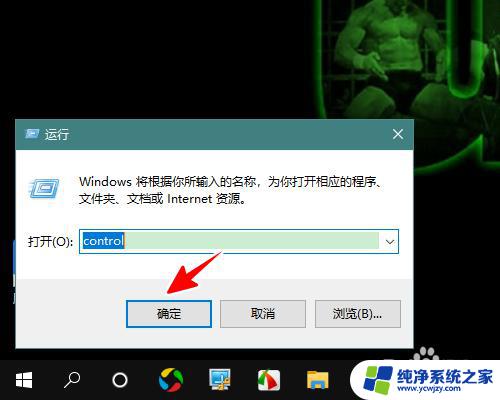
2.打开控制面板后,点击“硬件和声音”。
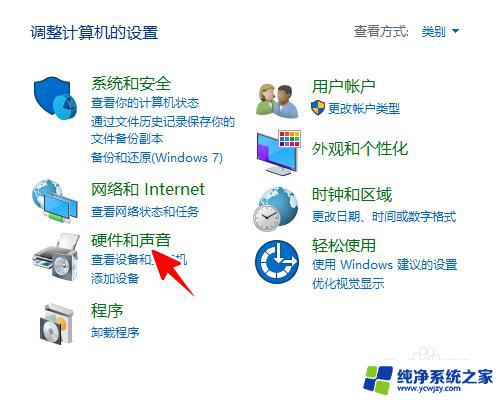
3.再点击“设备和打印机”。
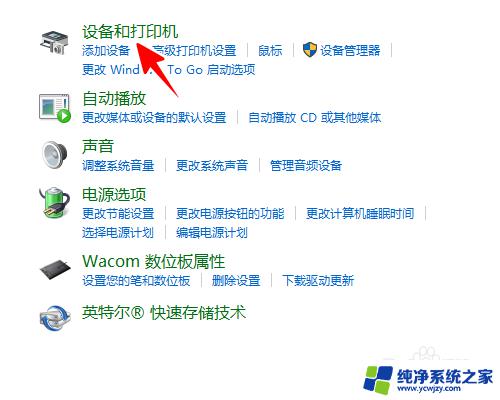
4.在游戏手柄图标上右击,点击“游戏控制器设置”。
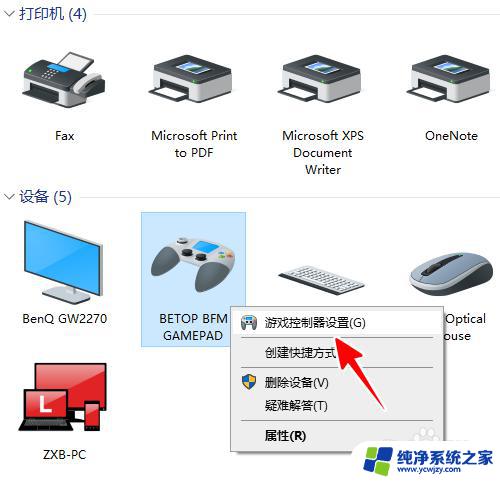
5.再点击“属性”。
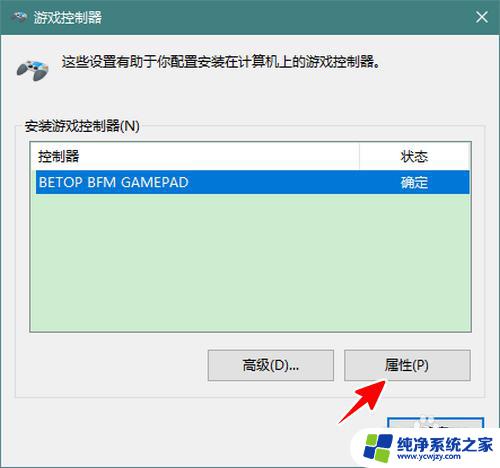
6.在属性窗口点击切换到“测试”。
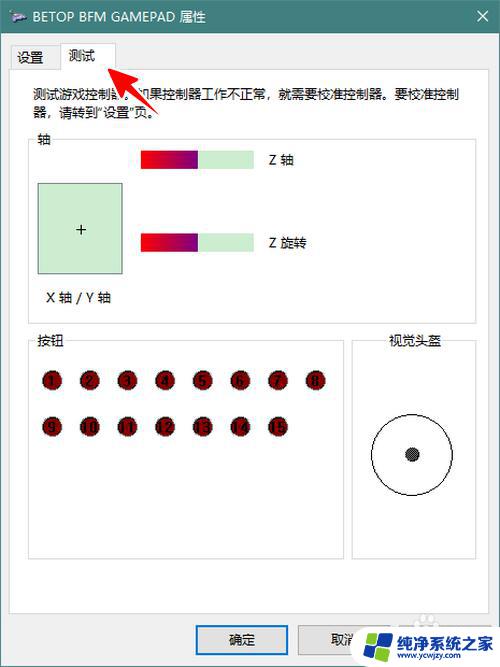
7.这时我们就可以对游戏手柄进行测试了。当我们操作对应的摇杆、按钮、方向键时,其对应区域的图形会发生改变或以高亮显示。
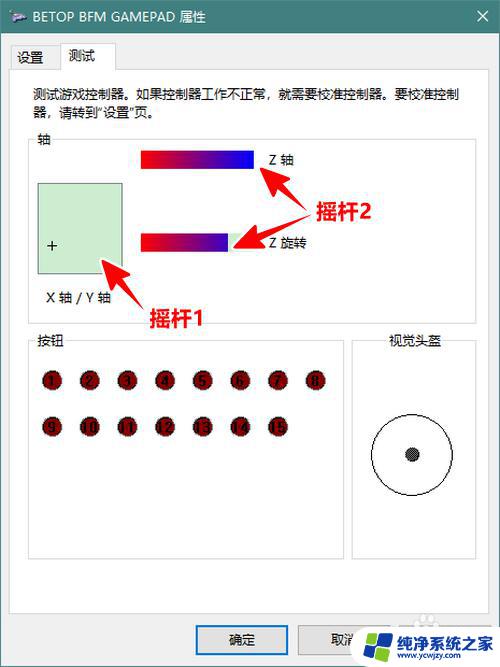
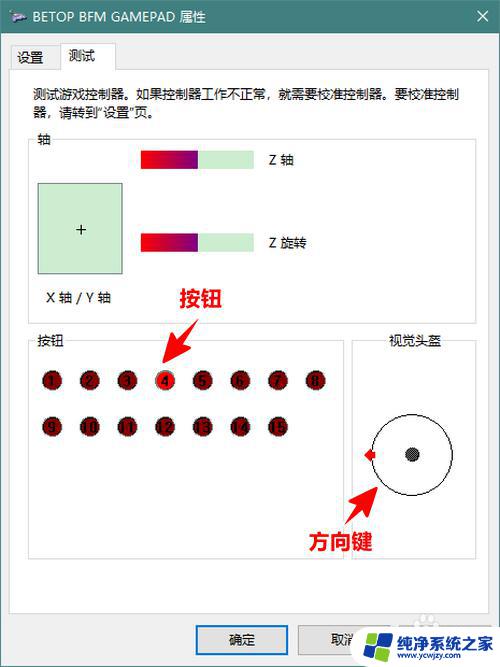
8.总结
1、在运行窗口中输入 control,点击“确定”打开控制面板
2、点击“硬件和声音”-“设备和打印机”
3、在游戏手柄图标上右击,点击“游戏控制器设置”
4、点击“属性”
5、在属性窗口切换到“测试”即可对游戏手柄进行测试
以上就是Win10自带手柄检测的全部内容,如果你遇到了这种情况,你可以按照小编的操作进行解决,这很简单快速,一步到位。