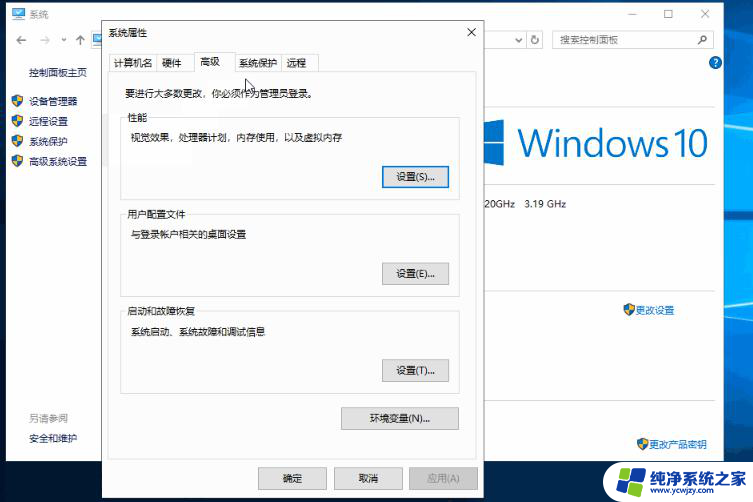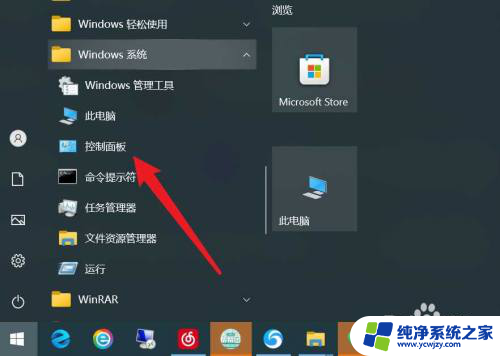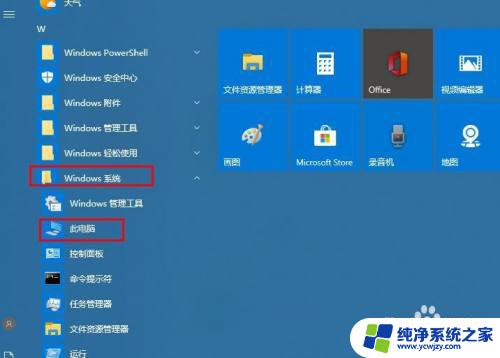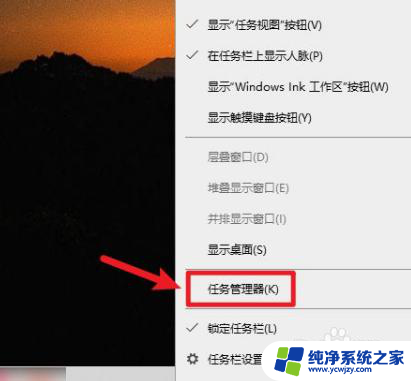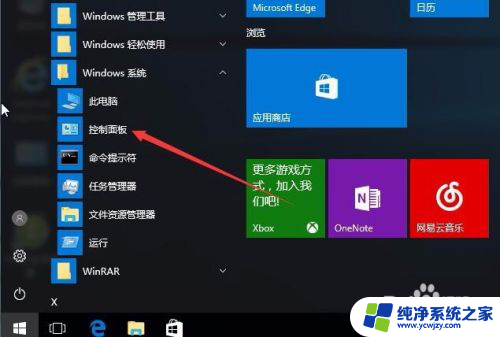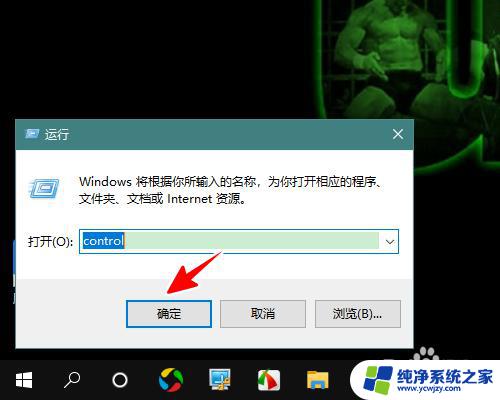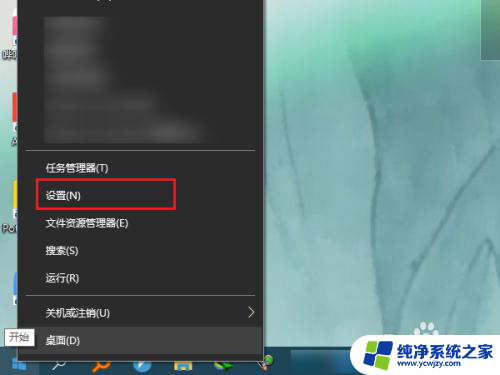win10内存泄漏检测工具 Windows10内存检测工具怎么用
win10内存泄漏检测工具,随着科技的不断发展,操作系统也在不断更新升级,而微软推出的Windows10无疑是当前最受欢迎的操作系统之一,随之而来的问题是,一些用户反映在使用Windows10时出现了内存泄漏的情况,这严重影响了系统的稳定性和性能。为了解决这个问题,人们开始寻找一款高效的内存泄漏检测工具。在众多工具中,Windows10内存检测工具无疑是最受关注的一款,那么它到底怎么使用呢?以下将为大家介绍。
具体步骤:
1.在Windows10系统桌面,依次点击“开始/Windows系统/控制面板”菜单项
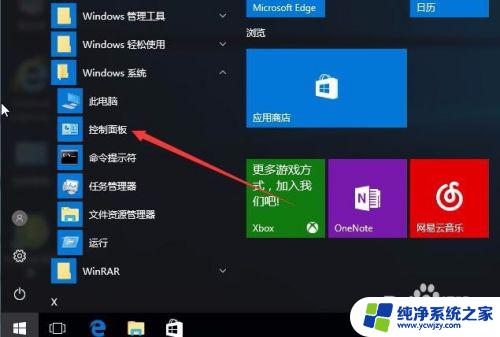
2.在打开的控制面板窗口中,点击查看方式下拉菜单。在弹出菜单中选择“大图标”菜单项
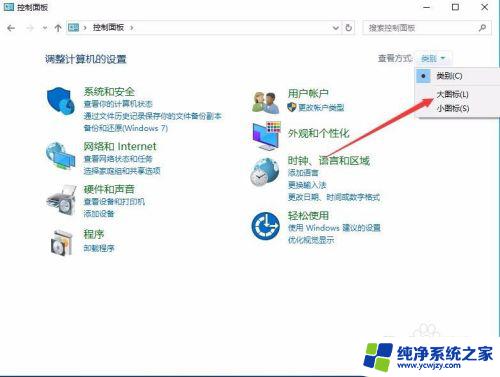
3.接下来在打开的控制面板窗口中找到“管理工具”图标,点击打开管理工具
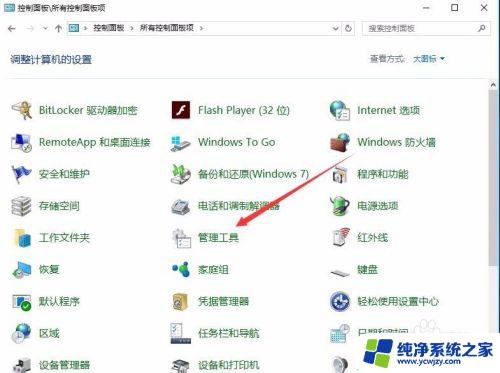
4.在打开的管理工具窗口中,找到“Windows内存诊断”快捷链接。打开Windows10系统自带的内存诊断工具
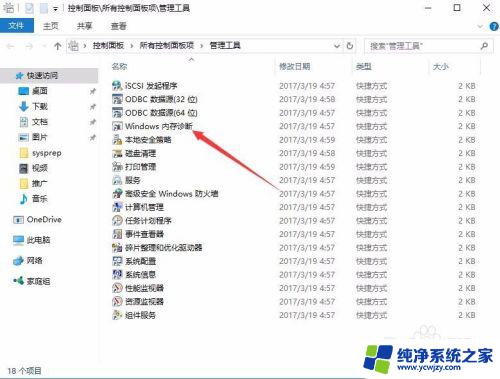
5.这时会弹出窗口中选择是立即重新启动,还是下次重新启动时检查内存

6.重新启动电脑后,就会自动运行内存诊断工具了,对内存进行测试。

7.我们按下F1快捷键后,可以打开测试模式的修改,一般选择默认的“标准”就可以了。

以上是win10内存泄漏检测工具的全部内容,如果您遇到这种情况,可以按照小编的方法解决,希望这能帮助到大家。