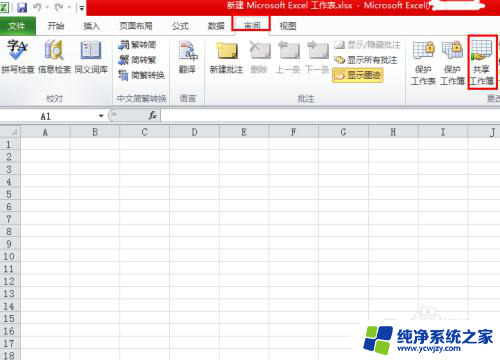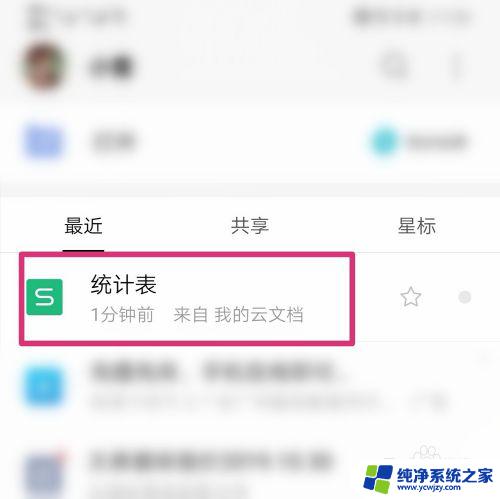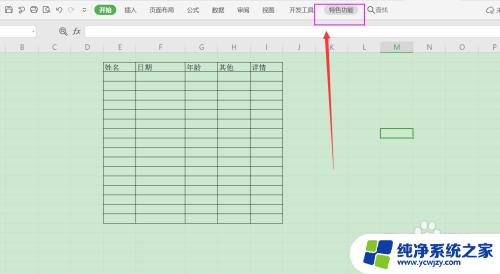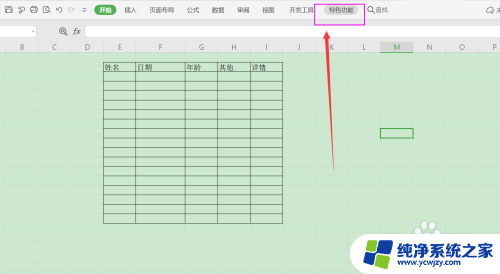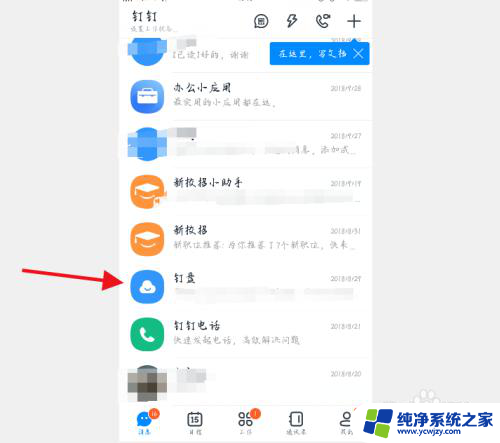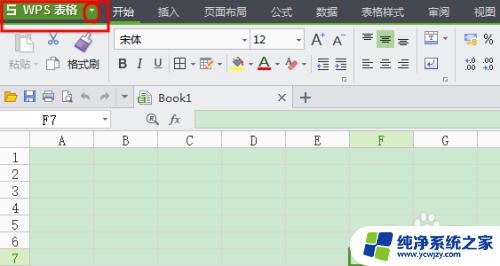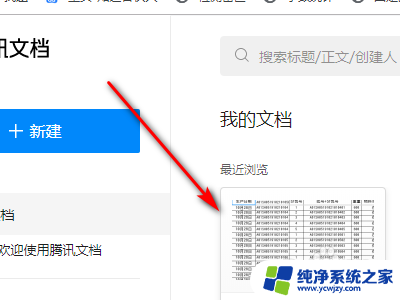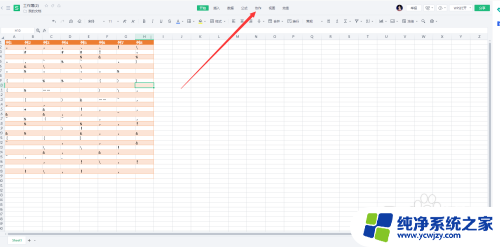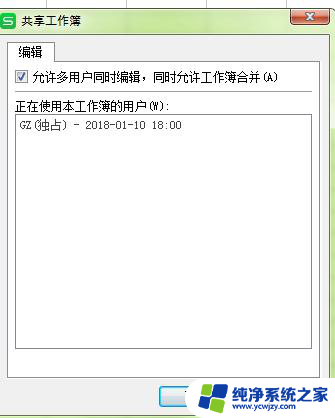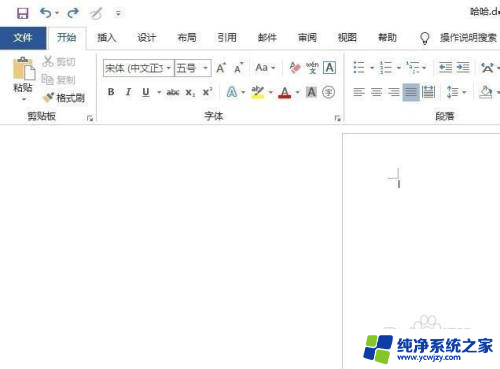共享excel文档多人编辑时怎么保存 如何在Excel中实现多人共同编辑一个文档
共享excel文档多人编辑时怎么保存,在工作中我们经常需要多人协同编辑一个Excel文档,这时候如何高效地保存共享文档成为了一个重要的问题,Excel作为一款功能强大的办公软件,为我们提供了多种实现多人共同编辑的方法。无论是通过共享Excel文档还是通过Excel内置的共同编辑功能,都可以让团队成员实时地对文档进行修改和更新。本文将介绍共享Excel文档多人编辑时的保存方法,以及在Excel中实现多人共同编辑一个文档的技巧和注意事项。让我们一起来了解一下吧!
具体步骤:
1.在excel功能区点击“审阅”切换审阅选项,点击“共享工作簿”,如果弹出下面第二个图片对话框,则需要根据提示进行设置,点击确定。
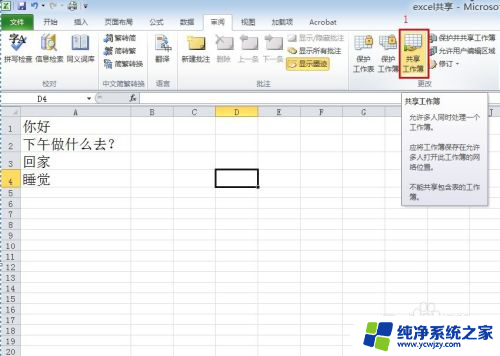

2.点击excel的“文件”按钮,在文件菜单中,打开excel选项对话框。
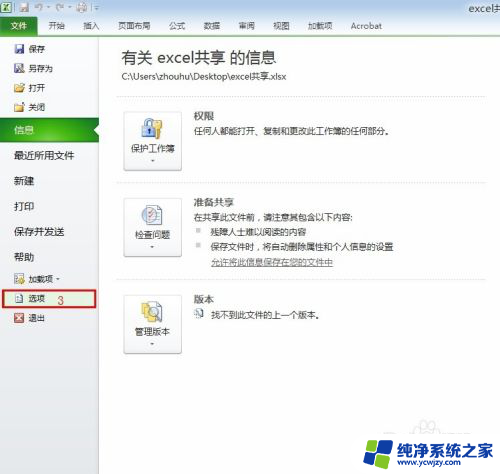
3.在excel选项对话框点击左侧红框框中的“信任中心”,接着点击“信任中心设置”打开信任中心设置。在信任中心对话框点击左侧红框框中的“个人信息选项”,然后取消勾选“保存时从文件属性中删除个人信息”,一路点击确定。
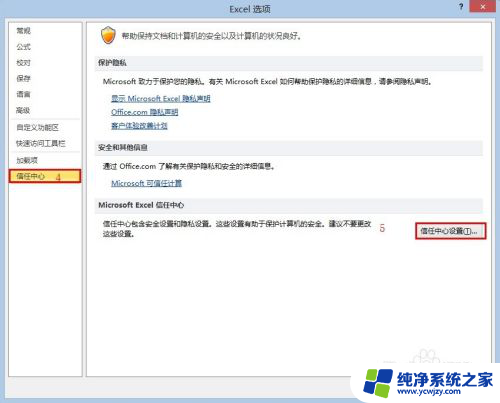
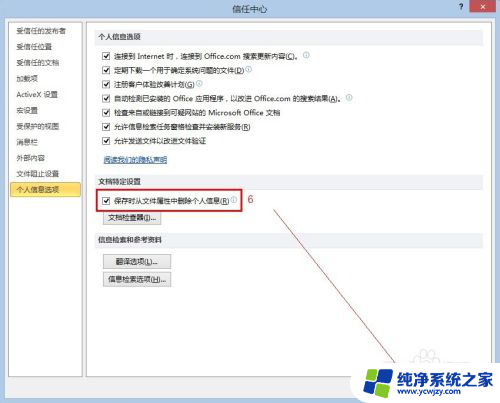
4.回到第一步点击“共享工作簿”,弹出“共享工作簿”设置对话框。勾选“允许多用户同时编辑,同时运行工作簿合并”,然后切换到高级选项下;
将自动更新间隔设置为5分钟(最短时间),然后勾选“保存本人的更改并查看其他用户的更改”,点击确定按钮。
弹出对话框提示,点击确定,保存文档。
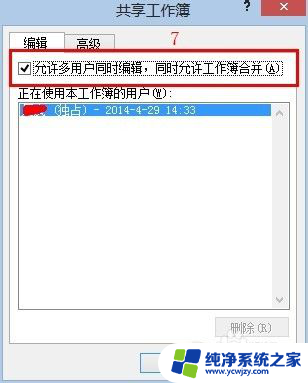
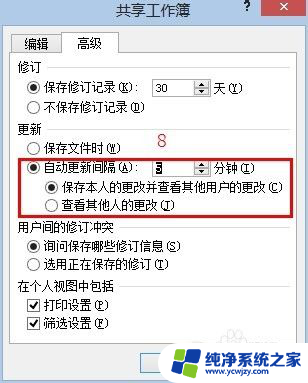
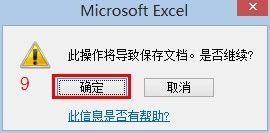
5.至此excel的共享工作簿设置完毕,下面接着设置共享文件夹。
6.新建一个文件夹,将文件夹放到任意一个任意位置(最好放在根目录),将设置好的excel放到该文件夹中。右键单击文件夹,然后执行:共享—特定用户。在文件共享界面添加 Everyone,并将权限级别调整为“读取/写入”,至此共享文件夹设置完成。
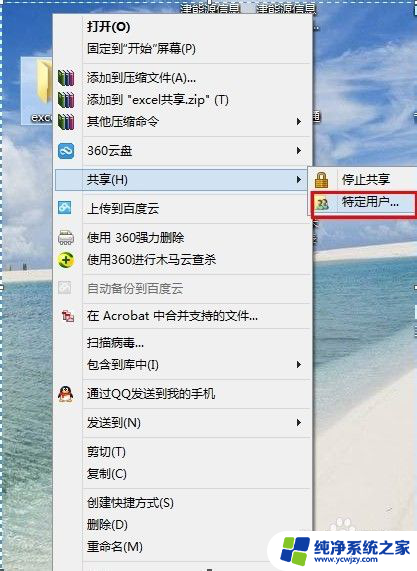
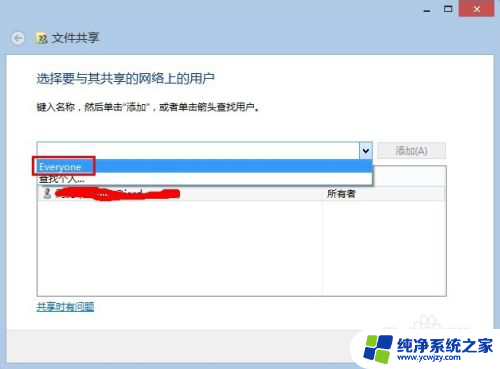
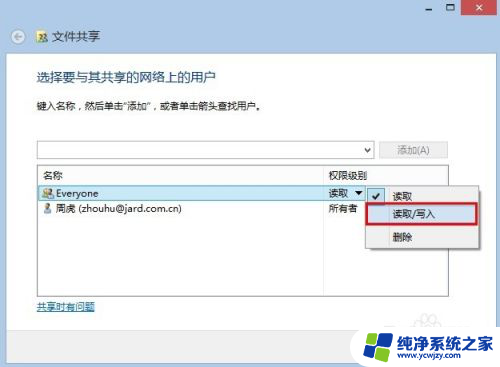
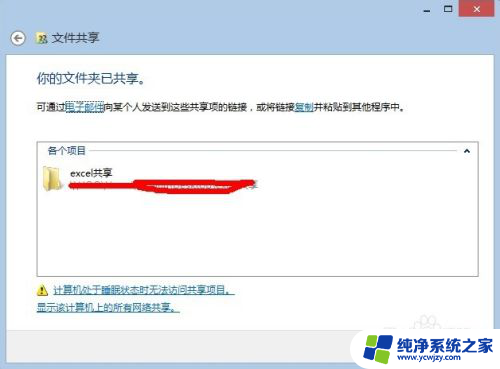
7.局域网的用户通过“工作组计算机”或者“\\计算机IP地址”找到共享文件夹,打开共享文件。通过点击“共享工作簿”可以看到正在使用本工作簿的用户,在点击保存的时候可以看到其他用户对此工作簿的变更。
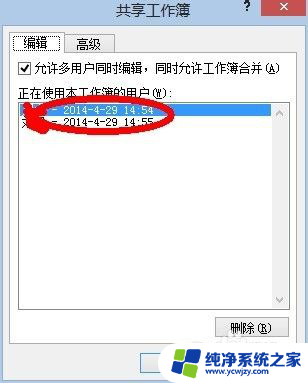
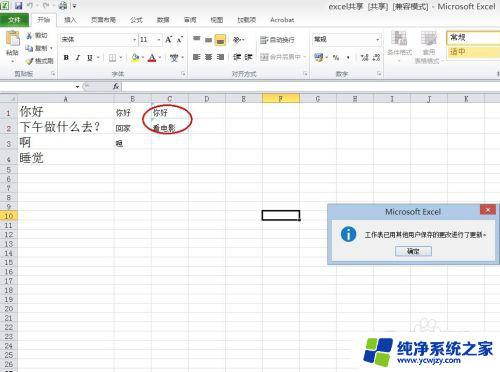
以上就是共享Excel文档多人编辑时如何保存的全部内容,如果你遇到了这种情况,不妨尝试一下小编提供的方法来解决,希望这对大家有所帮助。