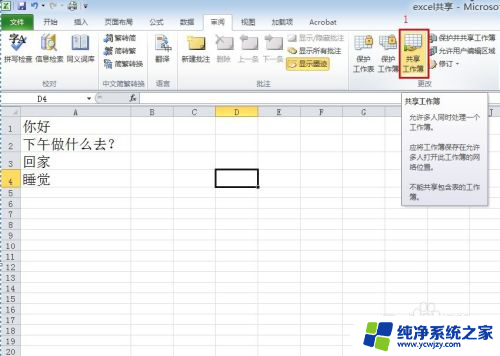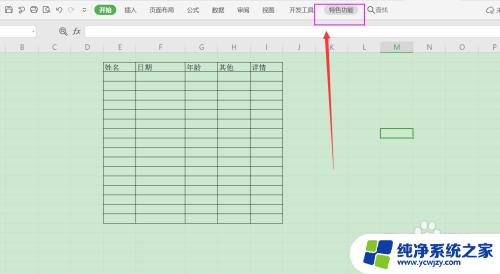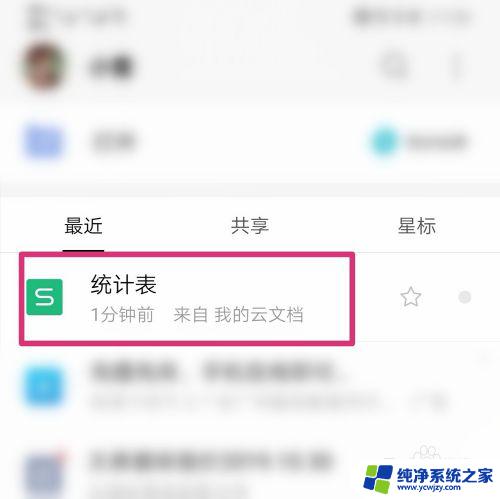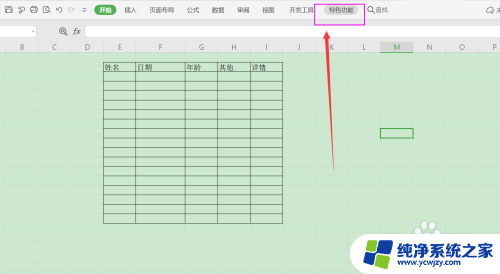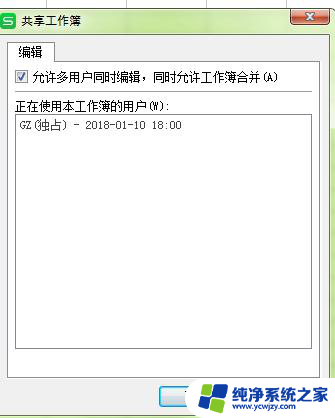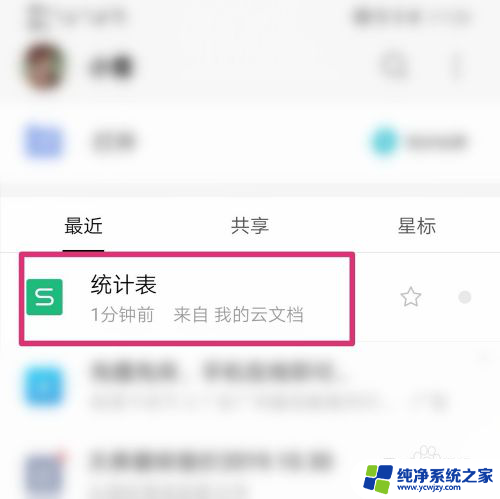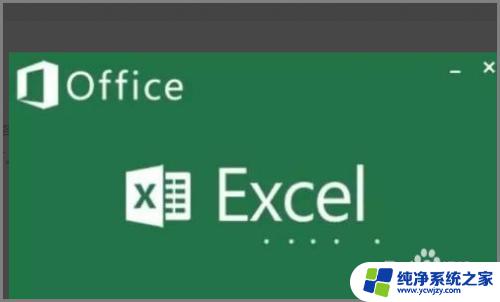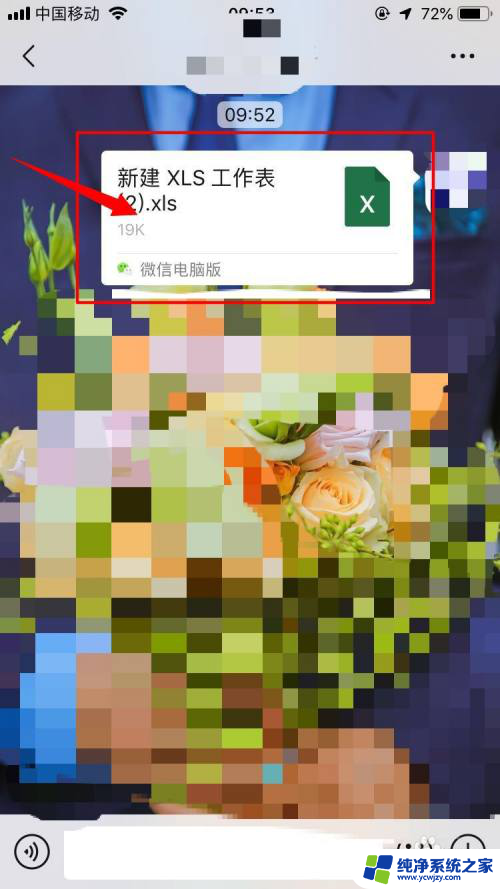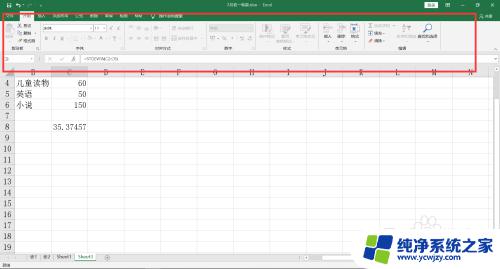电脑excel怎么共享多人编辑 多人同时编辑Excel共享
在现代社会中电脑已经成为我们工作和生活中不可或缺的工具之一,而在我们日常办公中,Excel表格更是被广泛应用,用于数据整理、统计和分析等工作。在多人协同办公的场景中,如何实现多人同时编辑Excel共享成为了一个亟待解决的问题。幸运的是现代的电脑技术已经为我们提供了解决方案,使得多人协同编辑变得更加便捷和高效。接下来我们将探讨如何在电脑上实现Excel的多人共享编辑,以提高工作效率和协同办公的质量。
具体方法:
1.首先,打开一个Excel表格。点击菜单栏下的“审阅”,可以看到“工作共享簿”点击即可(如图);
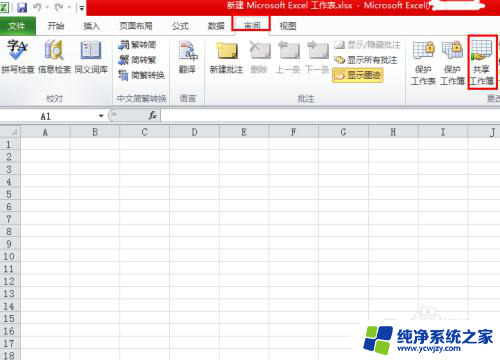
2.如果点击“共享工作簿”后显示“无法共享此工作簿,因为此工作簿已启用个人信息”。则先点确定(如图);
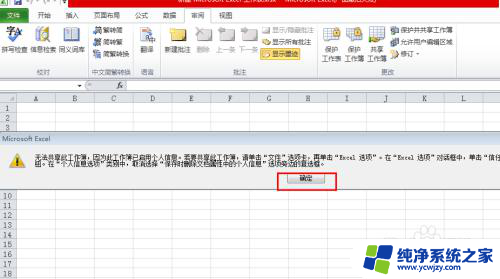
3.接下来点击表格左上角的“文件”,可以看到左边一列列表中“选项”(如图);
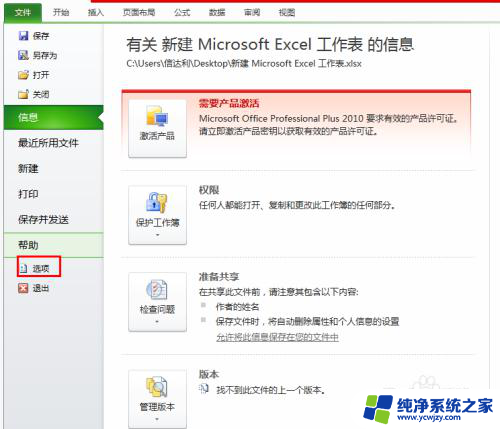
4.点开“选项”,选择左边列表中的“信任中心”(如图);
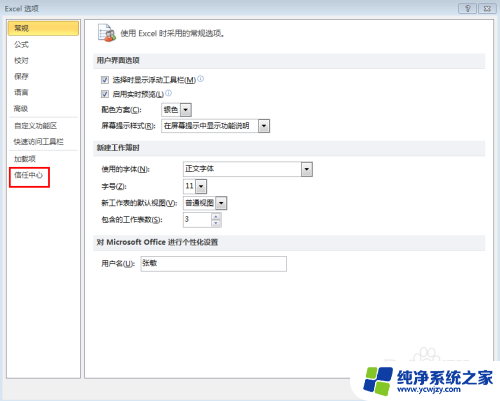
5.然后点击信任中心中的“信任中心设置”(如图);
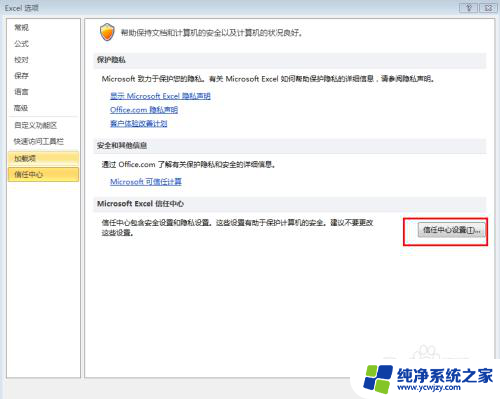
6.选择“个人信息选项”,将“保存时从文件属性中删除个人信息”选项取消勾选,然后点击确定(如图);
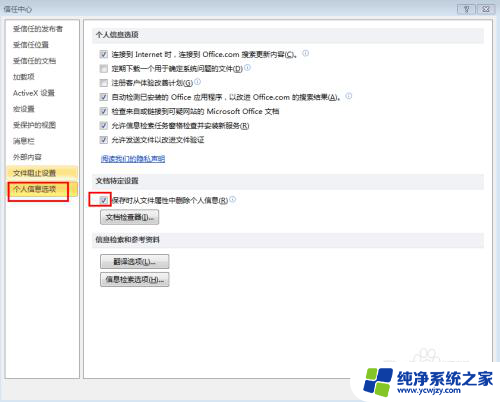
7.接下来再次点击菜单栏下的“审阅”,点“工作共享簿”。这时会弹出一个对话框,在“编辑”栏下勾选“允许多用户同时编辑”即可(如图);
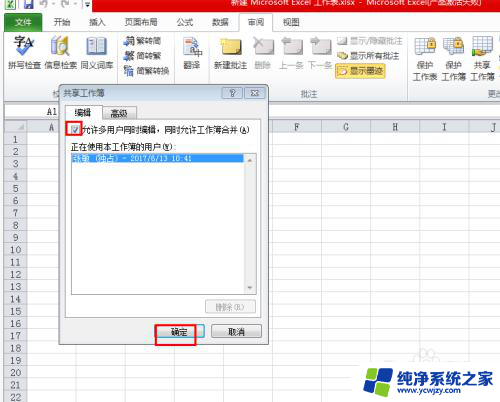
8.设置好后表格的最上方会出现“共享”的字样(如图);
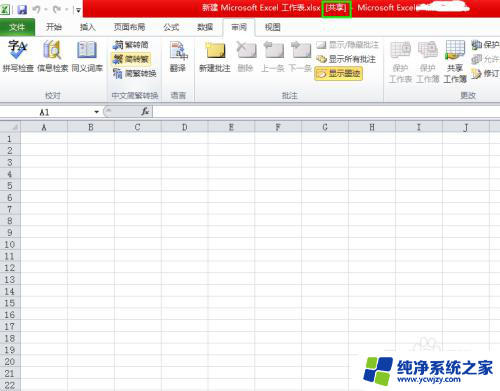
以上就是关于如何在电脑上共享并进行多人编辑的全部内容,如果您遇到类似的情况,可以按照以上方法来解决。