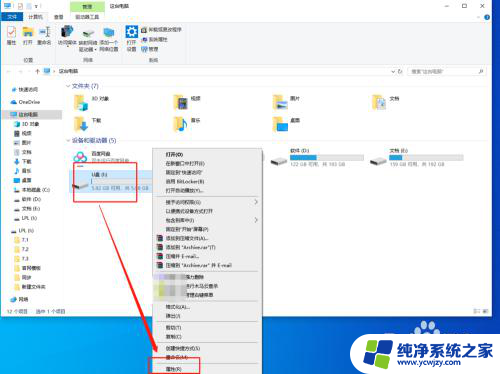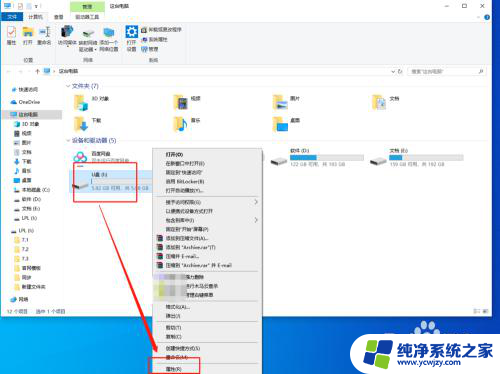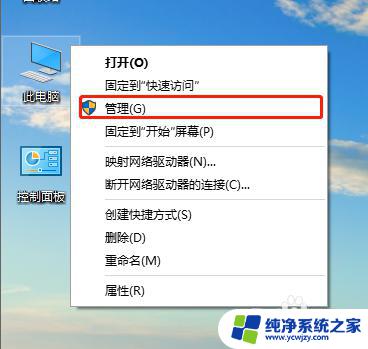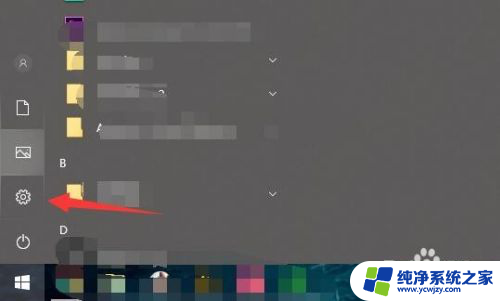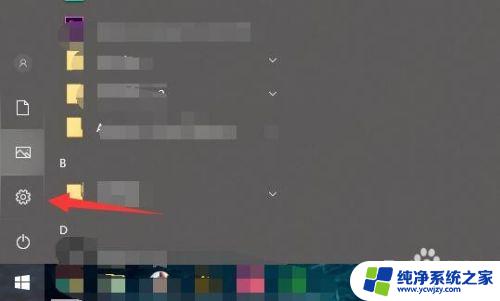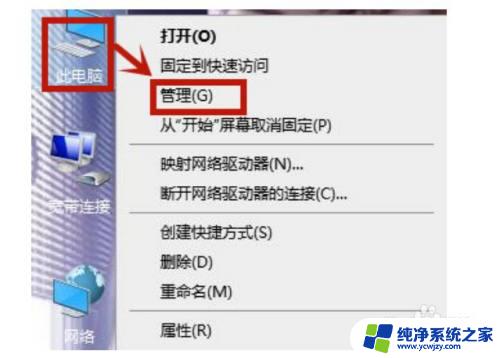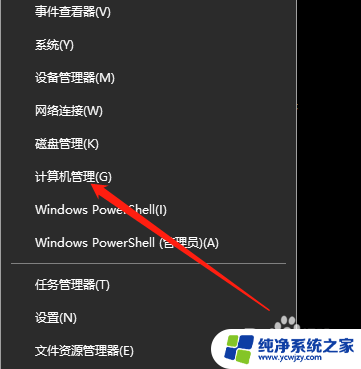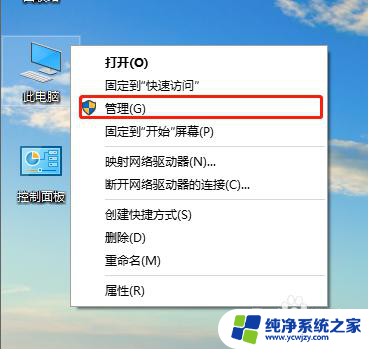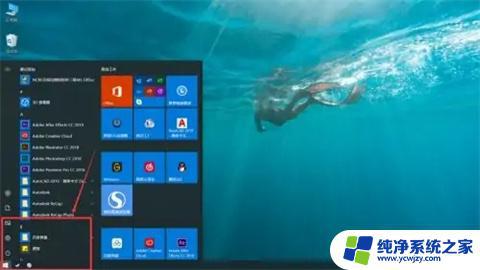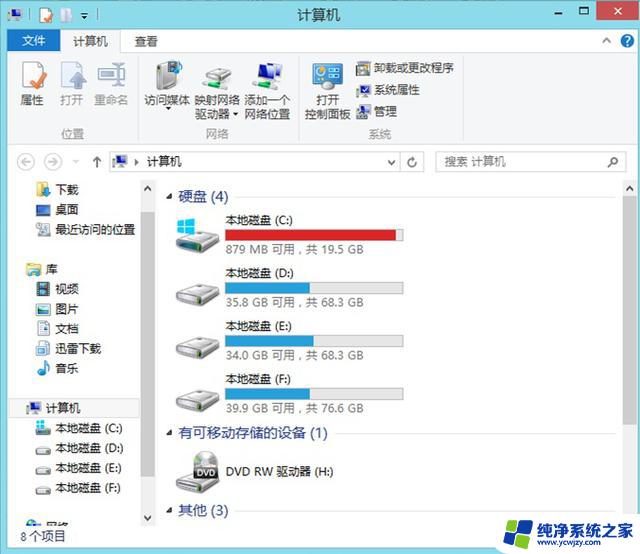win10格式化u盘fat32 U盘格式转换为FAT32步骤详解
在现代科技的快速发展下,U盘已成为我们生活中必不可少的便携式存储设备,在使用U盘的过程中,我们可能会遇到一些问题,例如U盘格式不兼容的情况。而针对这个问题,将U盘格式转换为FAT32格式是一种常见的解决方案。本文将详细介绍如何在Win10系统下进行U盘格式化,并将其转换为FAT32格式的步骤。无论您是初次接触这个问题,还是已经遇到过类似困扰,相信本文都能帮助您解决相关的疑惑。
具体方法:
1.将U盘插入电脑,点击打开桌面“计算机”,右键点击U盘盘符。选择【格式化】
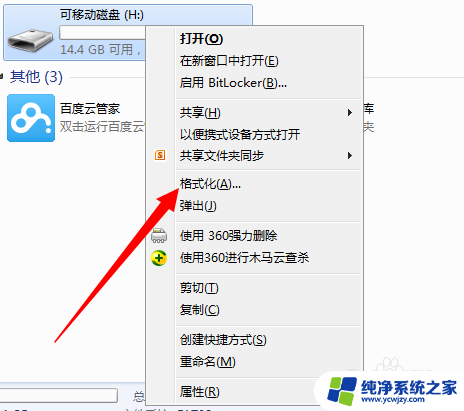
2.在弹出的格式化界面,将文件系统选择为【FAT32】,然后点击【开始】
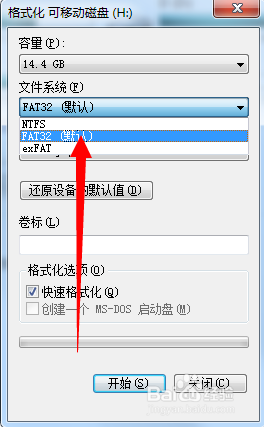
3.等待弹出格式化完毕对话框,右键点击U盘盘符。选择属性选项,可以看到U盘格式已经转换为FAT32
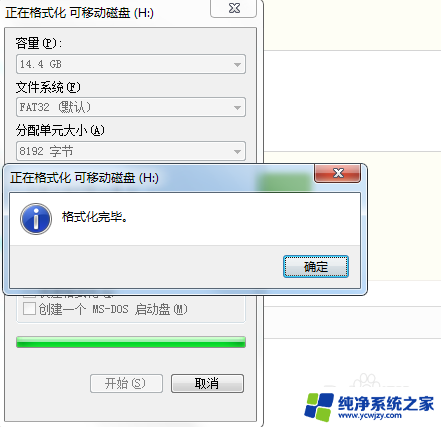
4.当然我们也可以使用DOS命令进行转换,点击电脑左下角“开始”菜单。找到【运行】选项,点击打开
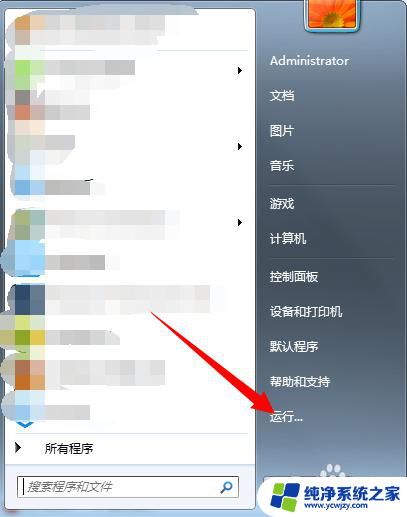
5.进入运行对话框,输入 CMD 命令,点击确定,进入DOS界面
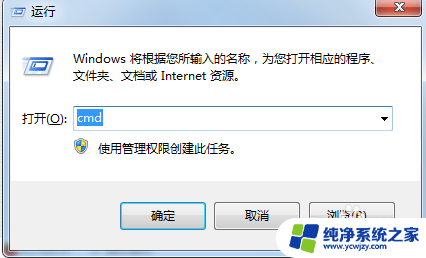
6.进入DOS界面,输入 convert H: /fs:FAT32 命令,点击确定进行格式转换(H为磁盘盘符)
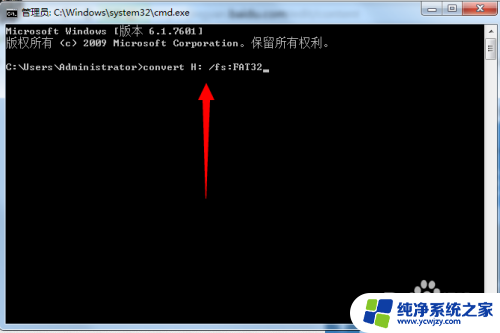
7.当弹出下图表明U盘格式已经转换成功,右键点击盘符可以进行查看磁盘格式
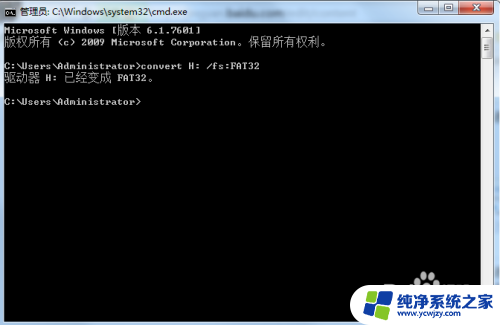
以上就是win10格式化u盘fat32的全部内容,如果还有不清楚的用户可以参考一下小编的步骤进行操作,希望对大家有所帮助。