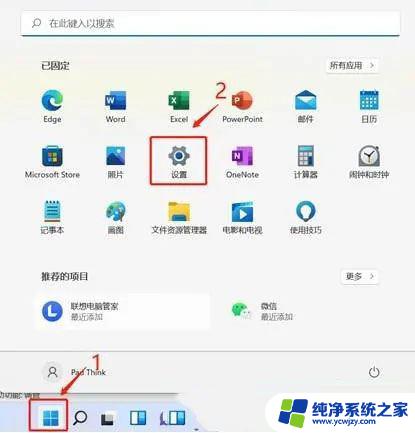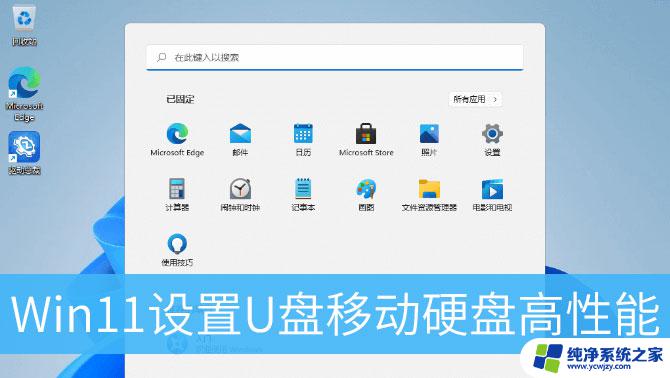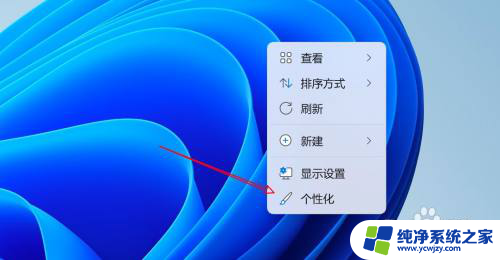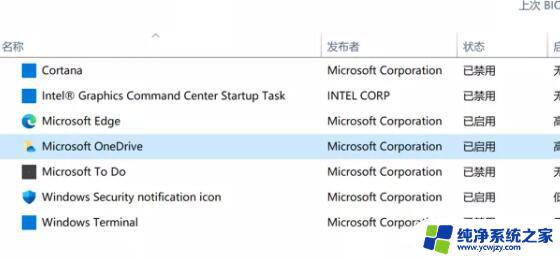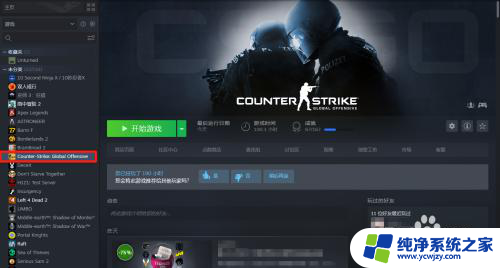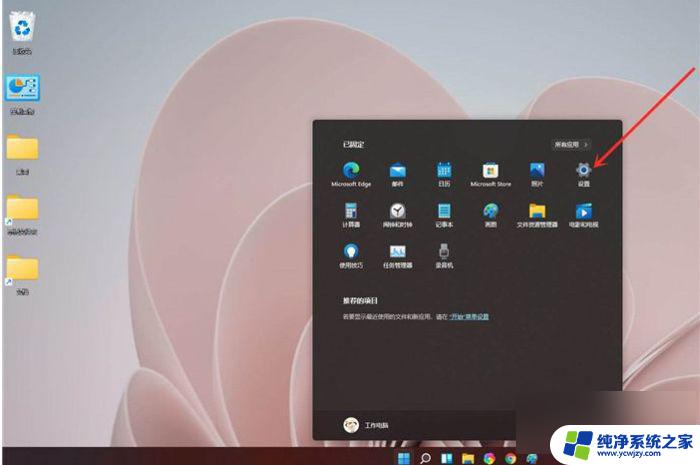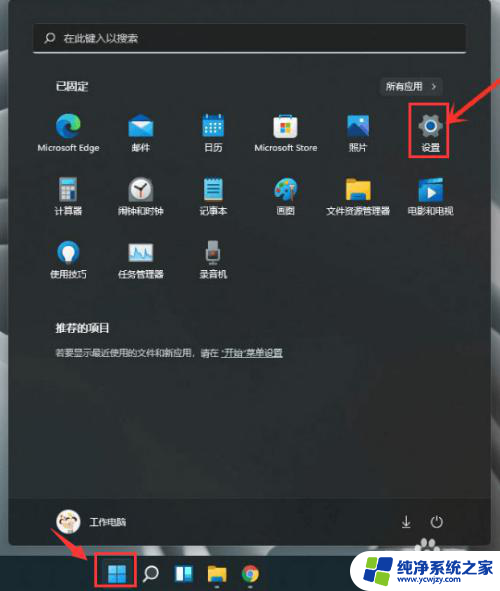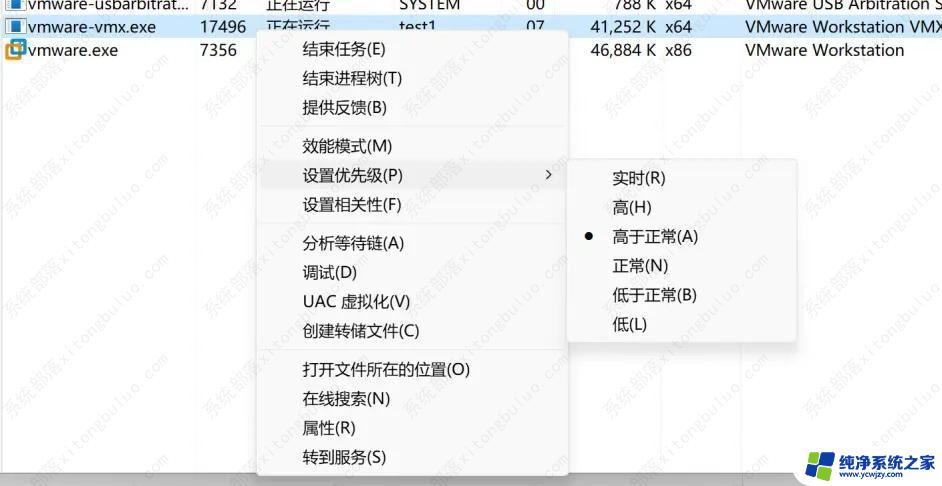怎么优化win11提高游戏性能 Win11游戏性能优化方法
近期Win11操作系统的发布引起了广泛关注,作为一款面向PC游戏玩家的操作系统,Win11在游戏性能方面的表现备受期待。随着游戏技术的不断发展,玩家们对于游戏性能的要求也越来越高。怎样优化Win11来提高游戏性能成为了一个重要的话题。本文将探讨Win11游戏性能优化的方法,帮助玩家们在享受游戏乐趣的同时,获得更加流畅、稳定的游戏体验。无论是优化硬件设备还是调整系统设置,掌握这些方法将为玩家们带来更好的游戏性能。
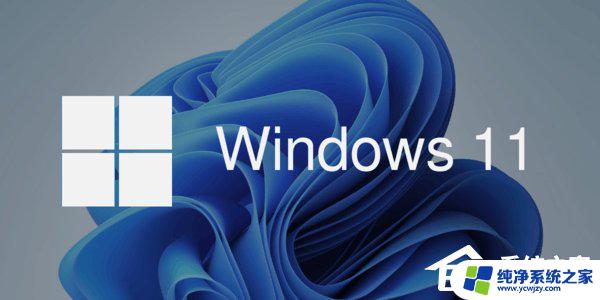
方法一:
1. 桌面右键点击【此电脑】,在打开的菜单项中,选择【管理】。计算机管理窗口,左侧点击【设备管理器】,接着顶部点击【查看】,打开的下拉项中,选择【显示隐藏的设备】;
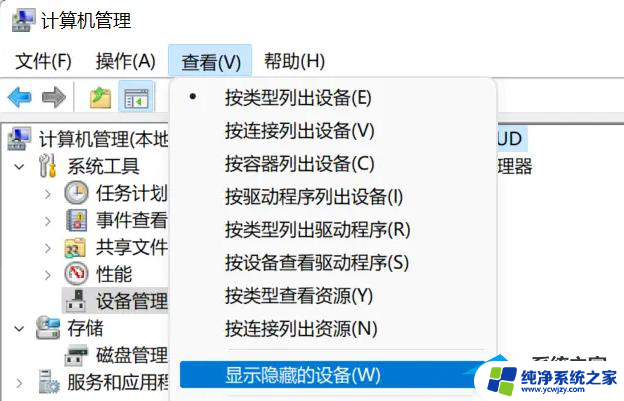
2. 展开【显示适配器】,选择显卡驱动;
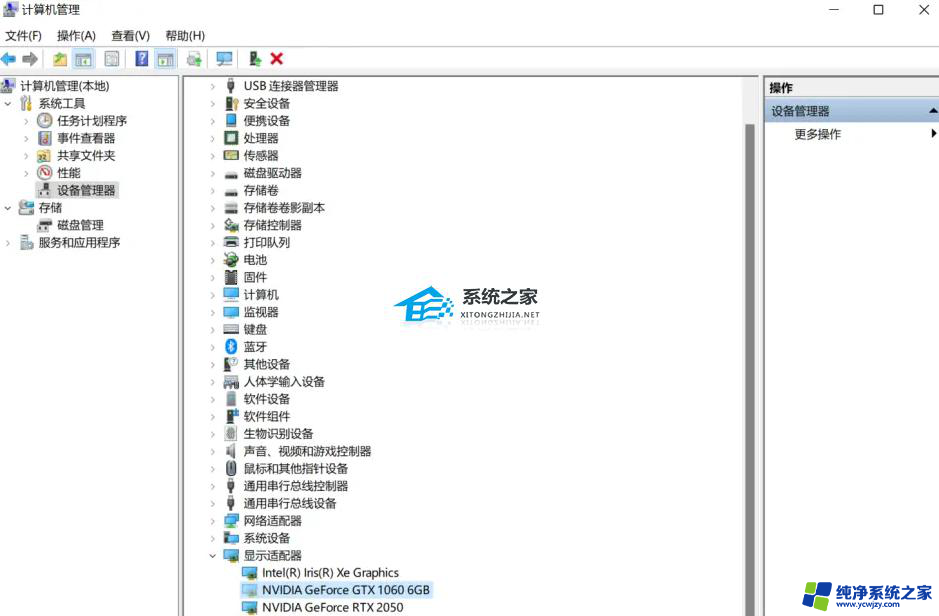
3. 右键【卸载设备】,并勾选【尝试删除此设备的驱动程序】;
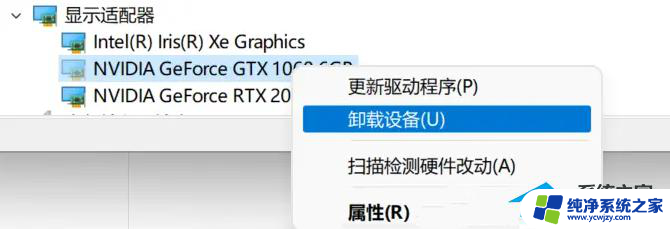
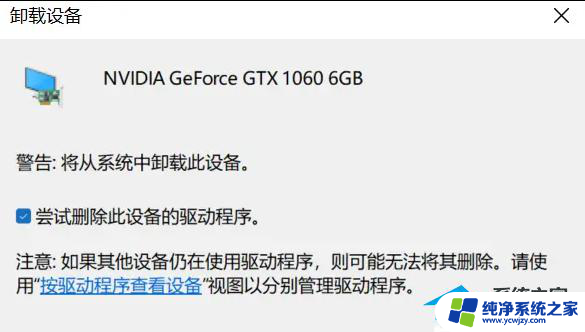
4. 返回到计算机管理窗口,点击顶部的【操作】,打开的下拉项中,选择【扫描检测硬件改动】;
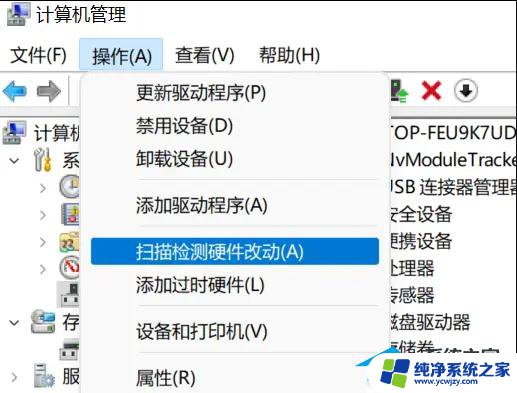
5. 这时候,安装准备好的显卡驱动程序;
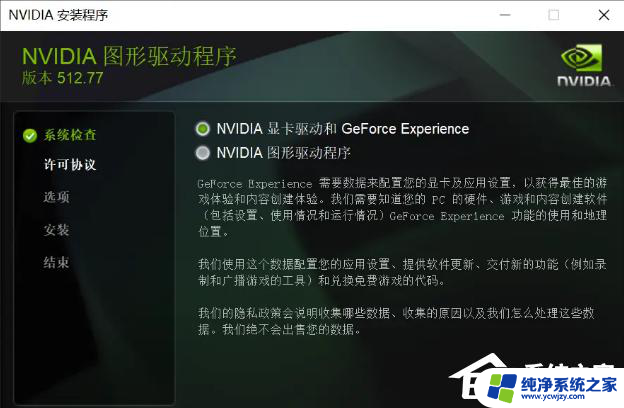
6. 显卡驱动安装好,识别正常后,重启一次电脑;
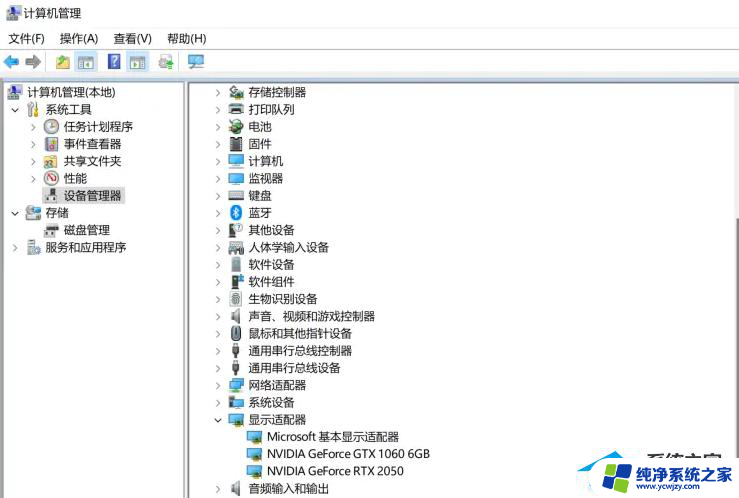
我们也可以使用第三方驱动程序,比如【驱动总裁】。它能够自动扫描、安装、修复和更新电脑需要的任何驱动程序。
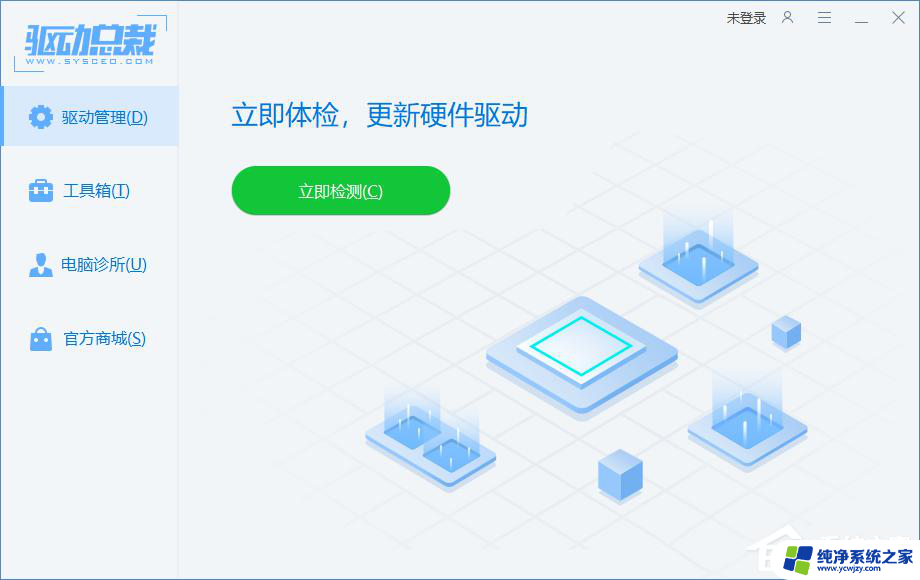
方法二:
1. 首先,按键盘上的【 Win + X 】组合键,或右键点击任务栏上的【Windows开始徽标】,在打开的右键菜单项中,选择【设置】;
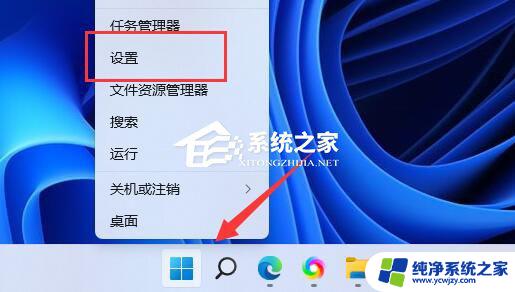
2. 设置窗口,左侧边栏,点击【隐私和安全性】,右侧点击安全性下的【Windows 安全中心(适用于你的设备的防病毒. 浏览器. 防火墙和网络保护)】;
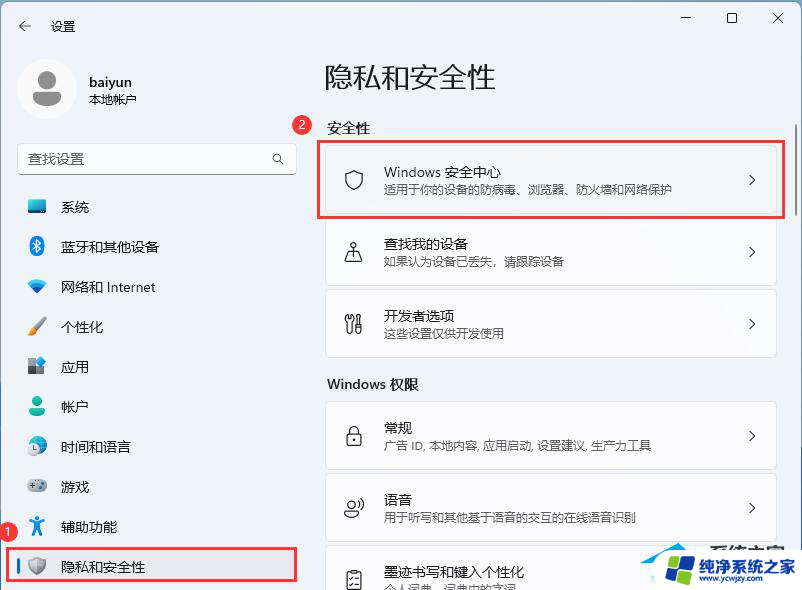
3. 保护区域下,点击【设备安全性】;
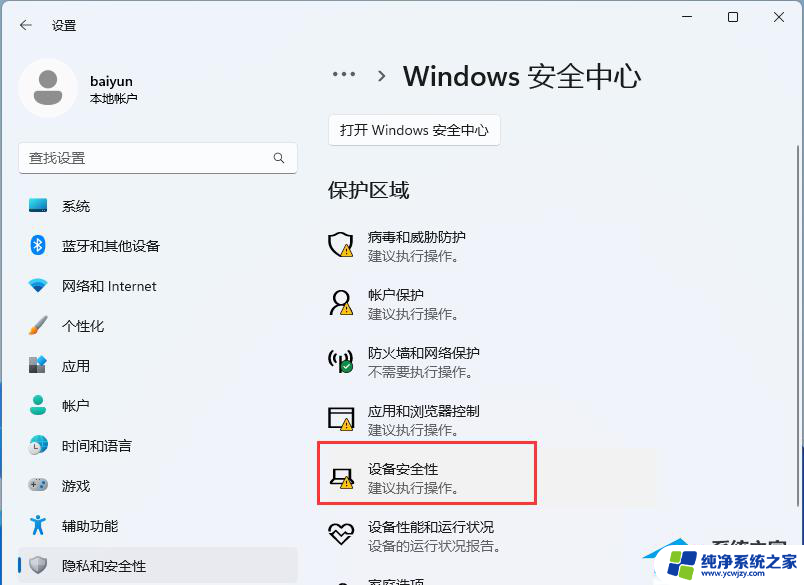
4. 内核隔离下,滑动滑块,就可以将内存完整性关闭。
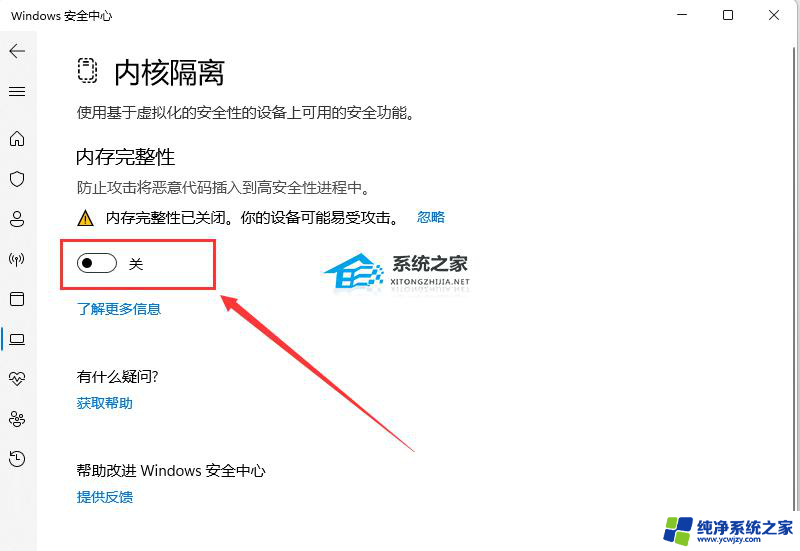
备用方法(改注册表),部分设备可能在Windows安全中心的UI界面找不到内核隔离选项
1. 首先,按键盘上的【 Win + R 】组合键,打开运行,然后输入【regedit】命令,按【确定或回车】,打开注册表编辑器;
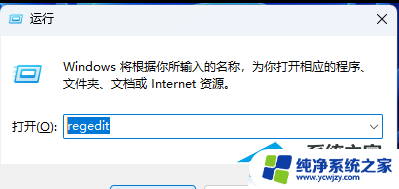
2. 注册表编辑器窗口中,依次展开到以下路径:
HKEY_LOCAL_MACHINE\SYSTEM\CurrentControlSet\Control\DeviceGuard\Scenarios
然后在右侧空白处,点击【右键】。在打开的菜单项中,选择【新建 - DWORD (32 位)值(D)】,并将其重命名为【HypervisorEnforcedCodeIntegrity】
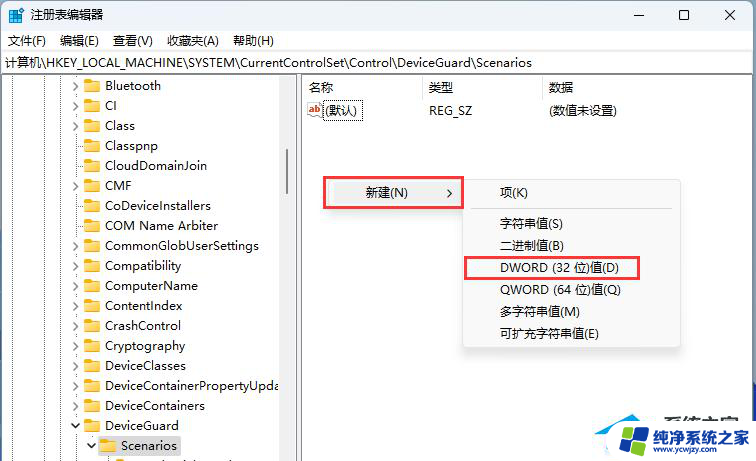
3. 编辑 DWORD (32 位)值窗口,将数值数据修改为【0】,最后还需要重启电脑才可以生效。
注意:1为启用内核隔离,0为关闭
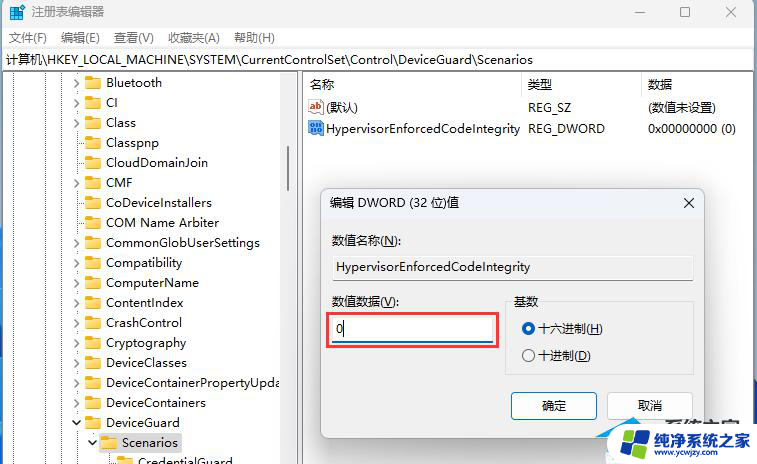
方法三:
1. 在搜索栏中,输入电源计划。
2. 点击编辑电源设置,并选择顶部的电源选项。
3. 隐藏附加计划下,选择高性能(有利于提高性能,但会增加功耗)。
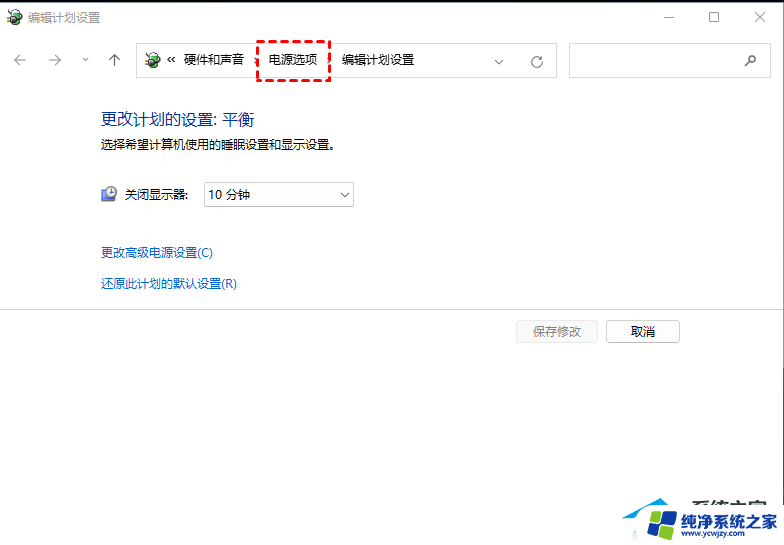
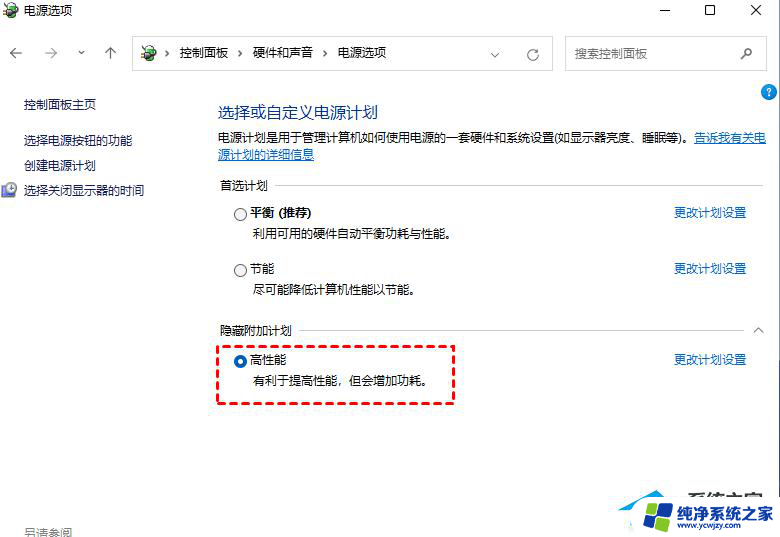
方法四:
1. 按 Win 键,或点击开始菜单,找到并选择设置(Win+i)。
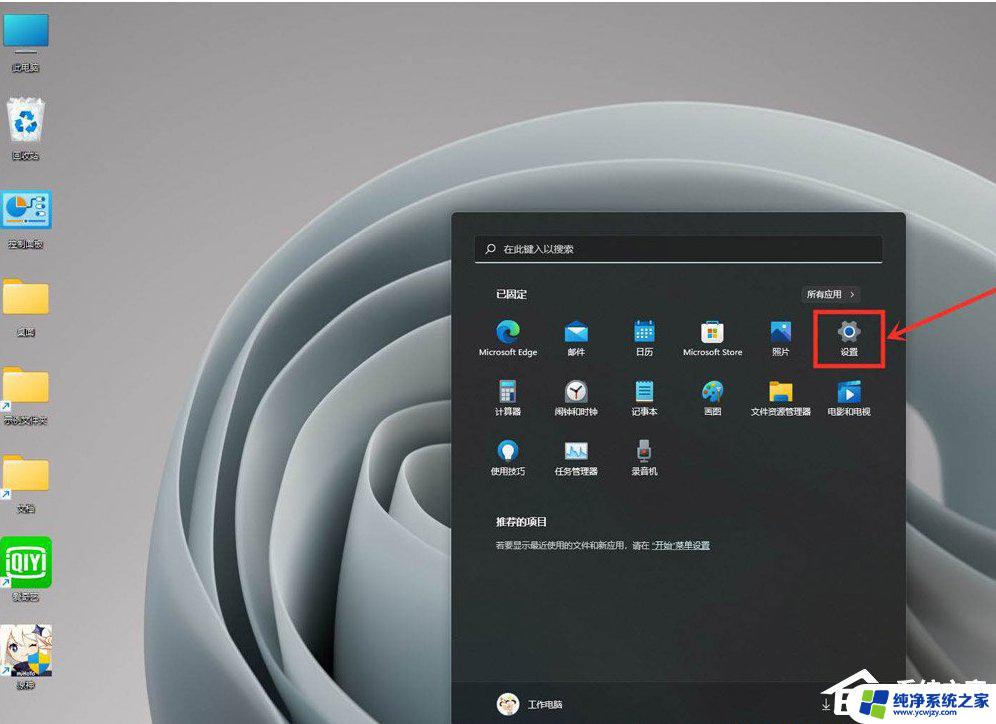
2. 设置窗口,左侧点击游戏,右侧点击游戏模式(优化电脑以便播放)。
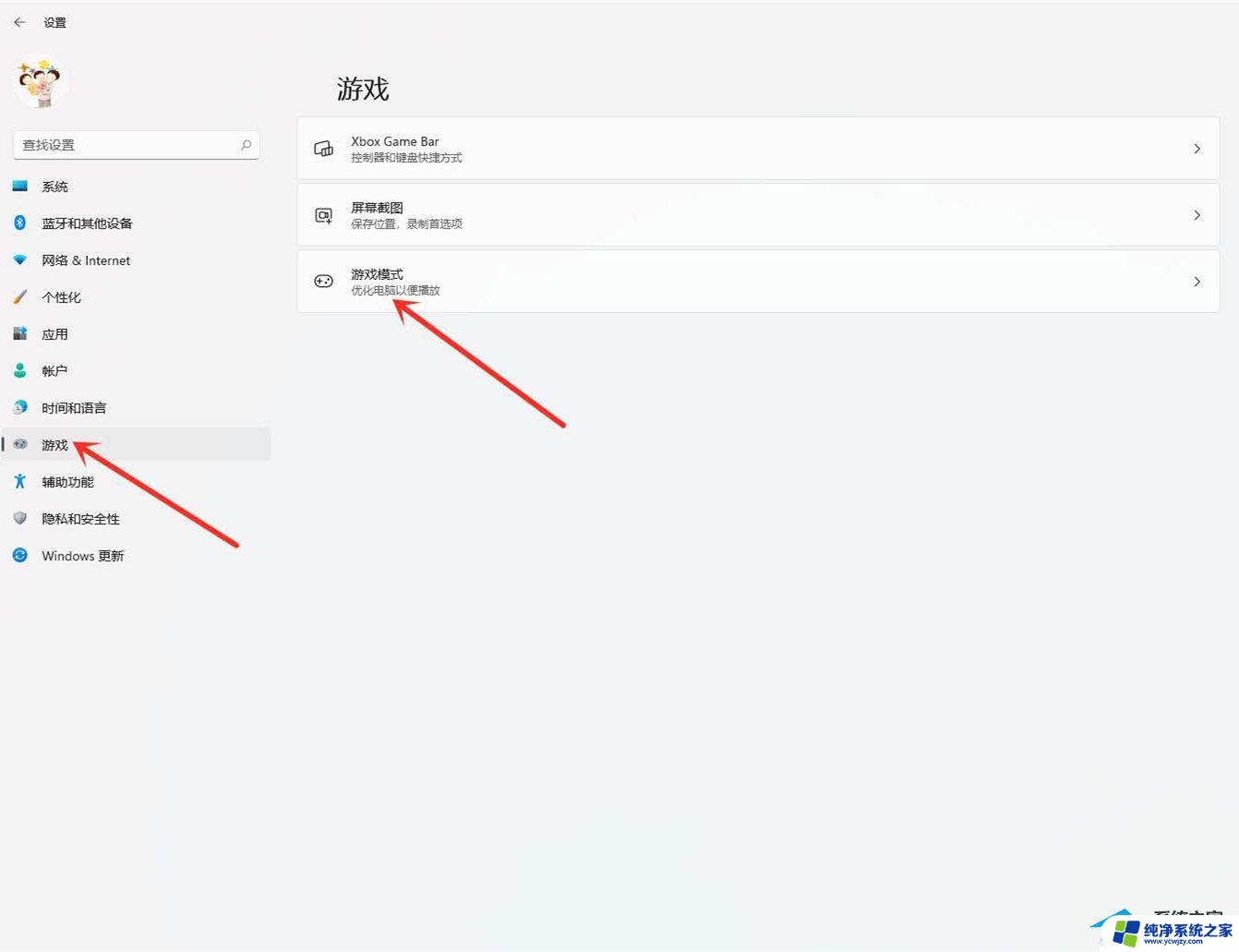
3. 游戏 - 游戏模式,点击相关设置下的图形。
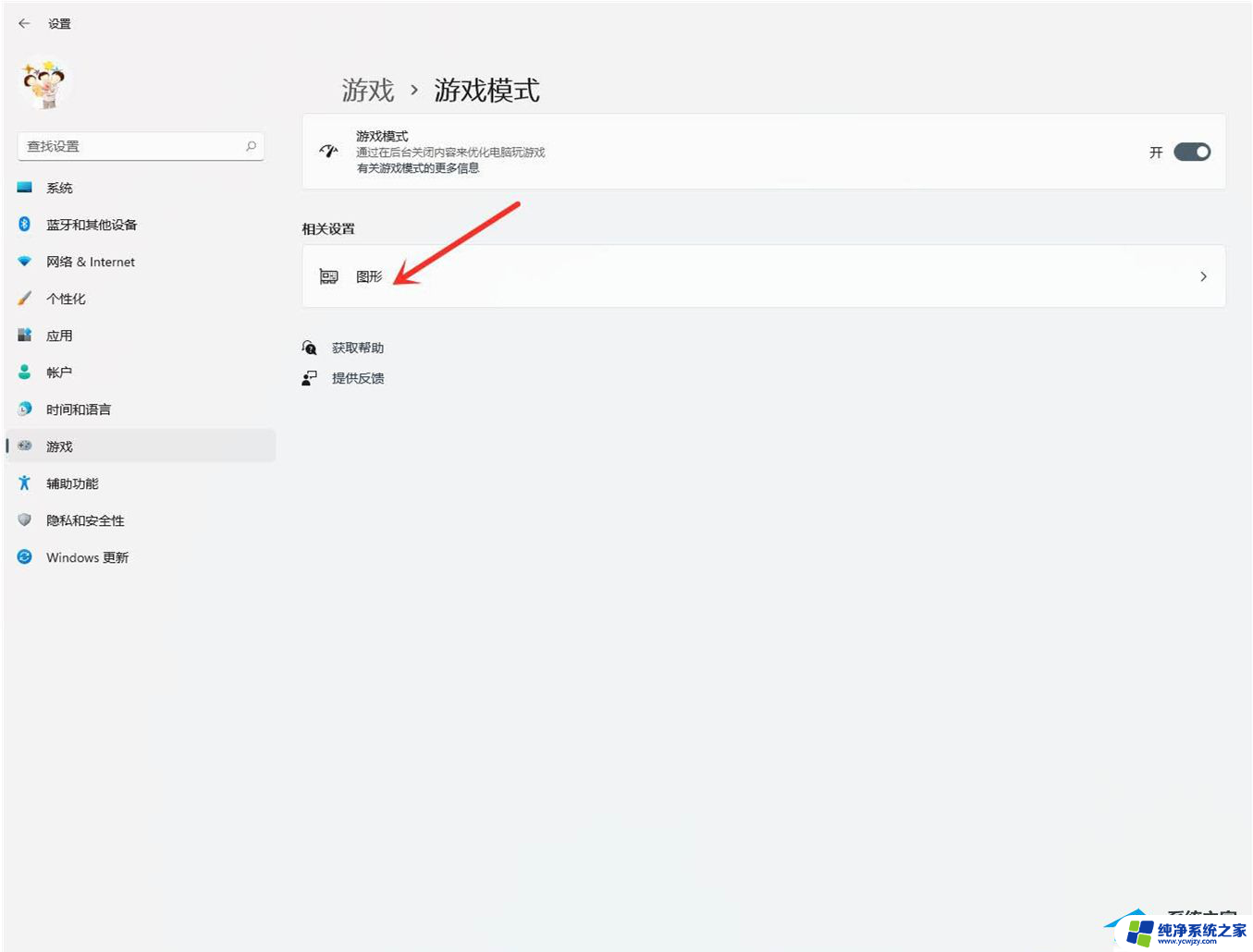
4. 游戏 - 游戏模式 - 图形,点击应用的自定义选项下的浏览。
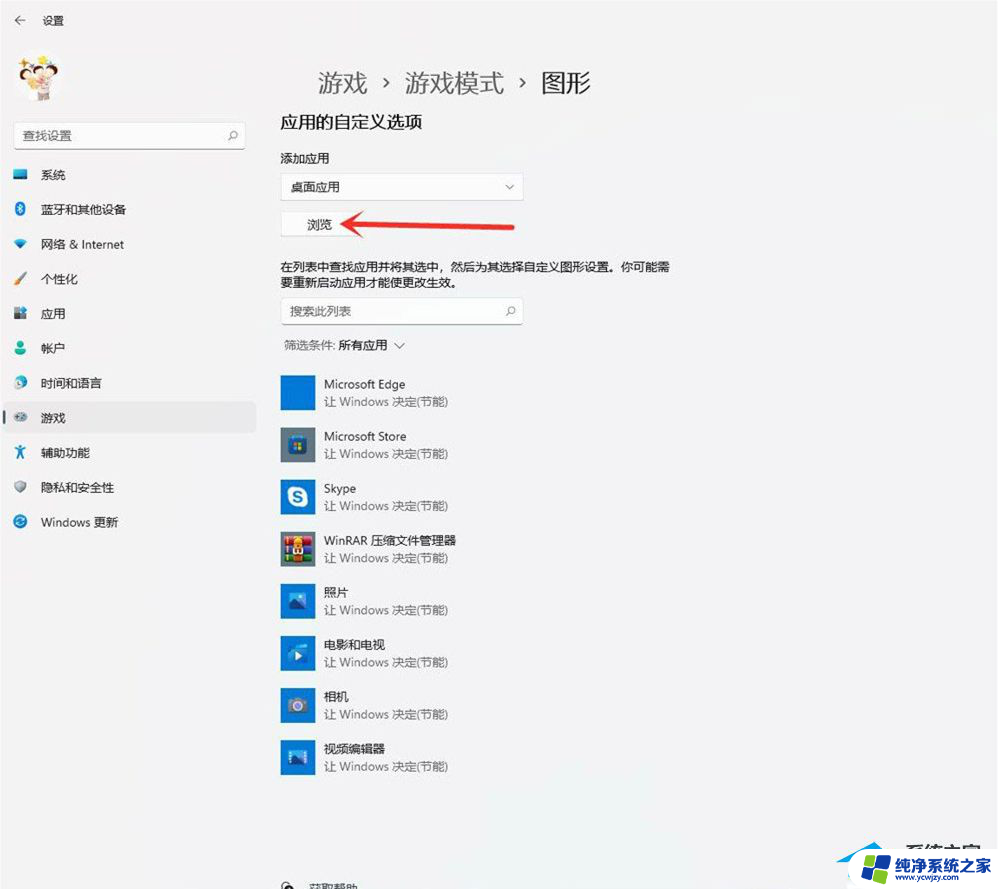
5. 添加要设置的游戏。
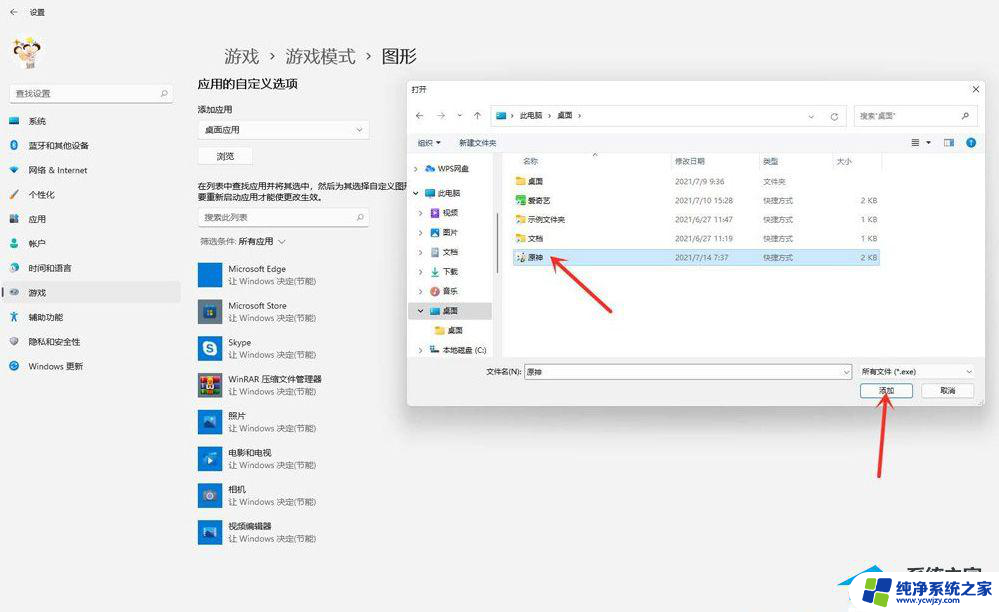
6. 点击游戏下的选项。
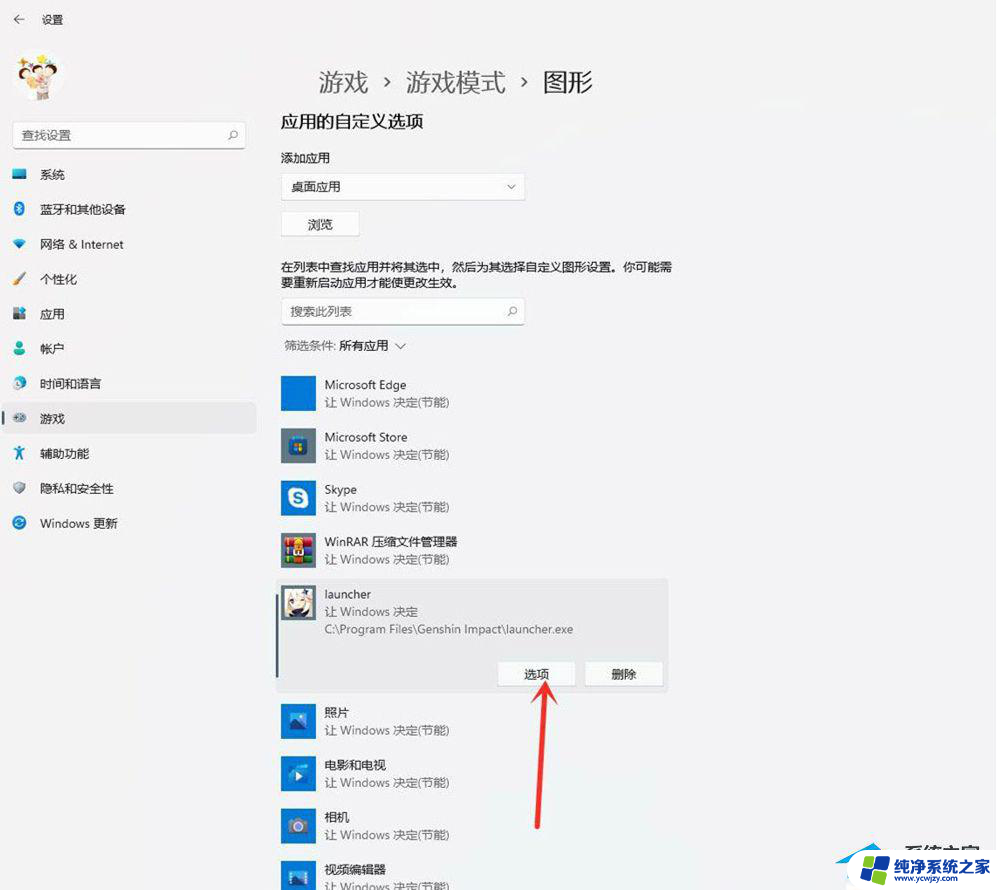
7. 图形首选项,你想要用什么来提高图形性能?选择高性能,然后点击保存。
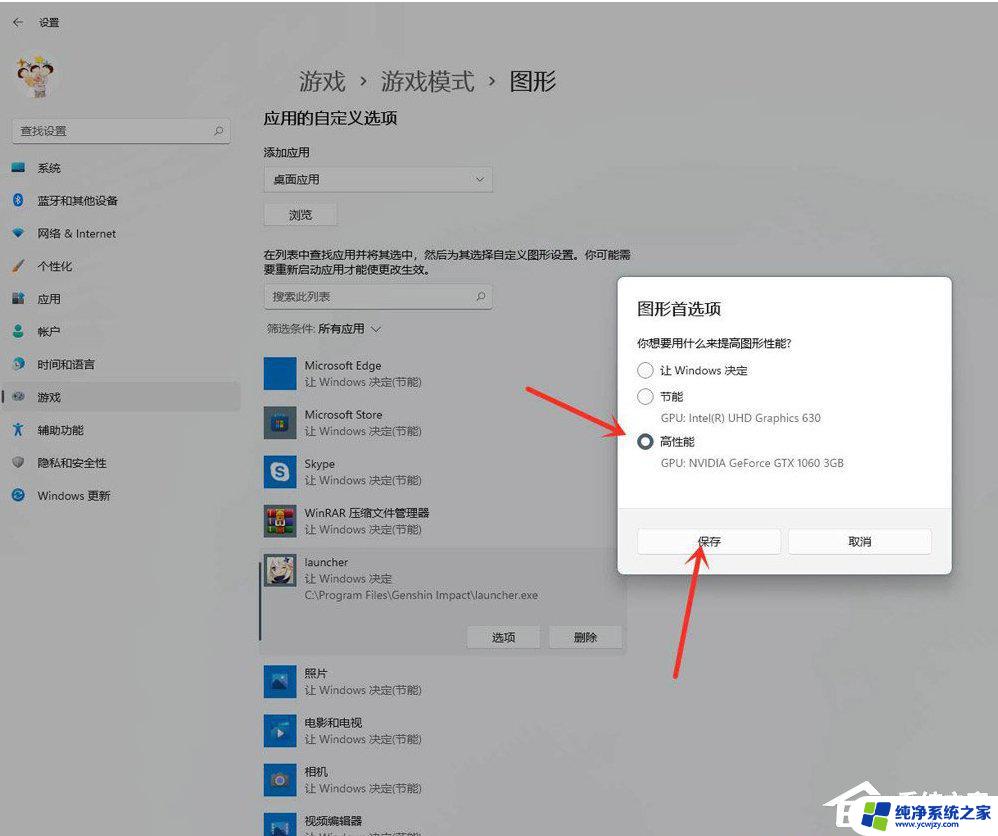
8. 游戏下面显示高性能,说明设置完成。
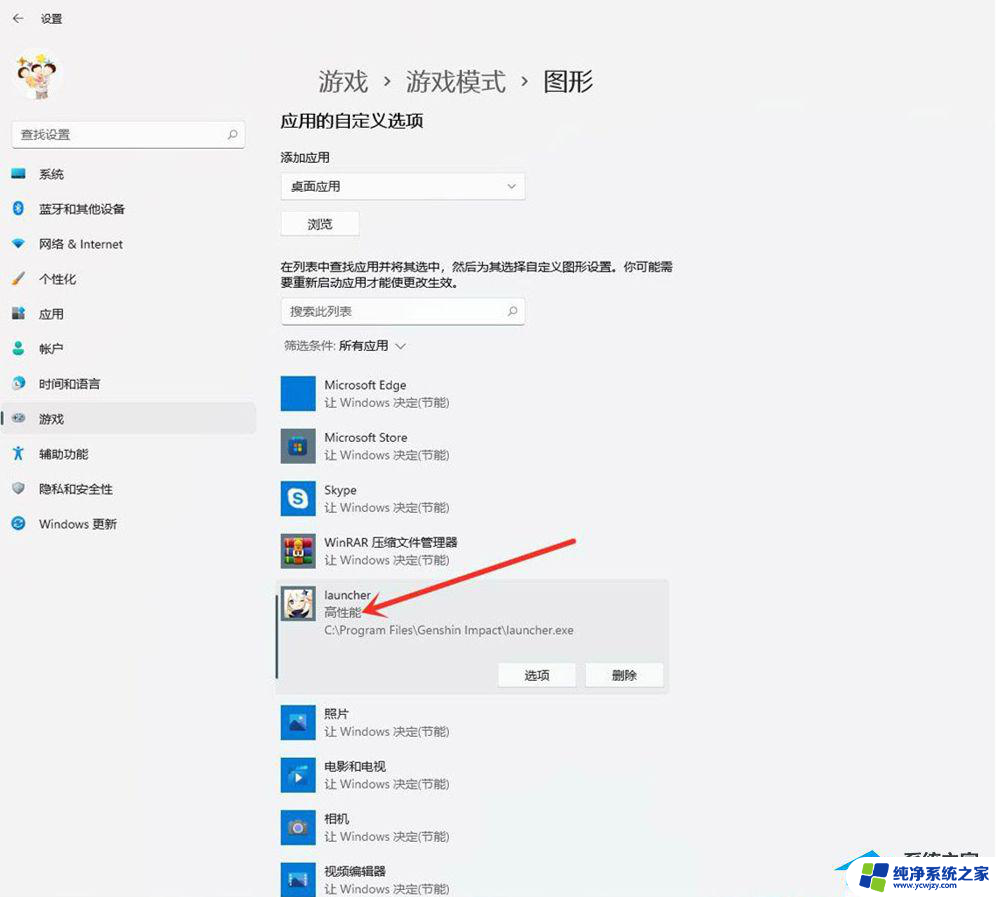
方法五:
Windows11 22H2 64位 游戏美化版母版为微软官方最新 Windows 11 22H2 22621.1778 专业版,为了保证稳定,系统全部都是离线精简和优化,安全无毒。系统的界面精美,功能强大,是游戏玩家必装的精品系统。保留 Edge 浏览器,保留大部分的功能,系统自动跳过硬件检测,去除不满足安装条件,让你就算是老爷机也能安装。优化多项系统设置,禁用后台40多项系统不常用服务,系统流畅更胜一筹,玩游戏更是游刃有余,特别是对于一些配置要求较高的游戏。安装好后系统分区占用 10.9 GB。

以上就是如何优化Win11以提高游戏性能的全部内容,如果有不清楚的地方,您可以按照小编的方法进行操作,希望能对大家有所帮助。