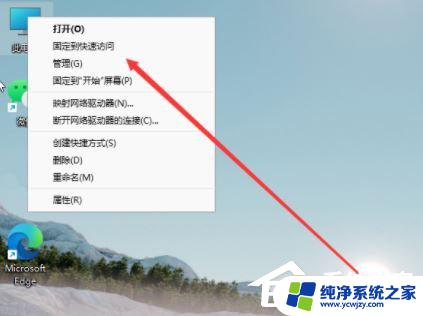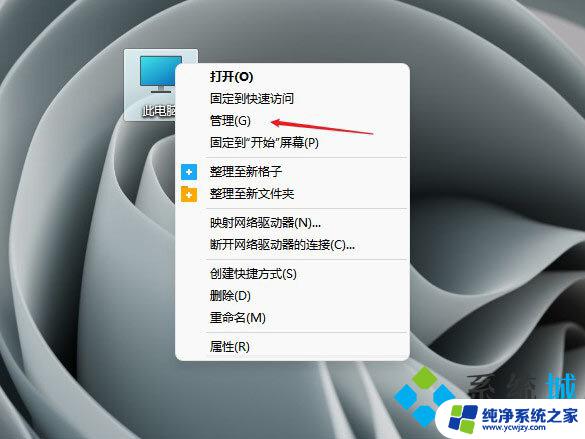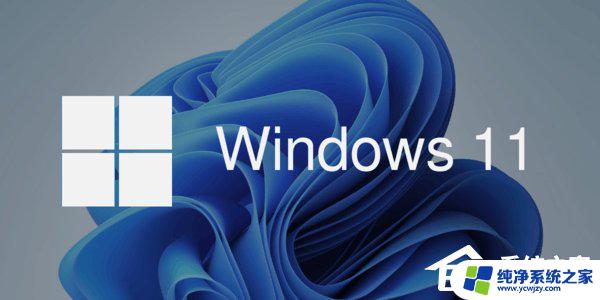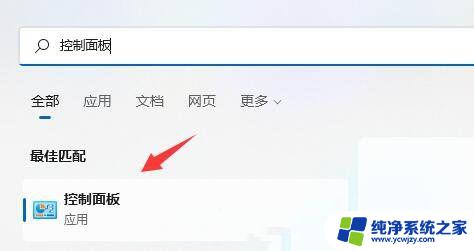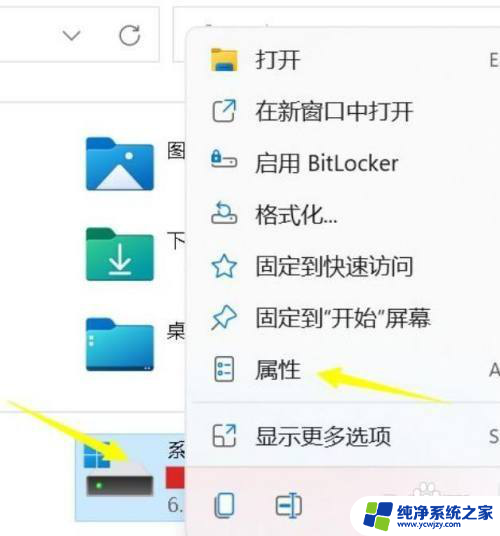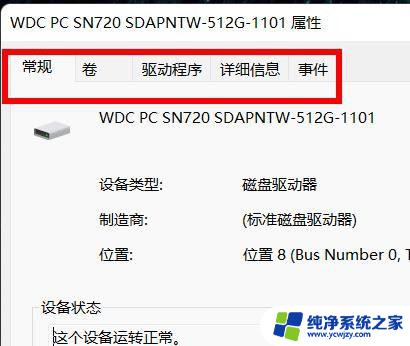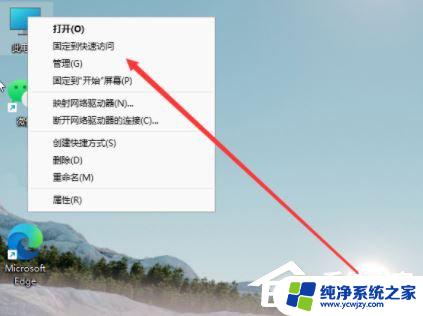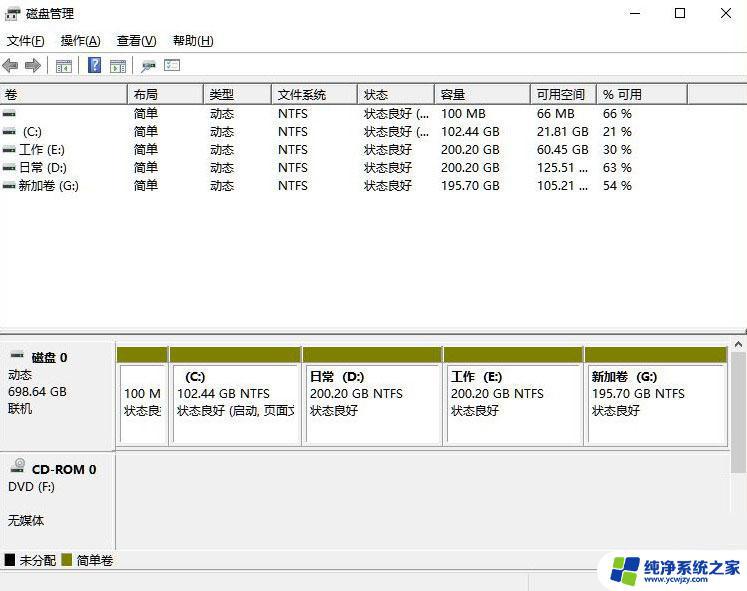win11硬盘设置 Win11系统硬盘性能优化的技巧
Win11是微软最新发布的操作系统,它带来了许多令人兴奋的新功能和改进,对于那些希望进一步提高系统性能的用户来说,硬盘设置和优化是一个不可忽视的重要方面。在Win11中,通过一些技巧和设置,我们可以最大限度地提高系统的硬盘性能,使其更加高效地运行。本文将介绍一些Win11系统硬盘性能优化的技巧,帮助读者更好地配置和管理他们的硬盘,提升系统的整体性能。
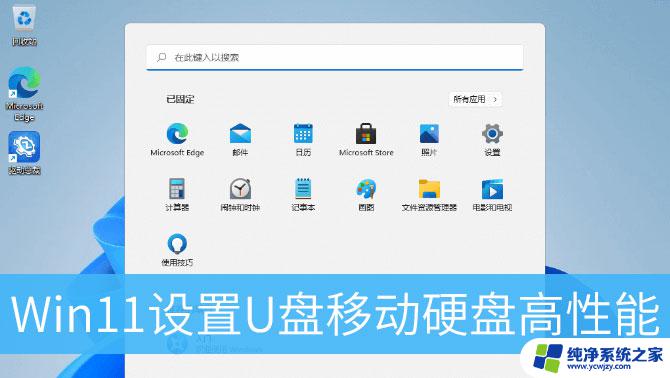
1、首先,往电脑插入U盘。或移动硬盘,然后进入此电脑,找到对应的磁盘,点击右键,在打开的菜单项中,选择属性;
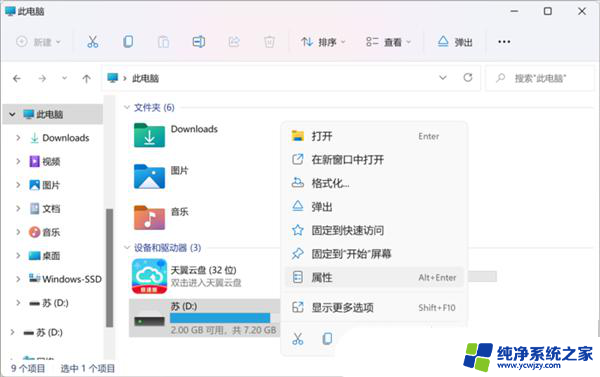
2、设备属性窗口,切换到硬件选项卡,选择U盘,或移动硬盘对应的设备,然后点击右下角的属性;
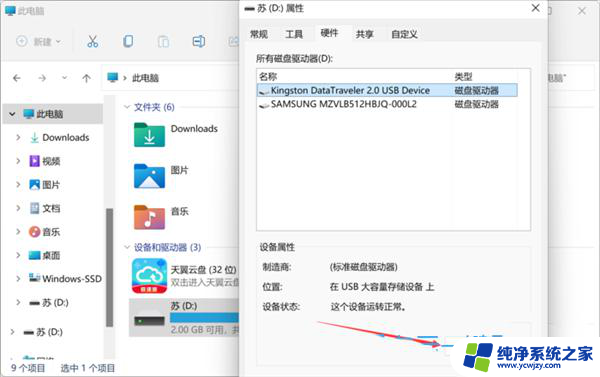
3、接着,会弹出该设备的属性窗口,切换到常规选项卡,再点击改变设置;
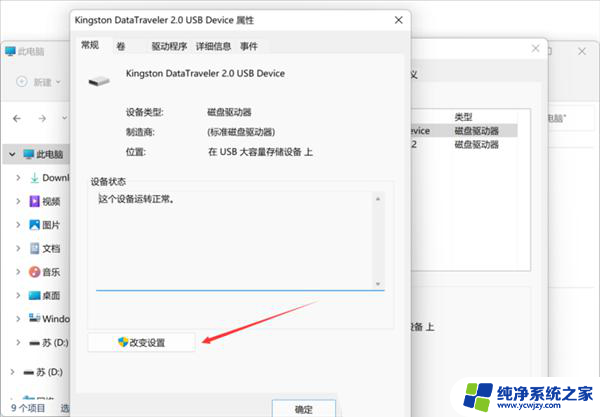
4、策略选项卡下,选择更好的性能(启用 Windows 中的写入缓存功能,但你必须使用安全删除硬件通知图标安全地与设备断开连接);
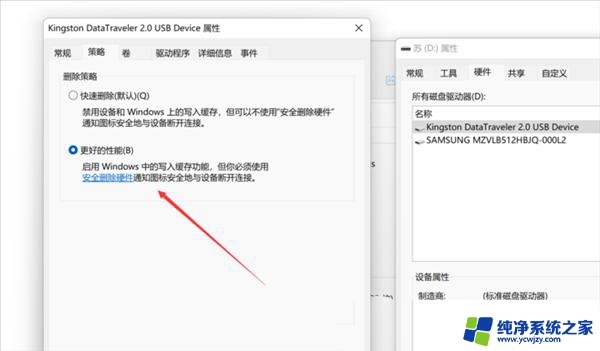
注意:
如果选择了更好的性能,那么就会使用Windows的写入缓存功能。如果意外断开连接,数据可能会仍停留在缓存中尚未写入,造成数据丢失。
win11怎么格式化硬盘? Win11中Diskpart命令格式化磁盘的技巧
Win11硬盘读写慢怎么办? Win11硬盘读写速度慢的解决办法
Win11不识别移动硬盘怎么办? Win11电脑不显示移动硬盘的技巧
以上就是Win11硬盘设置的全部内容,如果您遇到相同问题,可以按照本文介绍的步骤进行修复,希望对大家有所帮助。