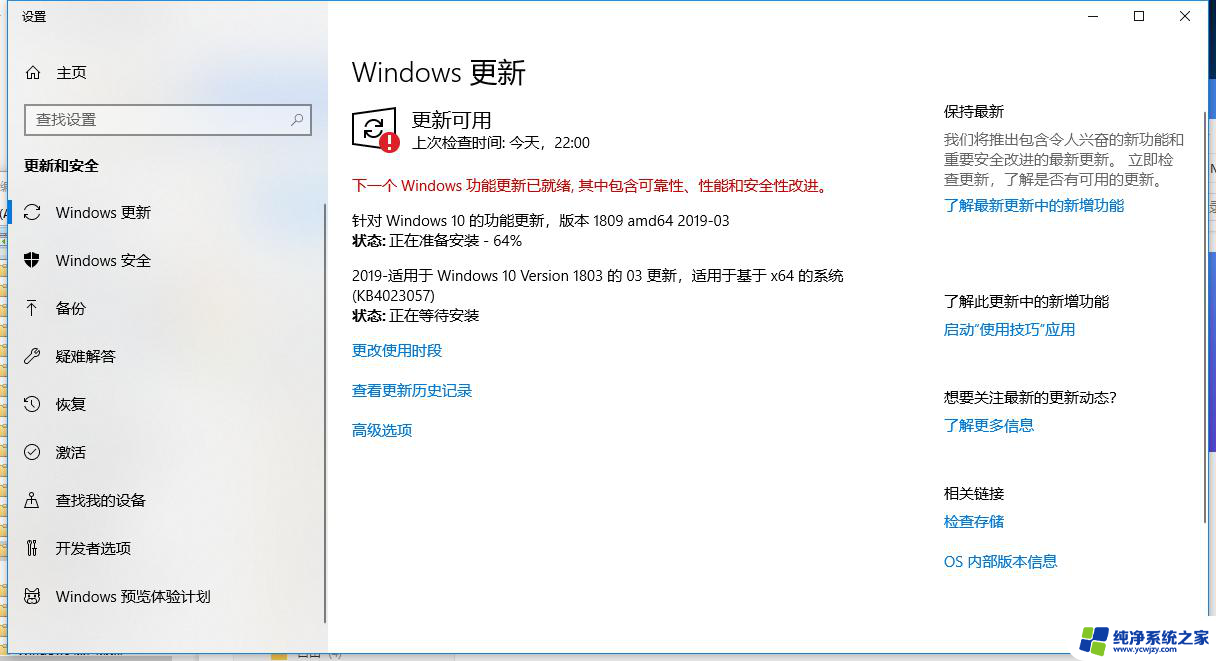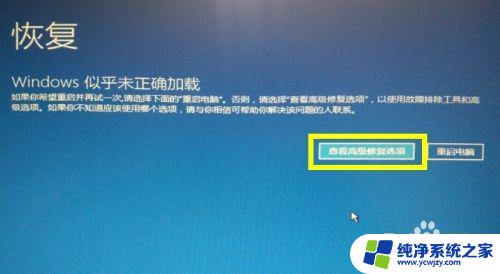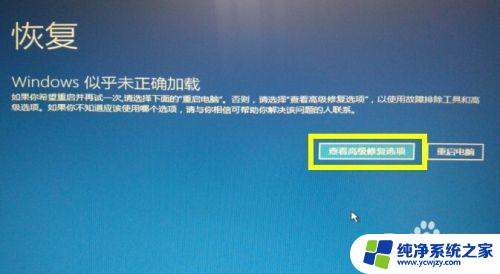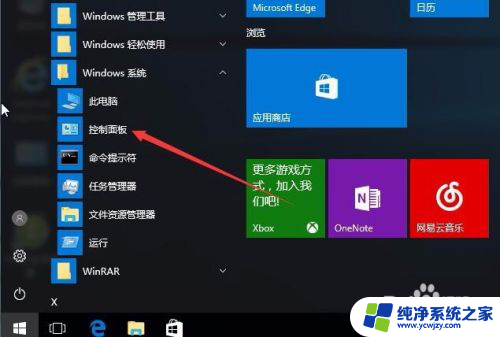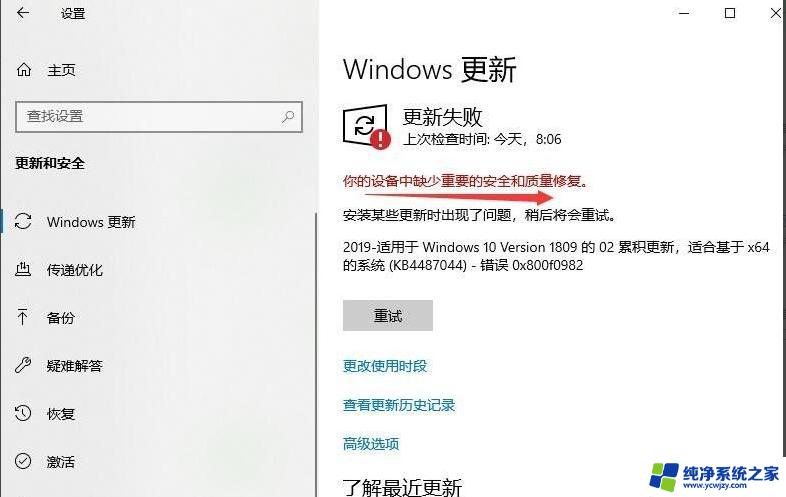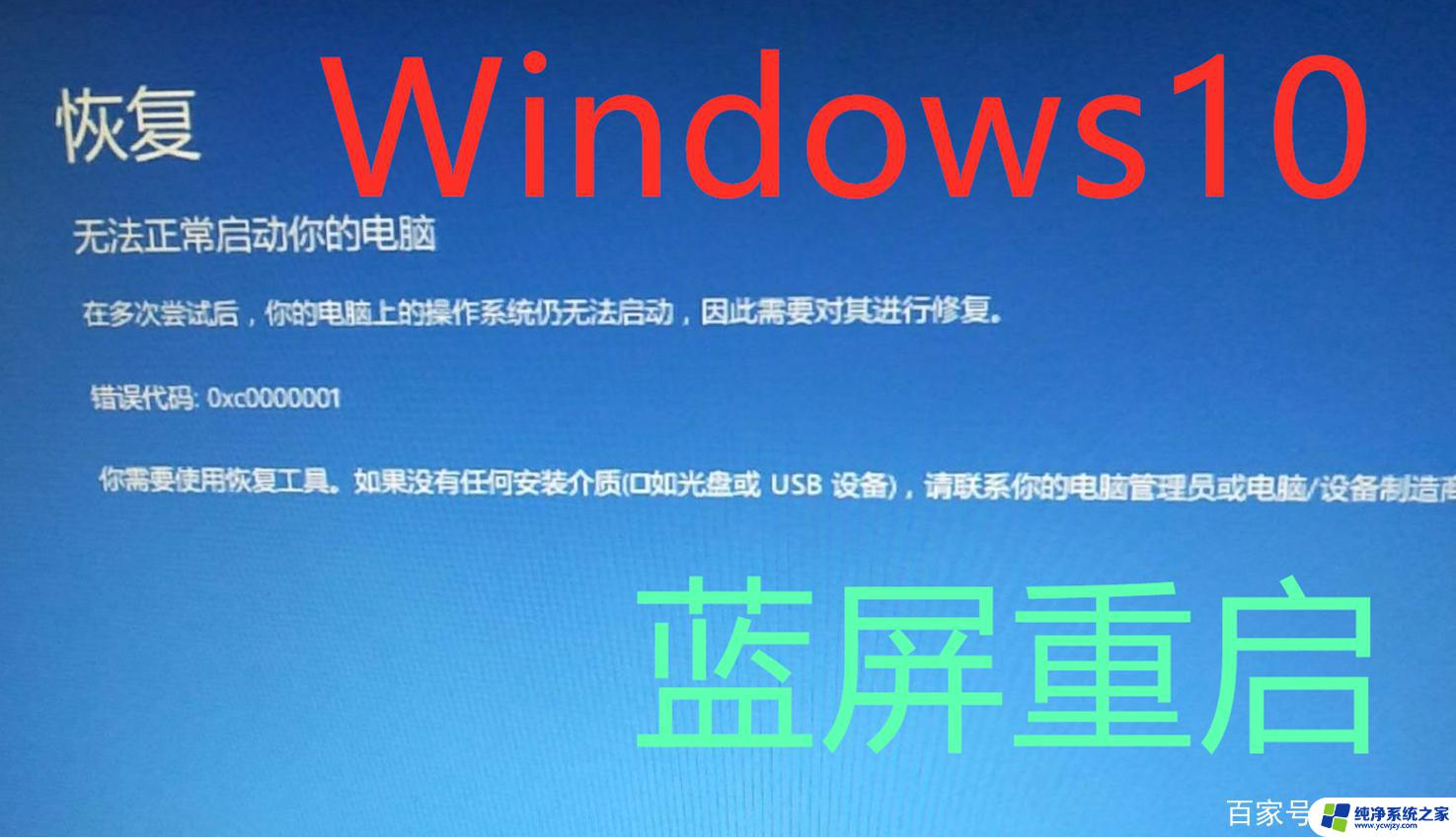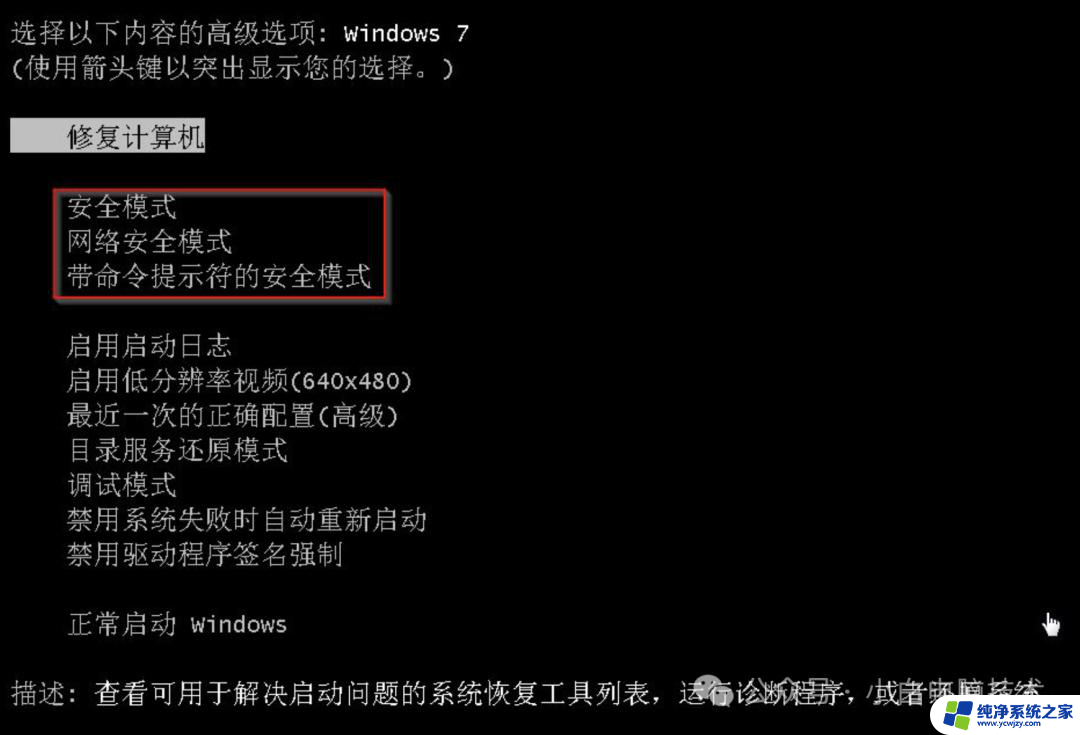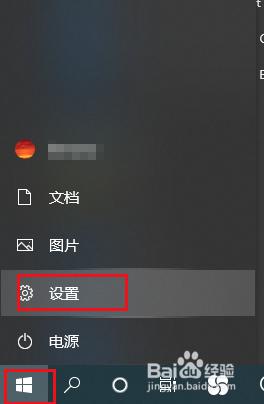win10蓝屏内核安全检查失败
Win10蓝屏内核安全检查失败是一种常见的蓝屏错误,通常会导致系统崩溃或无法正常运行,这种错误代码的出现可能是由于系统文件损坏、驱动程序问题或硬件故障等原因引起的。为了解决这个问题,我们可以尝试进行一些修复教程来修复Kernel Security Check Failure错误。接下来让我们一起了解一下如何有效地解决这个问题。
“由于工作变动,我不得不重新使用笔记本电脑。我很少使用这台笔记本电脑,当我长时间使用它时。我发现这款笔记本电脑有时会出现蓝屏情况,并且提示错误代码Kernel security check failure(内核安全检查失败)。特别是这些天,这个错误越来越频繁地发生,它搞砸了我的工作。我现在想尽快修复这个错误,有谁知道这个问题该怎么解决吗?谢谢大家”
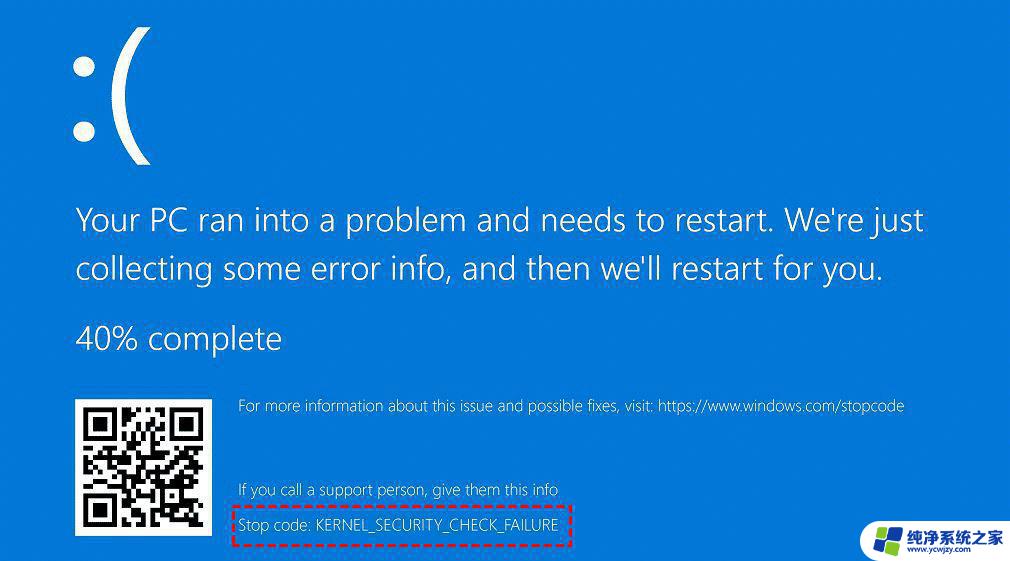
众所都周知,蓝屏死机(BSOD)通常带有特定的停止代码。本案中描述的Kernel security check failure(内核检查失败)就是一个比较常见的停止代码类型,这让许多用户头疼不已。那么,我们该如何有效地修复此蓝屏错误呢?请您继续往下看。
导致Kernel security check failure蓝屏的原因有哪些?我们在开始修复蓝屏错误之前,还是需要先了解一下导致问题出现的原因有哪些,这将有助于我们更加准确有效的解决问题,以下即为以下比较常见的原因:
驱动程序已过时或不兼容。内存故障。存在病毒或三方恶意软件。磁盘已损坏。Windows系统文件已损坏。视窗系统版本不兼容。安全计划。三方防病毒软件。 修复Kernel security check failure蓝屏的17种可行方法!在了解了错误代码Kernel security check failure(内核安全检查失败)出现的原因之后,您可以根据自身的实际情况。从我们提供的17种修复方案中选择一个或多个适合自己的解决方法!
注意:在修复过程中的某些方法可能会导致数据丢失,因此请您在开始修复之前先备份一下重要文件,以免丢失。
方法1:移除全部外部设备当您使用的任何外部设备与您的Windows版本不兼容时,则可能会发生Kernel security check failure蓝屏错误。为此,您需要在尝试重新启动计算机之前拔下全部外部设备。
步骤1. 完全关闭计算机,并依次拔下连接到计算机的全部设备,包括键盘、耳机、外部硬盘驱动器等。
步骤2. 再次重新启动计算机以查看是否仍然收到蓝屏消息。如果您没有收到蓝屏错误消息,请依次连接全部未插电的设备,以确认哪个设备导致错误。如果仍然收到蓝屏错误消息,则该错误不是由外部设备引起的,请转到下一个解决方案。
方法2:启用旧版高级启动根据一些用户反馈,启用旧版高级启动菜单可以帮助修复“内核安全检查失败”错误。以下是详细步骤。
步骤1. 重启计算机,等待Windows徽标出现之后。长按电源键强行关闭计算机,重复此操作3次,然后系统将进入“自动修复”状态(也就是我们所说的Windows恢复环境),此时您可以在此界面中点击右下角的“高级选项”按钮。
步骤2. 依次单击“疑难解答”>“高级选项”>“命令提示符”。
步骤3. 在命令提示符窗口中输入以下命令,并在每一行命令后按一次Enter键执行。
C:BCDEDIT /SET {DEFAULT} BOOTMENUPOLICY LEGACY
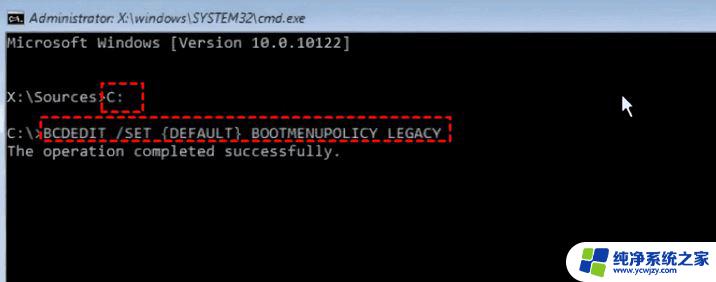
步骤4. 等待命令执行完毕之后,重启计算机检查蓝屏问题是否已被解决,否则请继续尝试下一种解决方法。
方法3:安全模式卸载软件安全模式是Windows中一种特殊的诊断模式,可以自动禁用Windows系统中的全部非核心服务和进程,可以帮助您解决许多问题。如果近期安装的应用程序可能存在兼容性问题,并导致了蓝屏错误代码Kernel security check failure的话,您需要在安全模式下卸载这些近期安装的应用程序来修复问题。
步骤1. 以同样的方式进入Windows恢复环境,依次单击“疑难解答”>“高级选项”>“启动设置”,然后按F4进入Windows安全模式。
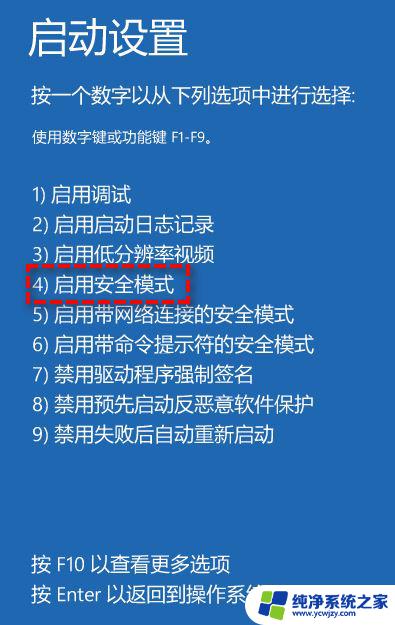
步骤2. 在安全模式下按Win+S打开搜索框,输入“控制面板”并将其打开。
步骤3. 单击“程序”>“程序和功能”>卸载程序”(选择近期安装的程序卸载)。
步骤4. 卸载完成后再重启计算机查看蓝屏问题是否已被解决,否则请继续尝试下一种方法。
方法4:重装或更新驱动程序过时或不兼容的硬件驱动程序是“内核安全检查失败”错误的常见原因。因此,您需要在安全模式下重新安装或更新这些硬件驱动程序。
更新硬件驱动程序
步骤1. 同样的方式进入Windows安全模式(在进入安全模式是请您按F5以进入到带网络连接的安全模式)。
步骤2. 在安全模式下,按Win+X打开菜单并选择“设备管理器”。
步骤3. 在其中找到任何可能导致蓝屏的设备,右键单击它并在下拉菜单中选择“更新驱动程序”选项。
步骤4. 在新的弹出窗口中,选择“自动搜索驱动程序”选项,然后等待它自动搜索并完成更新。
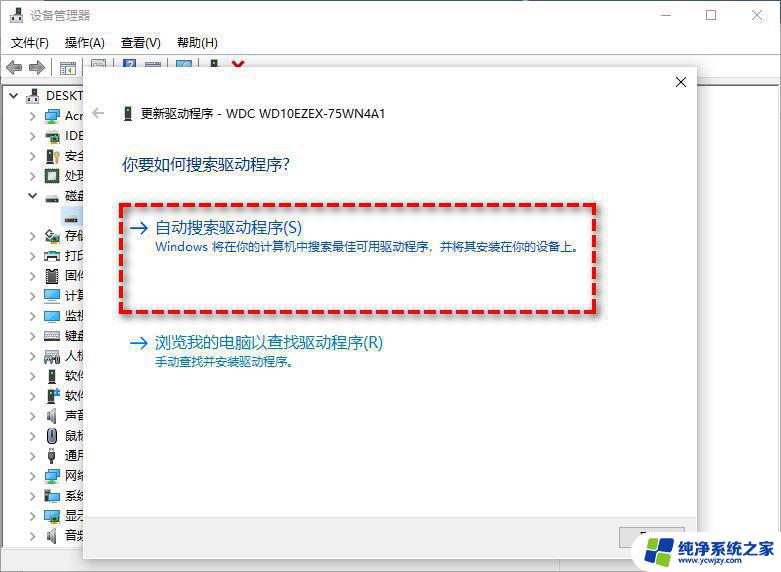
重新安装硬件驱动程序
步骤1. 同样的方式进入Windows安全模式。
步骤2. 在安全模式下,按Win+X打开菜单并选择“设备管理器”。
步骤3. 在其中找到任何可能导致蓝屏的设备,右键单击它并在下拉菜单中选择“卸载设备”选项。
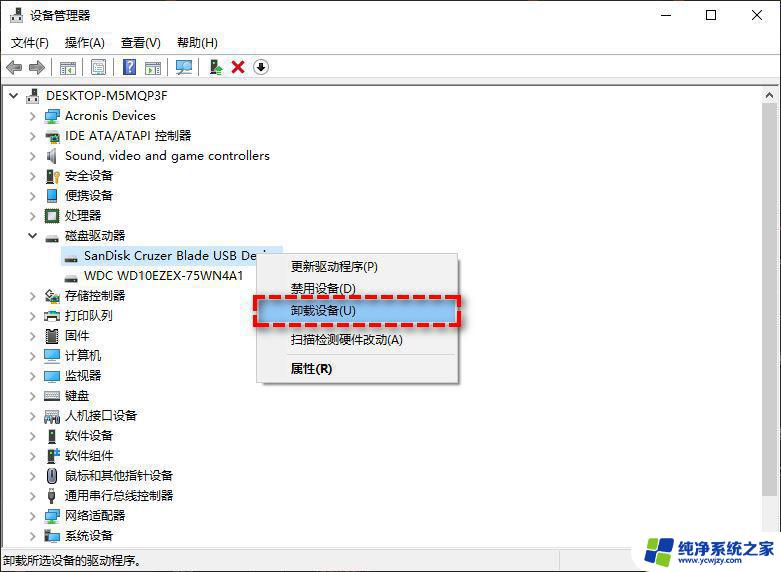
步骤4. 右键单击顶部计算机名称,然后在展开的菜单中选择“扫描检测硬件改动”以重新安装删除的驱动程序。退出安全模式,重新启动计算机并查看Kernel security check failure蓝屏问题是否已修复,如果没有,请转到下一个方法。
方法5:Windows内存诊断当计算机的内存出现故障时,也会导致“内核安全检查失败”错误。因此,您需要通过Windows的内置内存诊断工具测试计算机的内存。
步骤1. 以同样的方式进入Windows安全模式,然后按Win+R输入mdsched.exe并按Enter键打开Windows内存诊断。
步骤2. 在Windows内存诊断窗口中选择“立即重新启动并检查问题”。
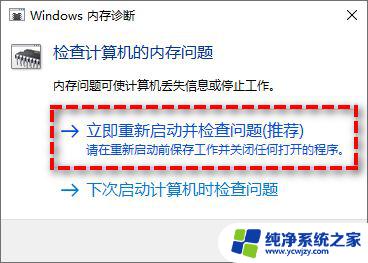
步骤3. 此工具将显示是否存在任何硬件问题。如果显示内存故障,请从主板上卸下内存并更换新内存,再次重新启动计算机以检查问题是否已被解决。
方法6:检修磁盘错误当磁盘损坏时,很可能会导致蓝屏错误代码Kernel security check failure。因此,您需要检查并修复磁盘上存在的错误。
步骤1. 以同样的方式进入Windows恢复环境。
步骤2. 依次单击“疑难解答”>“高级选项”>“命令提示符”。
步骤3. 在命令提示符窗口中输入chkdsk H: /f并按Enter键执行(注意这里的H指的是您想要检测修复的磁盘盘符,您可以自行替换更改)。
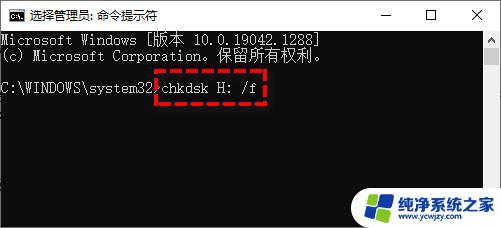
Windows系统文件检查器(SFC)是一个实用程序,可以帮助您检查和修复损坏的系统文件。由于损坏的系统文件也是导致电脑蓝屏错误的重要原因之一,因此您可以使用SFC命令来修复此错误。
步骤1. 以同样的方式进入Windows安全模式,按Win+S打开搜索框,输入cmd并以管理员身份运行命令提示符。
步骤2. 在命令提示符中输入sfc /scannow并按Enter键,这将花费一些时间。
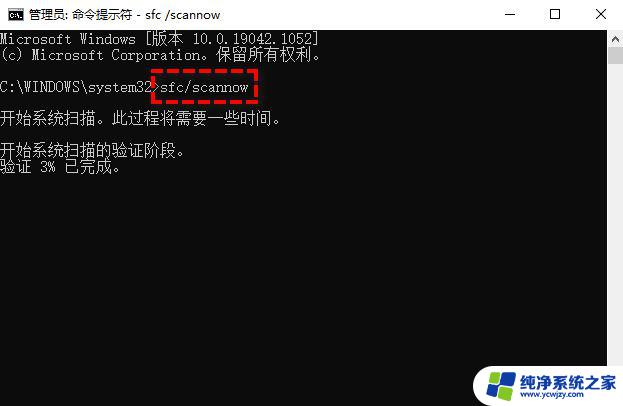
过时或高级Windows版本可能存在兼容性问题,并导致Windows出现Kernel security check failure(内核安全检查失败)蓝屏错误。如果您近期更新了Windows,请将其还原到以前的版本。如果Windows已经很长时间没有更新了,请及时更新。
更新Windows版本
步骤1. 以同样的方式进入Windows安全模式,按Win+I打开Windows设置界面,点击“更新和安全”。
步骤2. 转到Windows更新选项卡,然后点击右侧面板中的“检查更新”选项。
步骤3. 如果有可用更新,系统将会自动下载。等待下载完成后,重启计算机并选择“更新并重新启动”选项以完成Windows更新。
回滚Windows版本
步骤1. 以同样的方式进入Windows安全模式,按Win+I打开Windows设置界面,点击“更新和安全”。
步骤2. 在左侧面板中选择恢复选项卡,然后在右侧面板中回滚上个Windows版本区域点击“开始”。
方法9:清除病毒和恶意软件某些病毒或恶意软件也可能是导致电脑蓝屏错误的触发器。因此,您需要扫描并删除这些病毒和恶意软件。
步骤1. 以同样的方式进入Windows安全模式,按Win+S打开搜索框并输入“Windows 安全中心设置”并将其打开。
步骤2. 在Windows安全中心设置窗口中单击“病毒和威胁防护”。
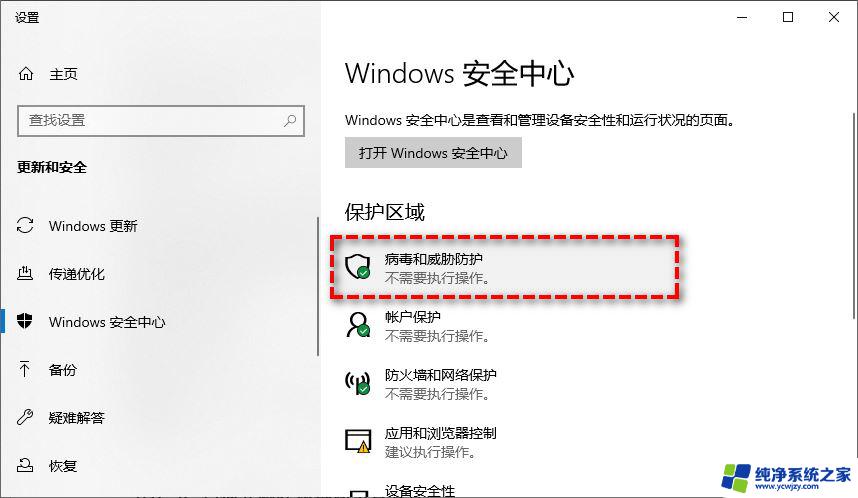
步骤3. 在当前威胁部分,单击“扫描选项”,然后选择“完全扫描”并单击“立即扫描”按钮。
方法10:Windows疑难解答Windows10具有内置的疑难解答程序,可以帮助您解决大多数问题,这也是一种值得尝试的方法。
步骤1. 以同样的方式进入Windows安全模式,按Win+I打开Windows设置界面,然后选择“更新和安全”。
步骤2. 在左侧面板中点击疑难解答选项卡,然后在右侧面板中点击“其他疑难解答”。
步骤3. 在下一个页面中找到蓝屏选项,点击它并选择“运行疑难解答”即可。
以上就是win10蓝屏内核安全检查失败的全部内容,对于不熟悉的用户,可以按照小编提供的方法进行操作,希望对大家有所帮助。