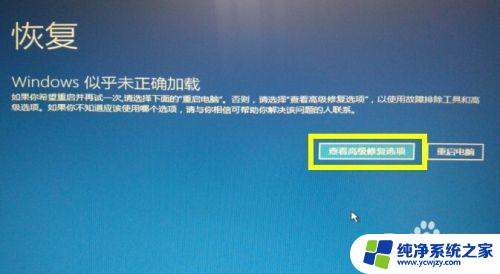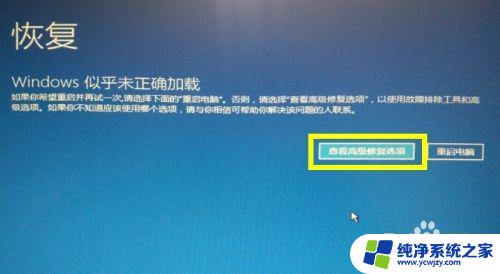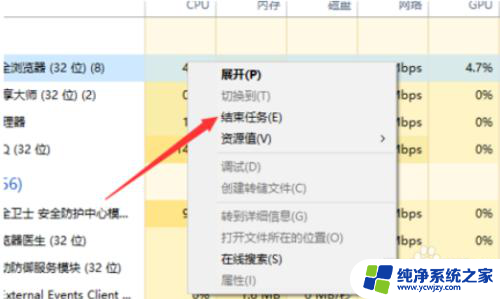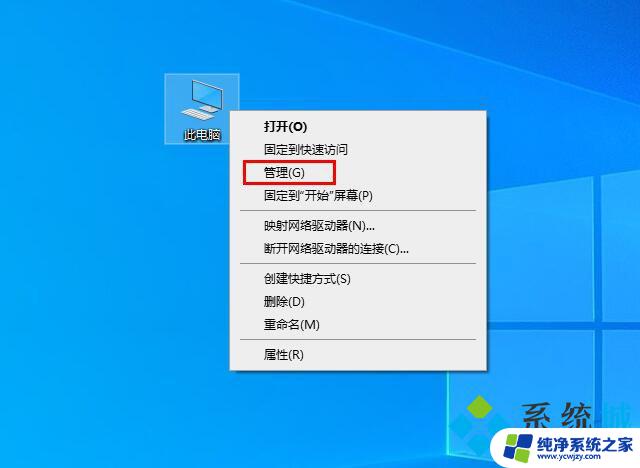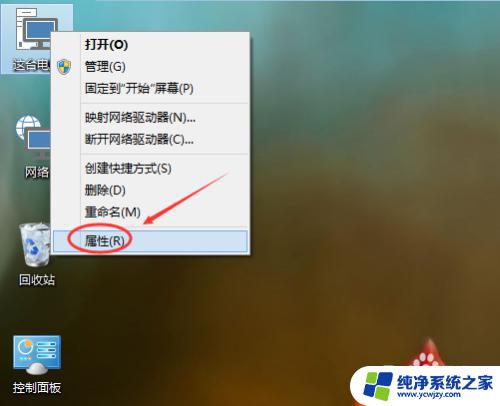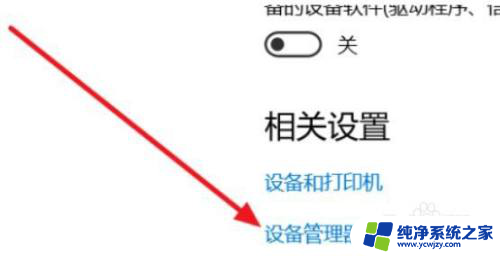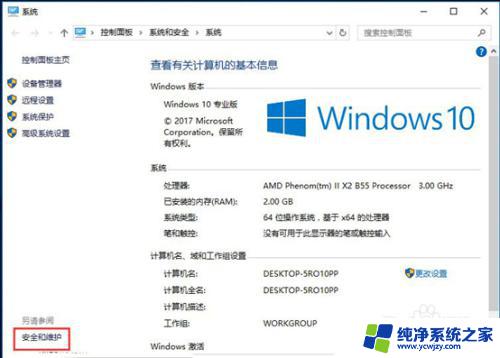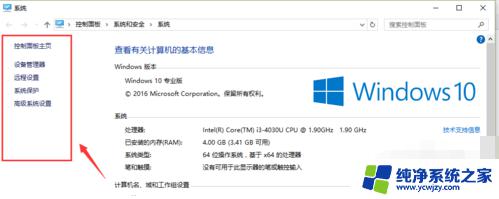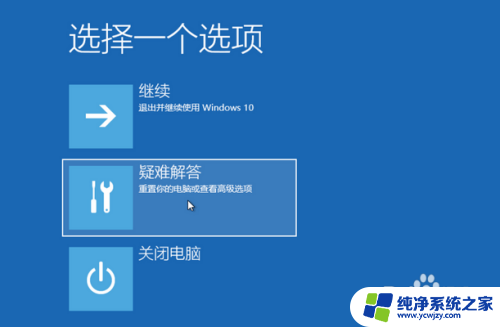失败的操作fltmgr.sys win10系统出现fltmgr.sys蓝屏如何处理
在使用Win10系统的过程中,我们可能会遇到一些意外情况,比如出现了fltmgr.sys蓝屏错误,fltmgr.sys是系统文件中的一个关键组件,在操作失败或出现问题时会导致系统崩溃。面对这种情况,我们需要及时采取措施来解决问题,以确保系统的正常运行。本文将介绍一些处理fltmgr.sys蓝屏错误的方法,帮助大家快速恢复系统并避免类似问题的再次发生。

很多时候,如上所述,由于该文件中的错误而发生BSOD。 但有时候,由于此错误,您重新启动后无法登录计算机。 因此,我们也将介绍这种情况。
SYSTEM_SERVICE_EXCEPTION(fltmgr.sys)蓝屏错误。
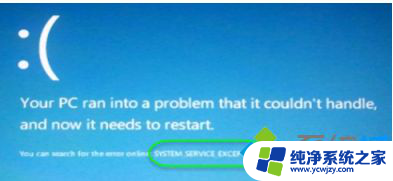
我们将介绍四种主要方法,以便我们尝试解决问题。 但是,始终建议在计算机上创建系统还原点。 此外,要执行所有这些修复,我们建议您先启动安全模式。 启动到安全模式后,请逐个遵循这些方法。
1、运行Windows Update
由于此fltmgr.sys文件的来源是Microsoft; 您可能希望运行Windows Update并查看它是否可以解决问题。
2、运行sfc / scannow
现在,按WINKEY + X按钮组合或右键单击开始按钮并单击命令提示符(管理员)或只在Cortana搜索框中搜索cmd,右键单击命令提示符图标,然后单击以管理员身份运行。 单击是以获取您获得的UAC或用户帐户控制提示。 然后,命令提示符窗口将最终打开。
之后,输入以下命令,
sfc /scannow
然后按Enter键。
让它扫描整个驱动器是否有任何错误,然后重新启动计算机以检查它是否已修复蓝屏死机错误。
3、运行蓝屏故障排除程序
您也可以运行蓝屏疑难解答。 内置的故障排除程序易于运行并自动修复BSOD。 来自Microsoft的在线Windows 10蓝屏疑难解答是一个向导,旨在帮助新手用户修复他们的停止错误。 它提供了有用的链接。
4、检查硬件是否存在物理问题
有时,故障硬件也可能导致软件驱动程序无法正常工作。 我们建议检查CPU的内部组件是否存在任何问题。 这些问题不仅在器件遭遇物理损坏时引起,而且还可能由于电压波动和短路引起。
您可能还想运行ChkDsk。 您可以运行如下命令来检查和修复C驱动器上的磁盘错误:
chkdsk c: /f /r
以上就是fltmgr.sys操作失败的全部内容,如果有不懂的用户可以根据以上方法进行操作,希望能够帮助到大家。