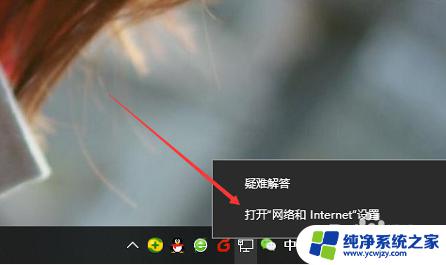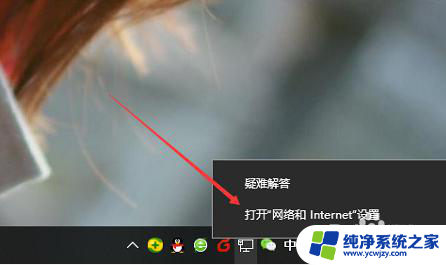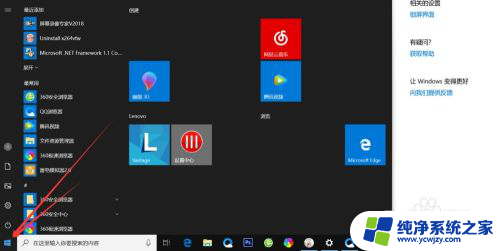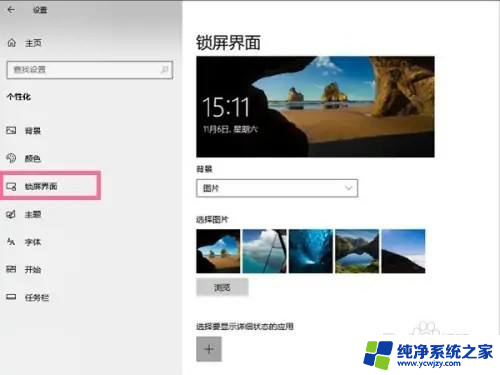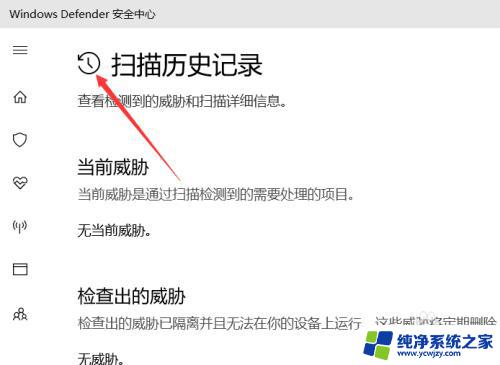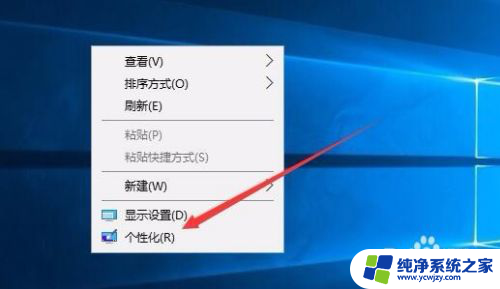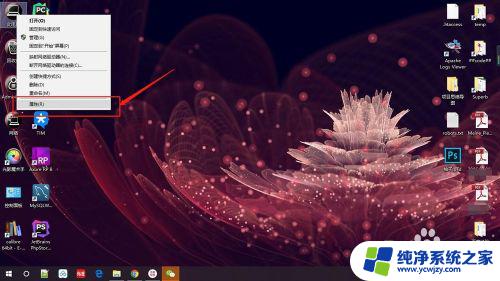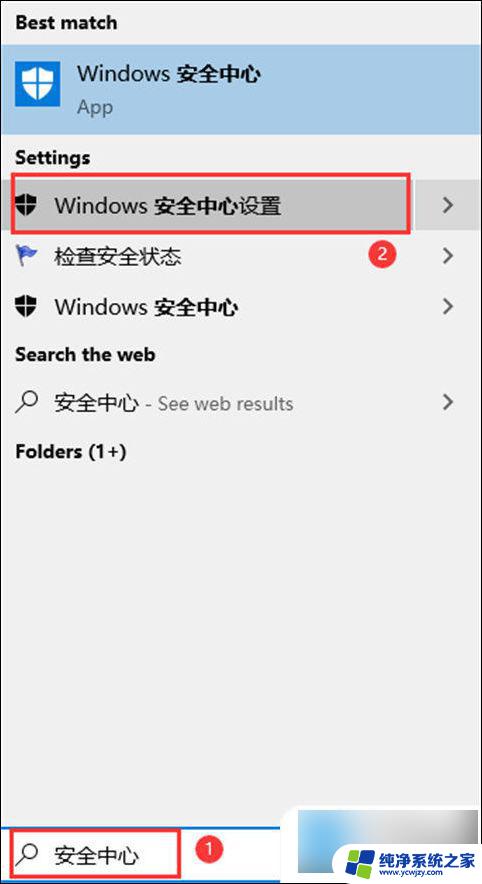windows10无法关闭密码保护共享 如何关闭密码保护共享
windows10无法关闭密码保护共享,在Windows 10操作系统中,密码保护共享的设置有时会成为我们使用共享功能时的一种困扰,当我们希望在局域网内共享文件或打印机时,系统却要求输入密码,这无疑增加了我们的操作繁琐度。如何关闭密码保护共享呢?本文将为大家详细介绍在Windows 10中关闭密码保护共享的方法,帮助您轻松解决这一问题。无需担心我们一起来看看如何操作。
具体方法:
1.点击开始菜单,点击控制面板。
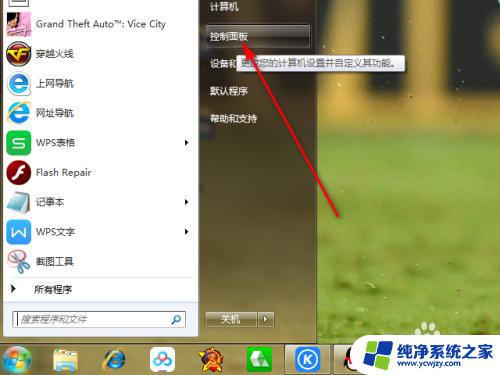
2.选择用户账户和家庭安全。
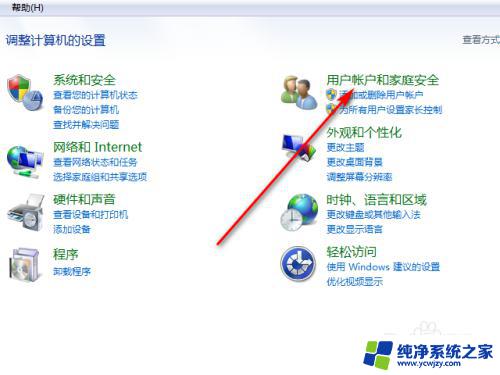
3.点击用户账户。
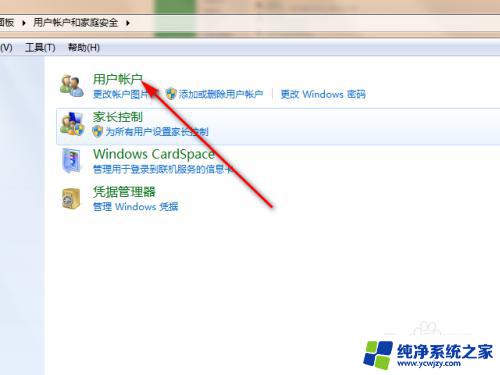
4.选择管理其他账户。
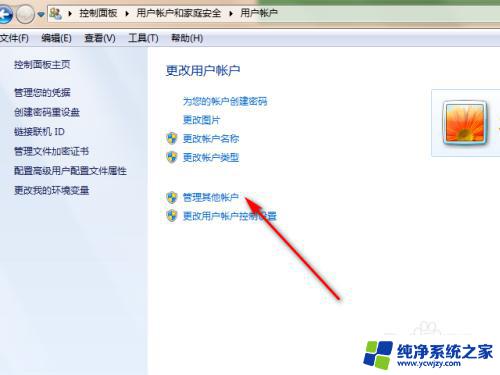
5.点击Guest。点击启用。
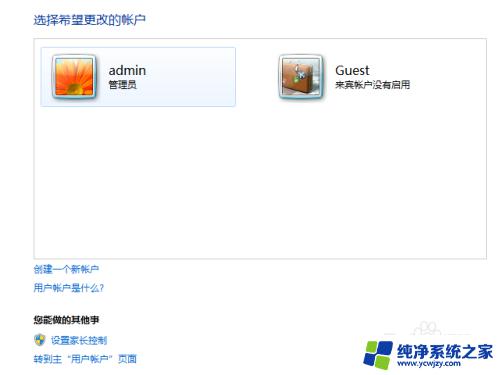
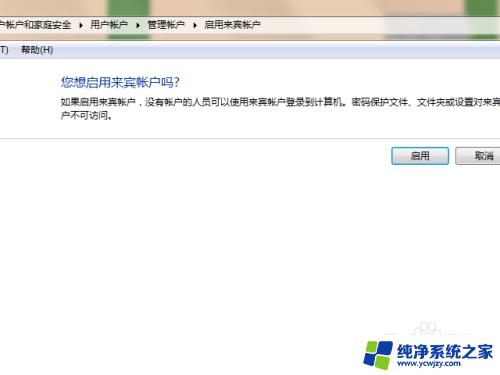
6.右键点击计算机,点击管理。
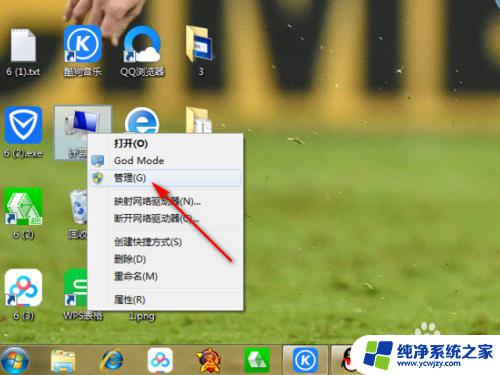
7.点击本地用户和组、点击用户,右键点击Guest,点击设置密码。
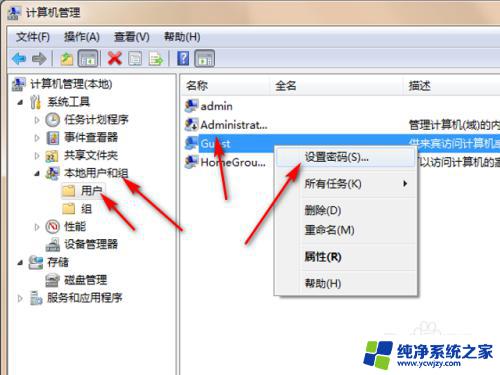
8.点击继续,点击确定。
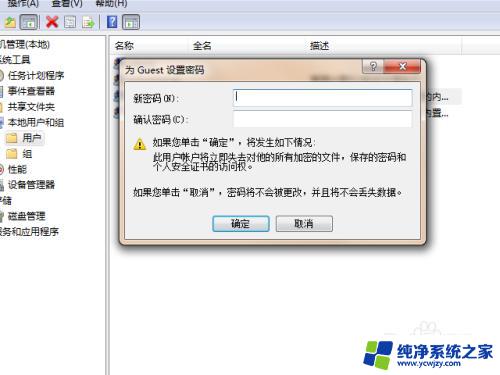
9.双击Guest,取消勾选账户已禁用。
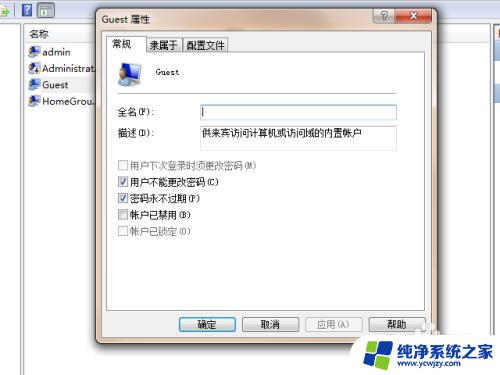
10.打开网络和共享中心。点击选择家庭组和共享选项。
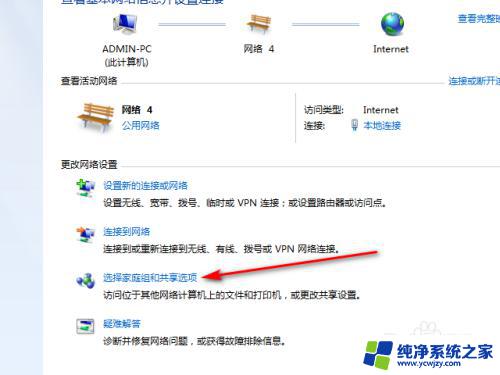
11.点击更改高级共享设置。
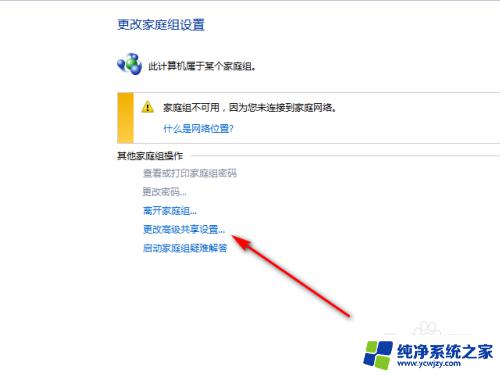
12.勾选启用文件和打印机共享和关闭密码保护共享。
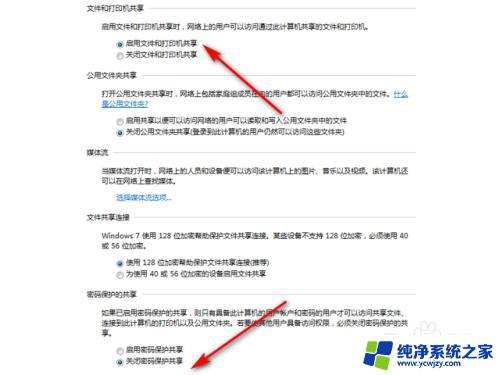
13.按“Windows+R”打开运行窗口。
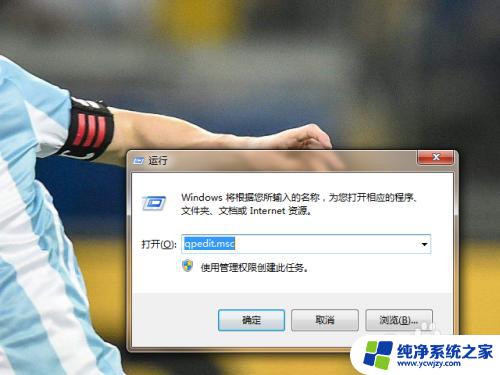
14.点击“计算机配置-windows设置-安全设置-本地策略-安全选项”,双击”网络访问:本地账户的共享和安全模式“。选择”仅来宾-对本地用户进行身份验证,其身份为来宾“,点击“确定”。
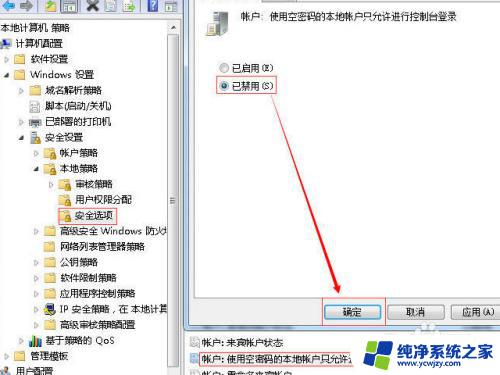
以上就是解决Windows 10无法关闭密码保护共享的全部内容,如果你也碰到了同样的问题,参照小编的方法来处理吧,希望这些方法能对你有所帮助。