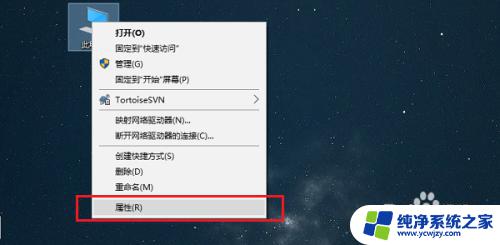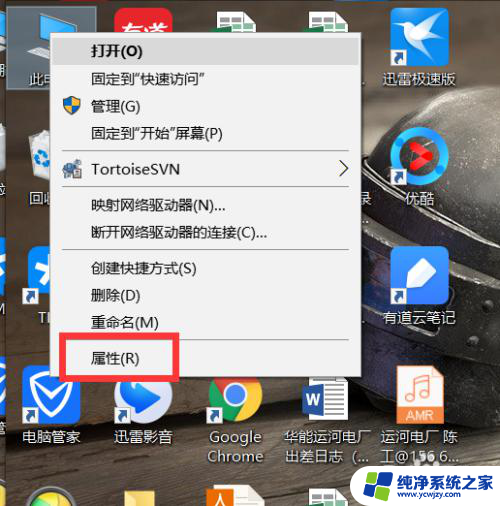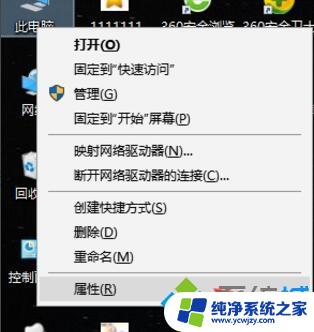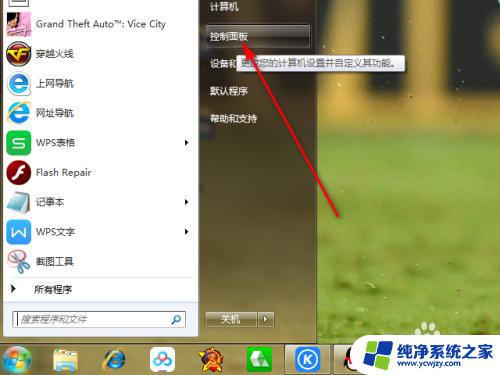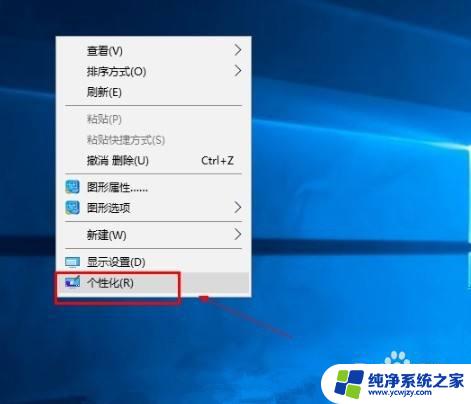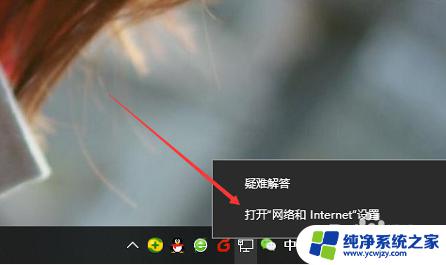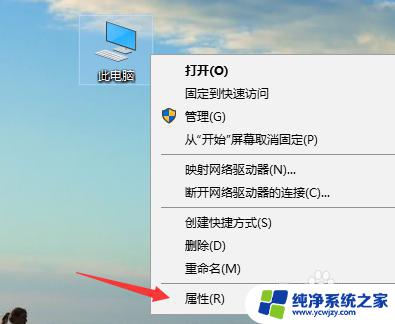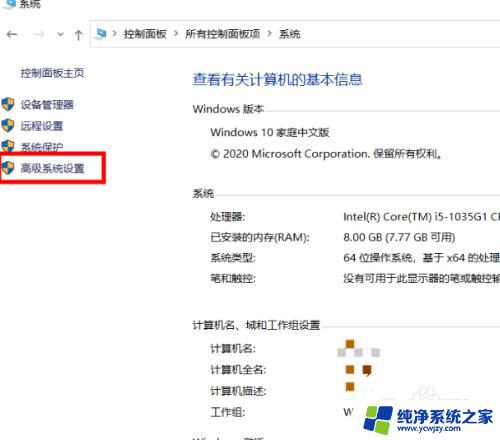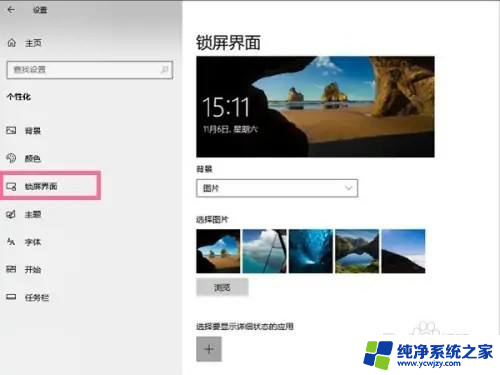系统保护win10 如何在Windows 10中关闭系统保护功能
系统保护win10,在使用Windows 10操作系统时,系统保护功能是一项重要的安全措施,它能够自动创建系统恢复点,以便在系统遭受损坏或出现问题时进行恢复。有时候我们可能需要关闭系统保护功能,例如在进行特定软件安装或系统调整时。在Windows 10中如何关闭系统保护功能呢?本文将为您详细介绍操作步骤,以便您能够根据需要灵活地调整系统设置。
步骤如下:
1.在电脑桌面,点击我的电脑,右键属性;
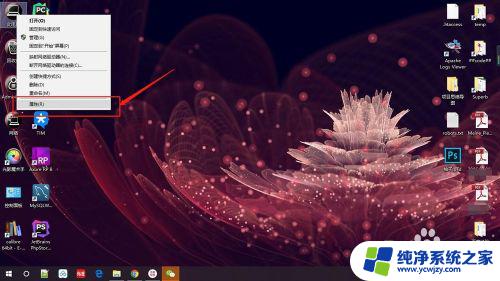
2.打开属性界面后,在右侧菜单中。点击系统保护功能,打开后显示当前保护设置状态;
tips:我前期为节省磁盘空间,将其都已关闭;
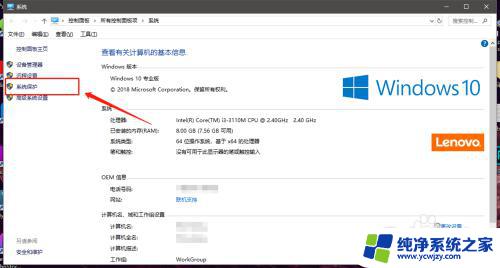
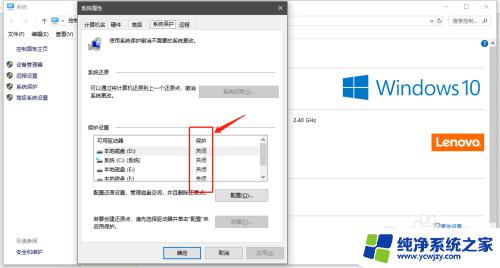
3.点击要启用的磁盘选中后,再点击配置按钮;
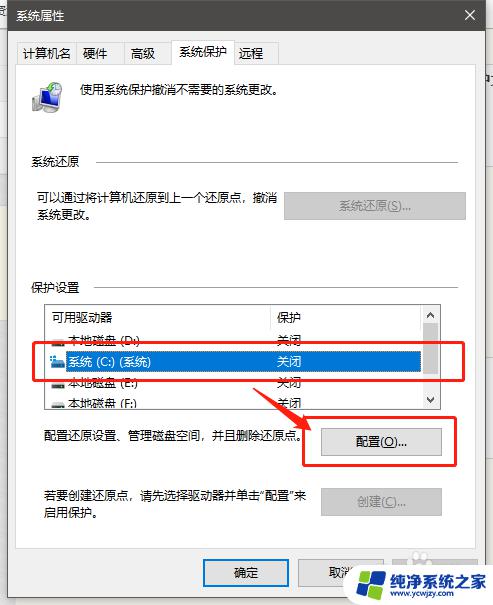
4.打开配置界面后,再点击启用系统保护选项;
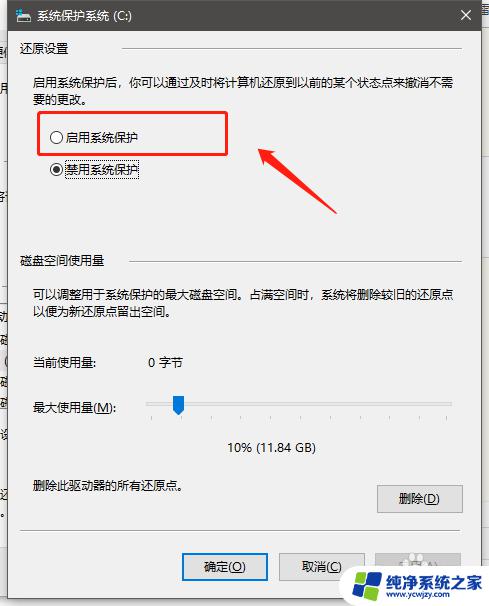
5.启用后,可以调整磁盘空间的使用量。默认设置为当前磁盘的10%用来存储还原点数据;
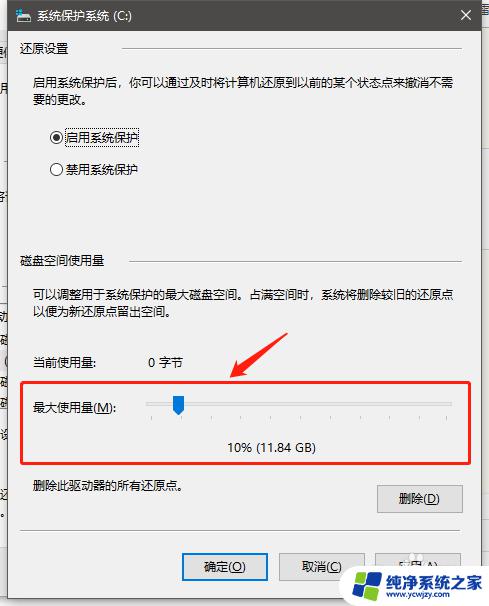
6.如果空间够大,我们可以调整大小在20%左右;直接拖动蓝色的箭头进行调整即可;
调整完成后,点击应用按钮,再点击确定按钮即可;
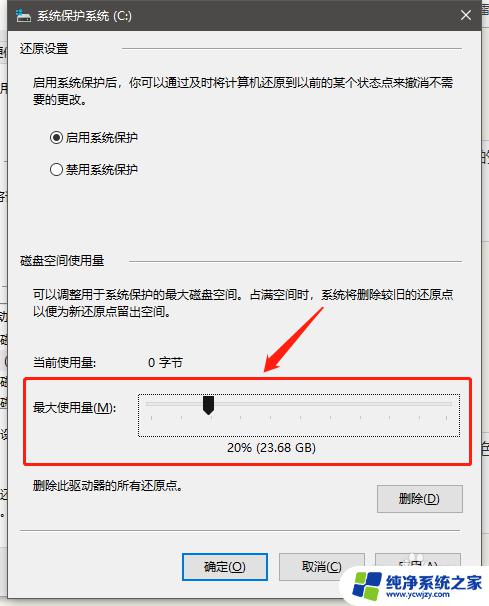
7.总结:
点击我的电脑右键属性,打开系统保护功能。选中要启用的磁盘点击配置按钮,再点击启用或关闭系统保护选项即可完成设置。
以上是关于如何保护win10系统的全部内容,如果您遇到了类似的情况,可以参照本文提供的方法进行处理,希望这篇文章对您有所帮助。