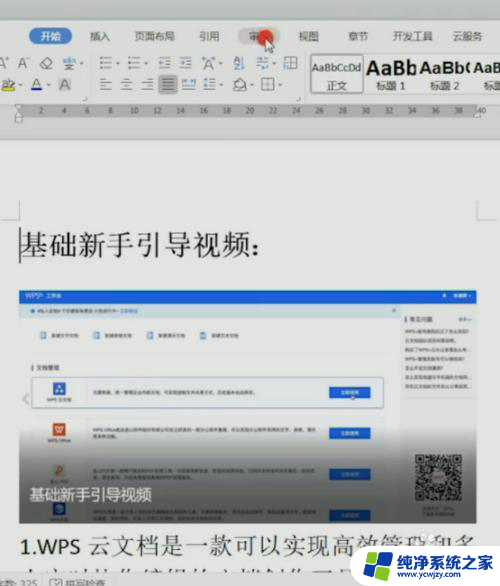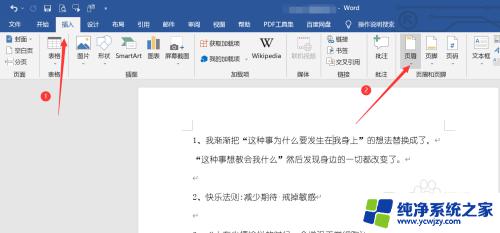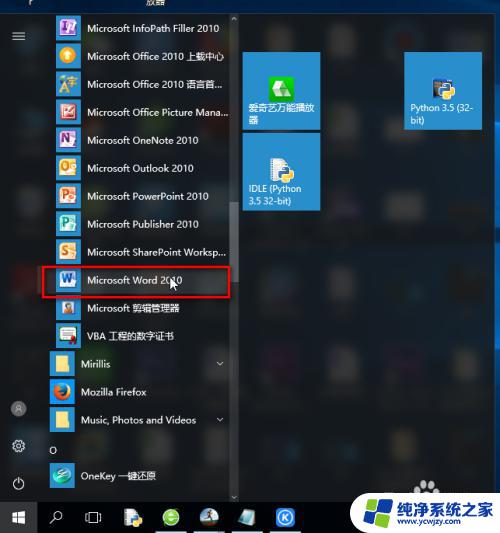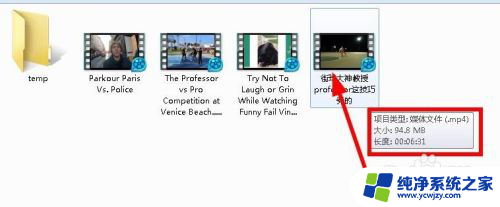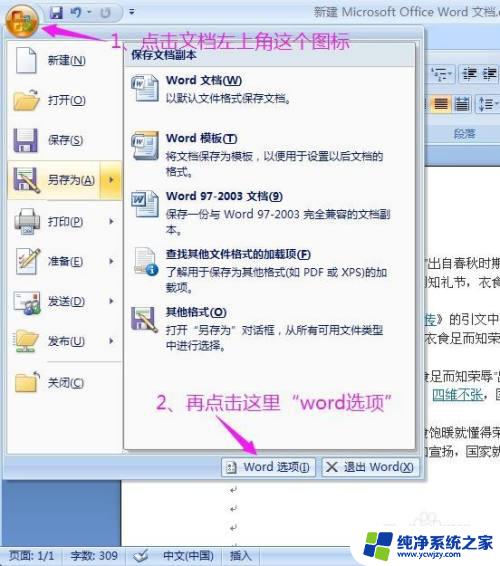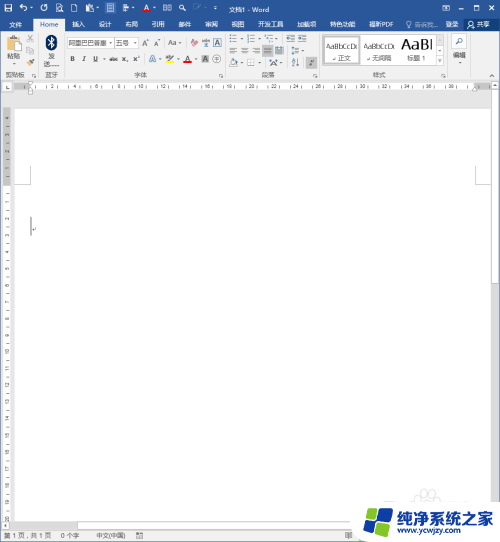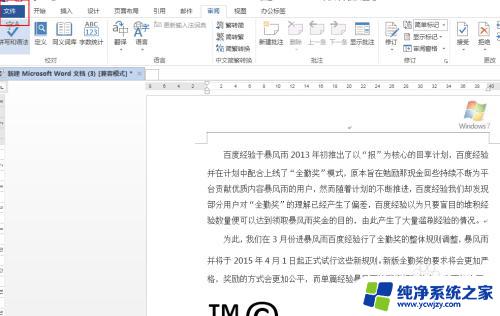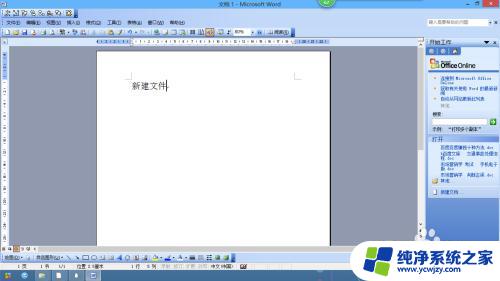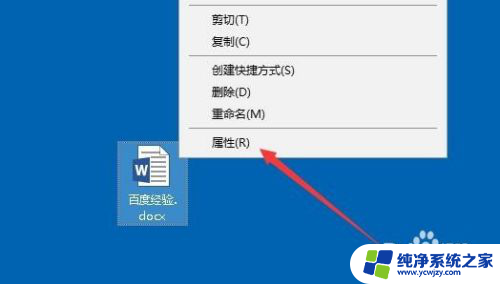修改word文档怎么不显示修改痕迹 Word文档如何显示或隐藏修改痕迹
在现代办公工作中,Word文档的修改是一个常见的操作,有时候我们可能需要对文档进行修改,但又不希望他人能够看到我们的修改痕迹。我们如何才能不显示修改痕迹呢?Word文档如何显示或隐藏修改痕迹?在本文中我们将详细介绍如何修改Word文档的同时隐藏修改痕迹,以及如何恢复显示修改痕迹。无论是在工作中还是学习中,这些技巧都会对我们的文档处理有所帮助。让我们一起来了解吧!
步骤如下:
1.第一步
打开文档后,点击“审阅”标签下的“显示标记”。根据需要选中“批注”、“墨迹”、“插入和删除”、“设置格式”等等。
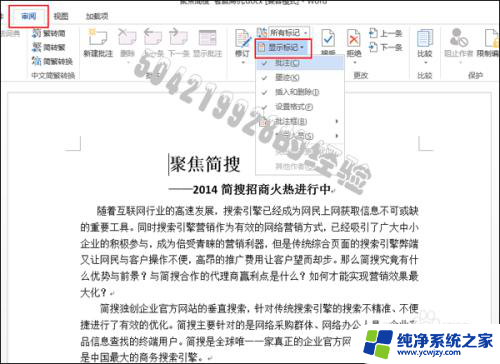
2.第二步
点击“修订”选项的下拉菜单,在弹出的“修订选项”窗口中。点击“高级选择”,对“标记”、“移动”、“表单元格突出显示”、“格式”、“批注框”等选项按需要进行设置。
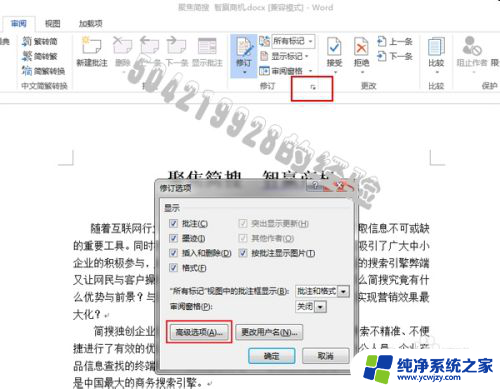
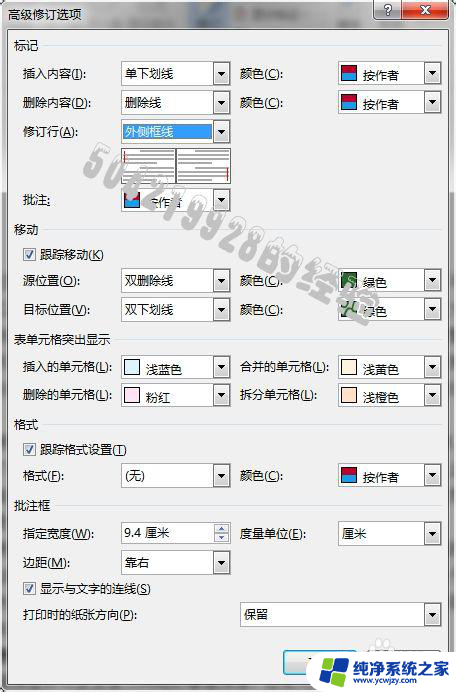
3.第三步
待设置完成之后,点击“确定”按钮,即可对文档进行修改了,下图为小编删除两个字的效果。
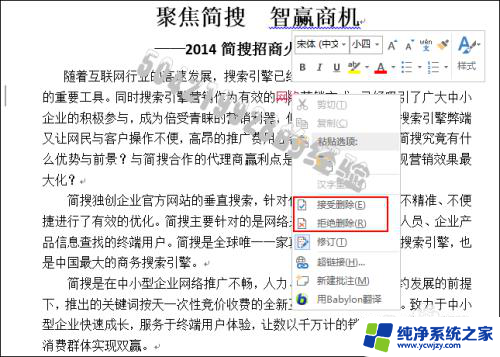
4.如果要消除其中某一处的修改痕迹,可以在该处上右击,然后选择“接受删除”,则“网络”二字消失,或者“拒绝删除”恢复原样。如果要彻底消除修订痕迹,则先单击“修订”。然后在“显示标记”选项下一一勾除“批注”、“墨迹”、“插入和删除”、“设置格式”这些标记;需要注意的是一定要先单击解除“修订”状态后再执行其它操作,否则即使保存退出,再打开时也会再显示修改痕迹。

以上就是如何在Word文档中隐藏修改痕迹的全部内容,如果您遇到了相同的问题,可以参考本文中介绍的步骤进行修复,希望这对大家有所帮助。