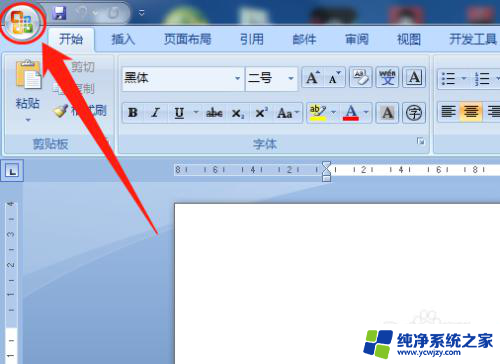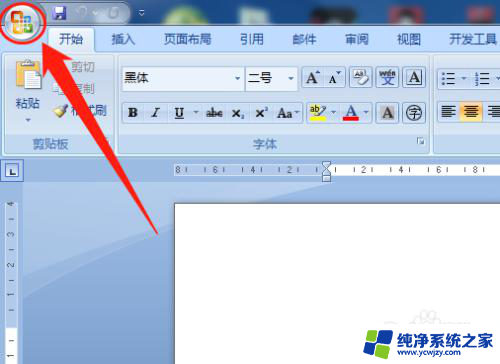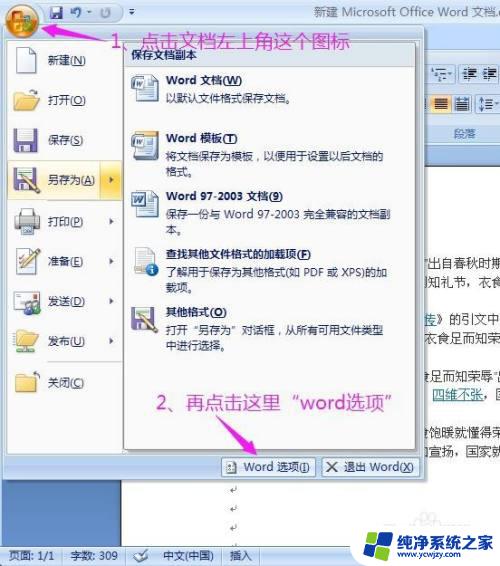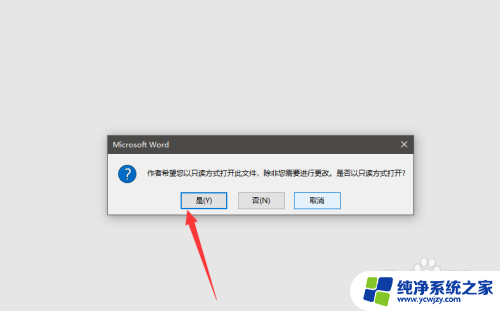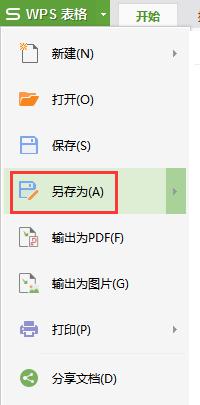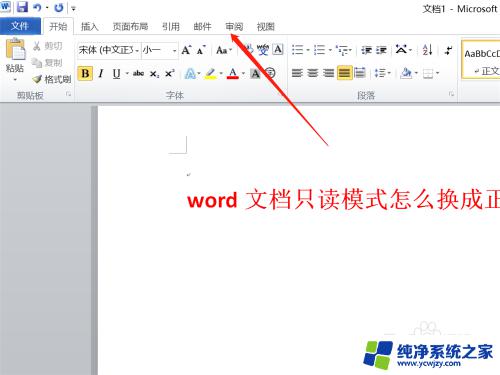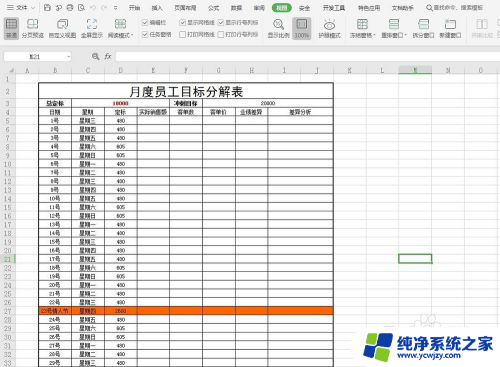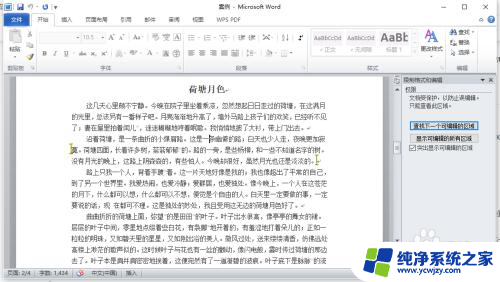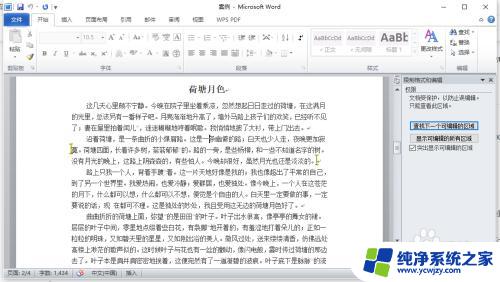word只读文件修改后如何保存 word文档提示只读无法保存
word只读文件修改后如何保存,当我们在编辑一个重要的Word文档时,突然遇到了一个令人不安的情况:文件变为只读,无法保存修改,这种情况常常让我们感到困惑和无奈,因为我们可能已经花费了大量的时间和精力来完善这个文档。尽管这个问题看似无解,实际上我们还是有一些方法可以尝试解决它。以下是一些解决只读问题的常见方法,希望能够帮助大家顺利保存并继续编辑这些重要的Word文档。
具体步骤:
1.首先要保存好目前的文档,目前弹出“此文件为只读”对话框。就没办法按原来文件名保存了,那我们就重新给文件起一个新的名字保存,例如在原来文件名后面加一个2保存。然后再按以下步骤,让以后不会再弹出只读对话框。
2.保存好文件后,就可以放心大胆去解决问题了。点击word文件最左上角图标,会弹出一个对话框。点击对话框下方“wrod选项”按钮,弹出“wrod选项对话框”。
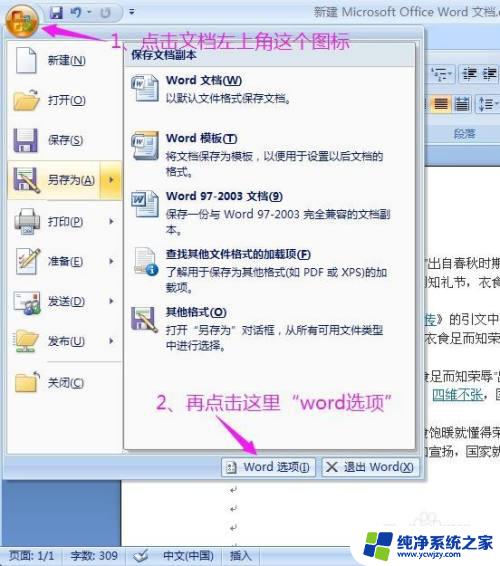
3.在弹出的“wrod选项对话框”左侧,找到并点击“高级”选项。然后右侧会出现很多高级的可编辑选项。
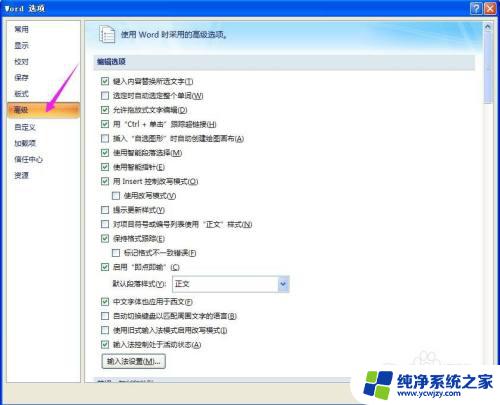
4.在这些高级的可编辑选项中,拖动滚动条往下拉。找到“保存”选项,该选项下面有子选项“允许后台保存”。默认该选项是勾选的,现在我们要把它取消掉。
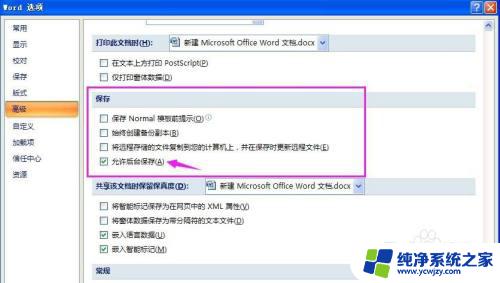
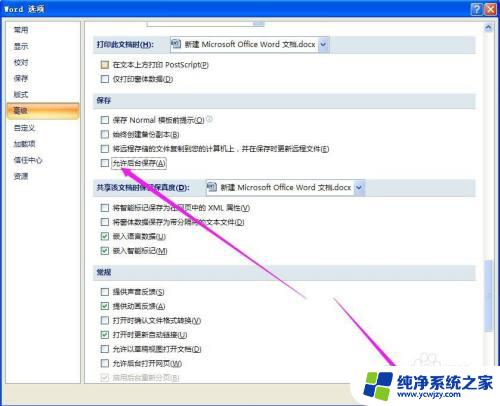
5.取消掉“允许后台保存”后,我们点“确定”,退出。这样,我们下次再使用word文档保存的时候,就不会再弹出只读对话框了。问题已经解决了。
以上就是关于如何保存Word只读文件修改后的全部内容,如果您遇到了这种情况,可以根据本文提供的方法来解决,希望对您有所帮助。