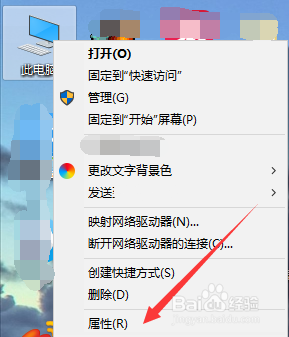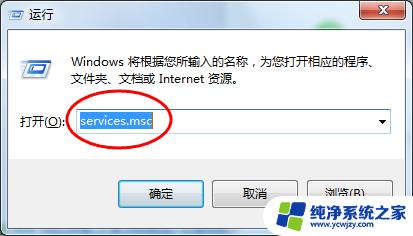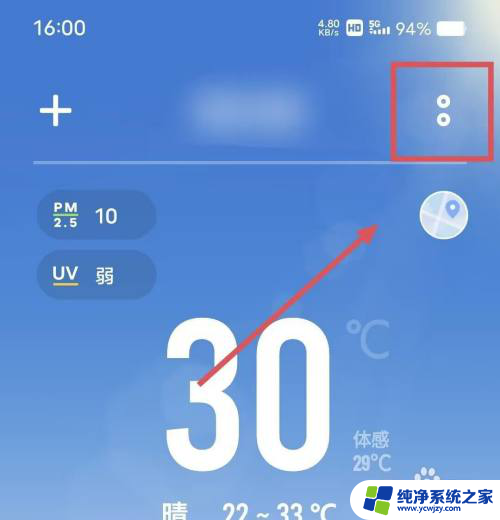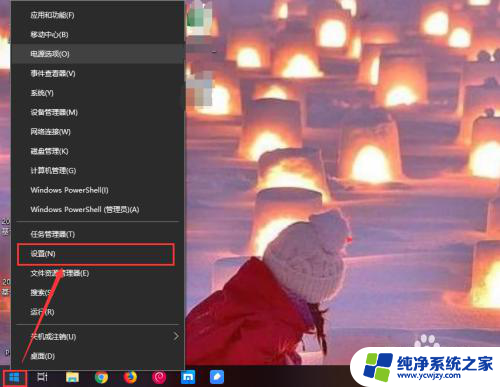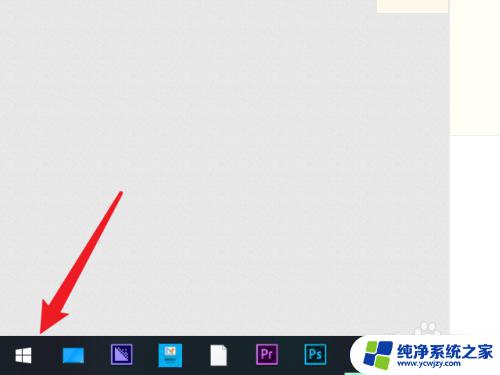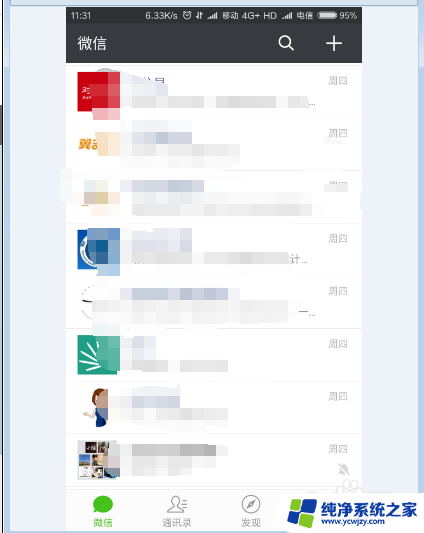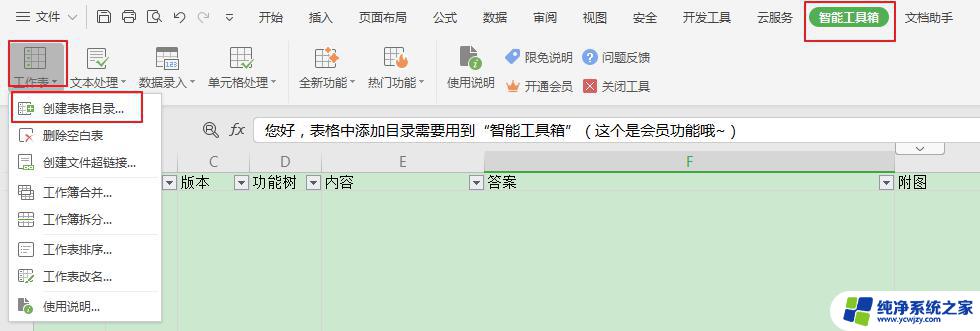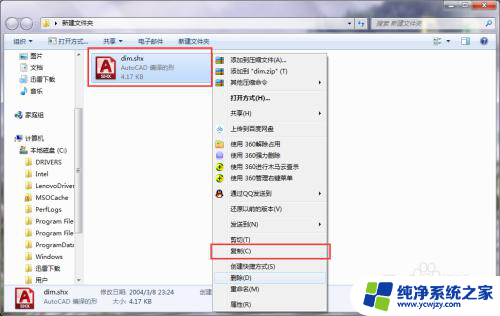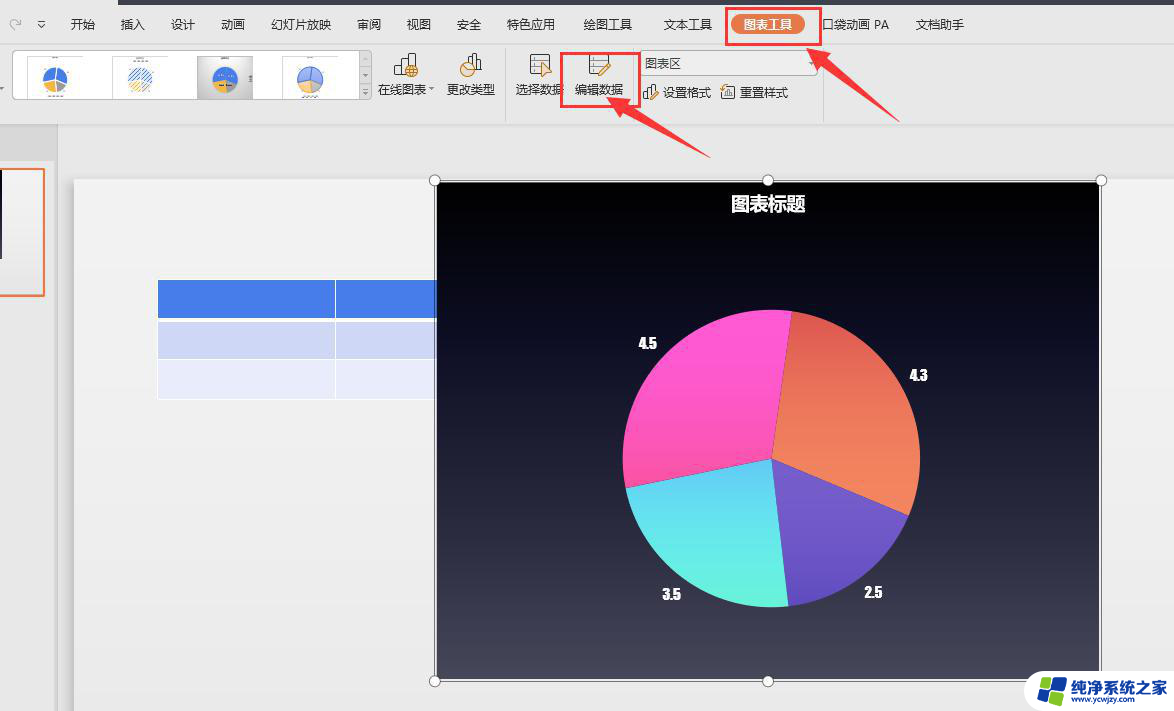window怎么添加airpods
在如今的数字化时代,AirPods已经成为许多人日常生活中不可或缺的配件,很多人对于如何将AirPods连接到电脑上却感到困惑。事实上无论是MacBook还是Windows电脑,连接AirPods都是非常简单的。在Windows电脑上,只需要打开蓝牙设置,点击添加蓝牙或其他设备,然后选择蓝牙,最后选择AirPods并进行配对即可。而在MacBook上,只需打开蓝牙设置,确保蓝牙已打开,然后选择AirPods并点击连接即可。连接AirPods到电脑,让您可以更加便捷地享受音乐、通话和其他多媒体内容。
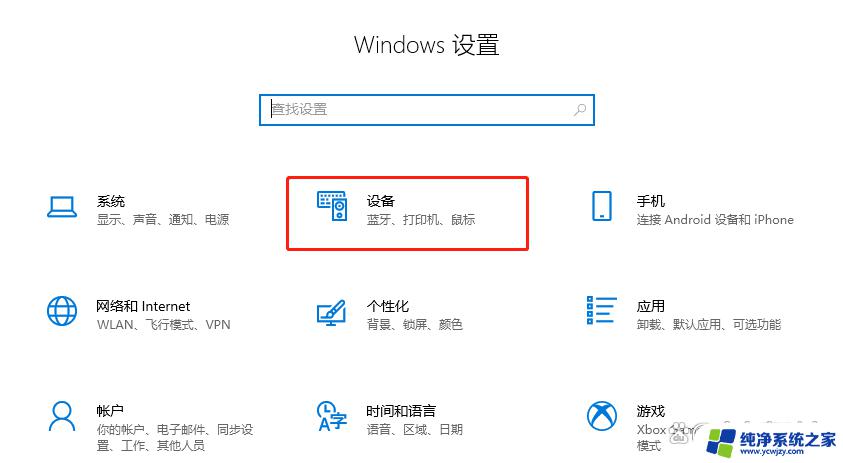
### 1. 确保AirPods处于配对模式
首先,确保AirPods已经充满电并处于配对模式。打开AirPods的充电盒,按住充电盒背面的设置按钮。直到状态指示灯开始闪烁白色或蓝色,表示AirPods已进入配对模式。
### 2. 打开电脑的蓝牙功能
接下来,在电脑上打开蓝牙功能。对于Windows电脑,可以在设置中找到“蓝牙和其他设备”选项,并确保蓝牙已开启。对于Mac电脑,则可以在菜单栏的“系统偏好设置”中找到“蓝牙”选项,并开启蓝牙。
### 3. 搜索并连接AirPods
开启蓝牙后,电脑会自动搜索附近的蓝牙设备。在搜索到的设备列表中,找到并点击“AirPods”进行连接。如果电脑要求输入配对码,通常可以直接点击“配对”或“连接”按钮。因为AirPods的配对码是自动生成的。
### 4. 设置为默认音频输出设备
连接成功后,电脑会显示AirPods已连接。但为了确保音频能够正常从AirPods输出,你需要在音频设置中将AirPods设置为默认音频输出设备。在Windows电脑上,可以在音频设置中选择AirPods作为默认音频输出;在Mac电脑上,点击菜单栏的音量图标,选择AirPods作为音频输出设备。
### 5. 常见问题与解决方案
- **无法找到AirPods**:确保AirPods处于配对模式,并且电脑的蓝牙功能正常工作。
- **连接不稳定**:尝试将AirPods放回充电盒,然后重新取出并配对。
- **声音仍从电脑扬声器传出**:检查音频输出设置,确保已选择AirPods作为音频输出设备。
通过以上步骤,你可以轻松地将AirPods连接到电脑上,享受高质量的音频体验。无论是工作、学习还是娱乐,AirPods都能为你带来便捷和舒适。
以上就是关于window怎么添加airpods的全部内容,有出现相同情况的用户就可以按照小编的方法了来解决了。