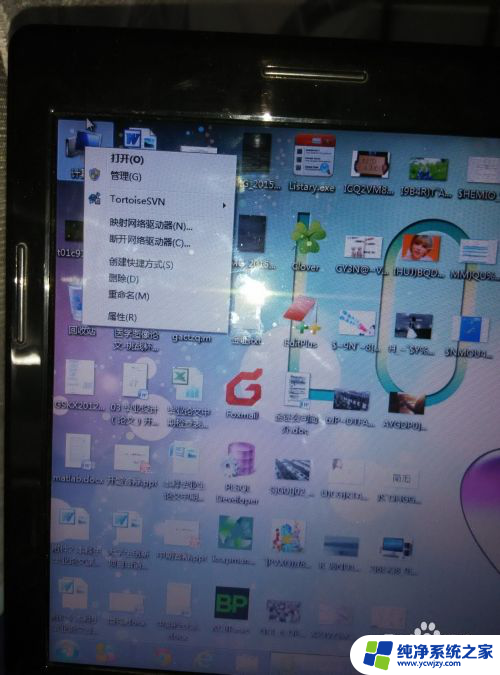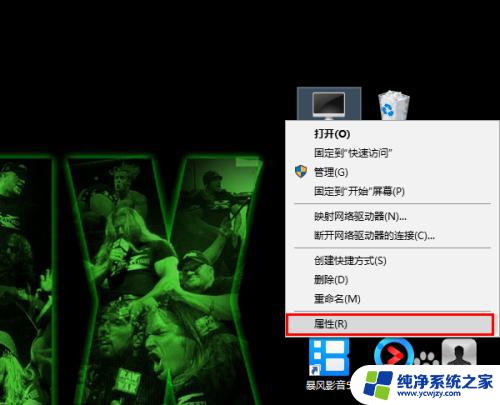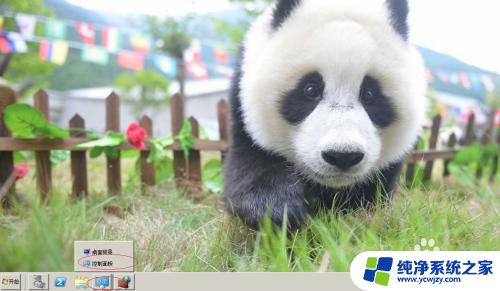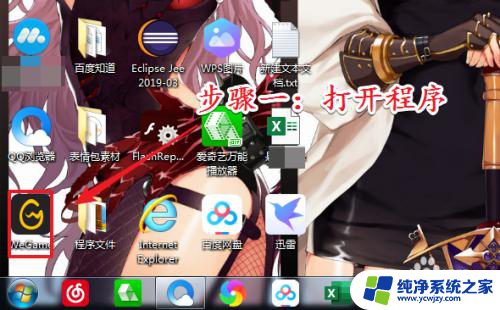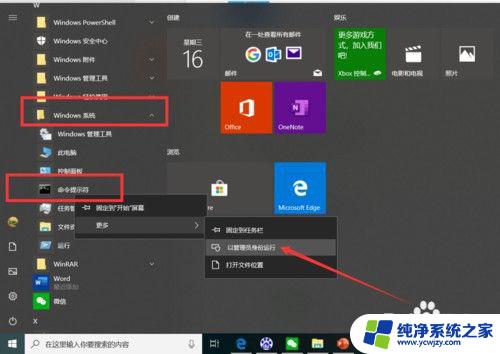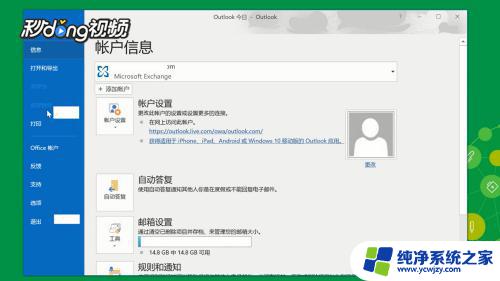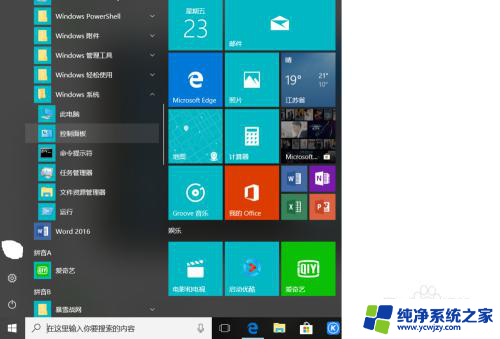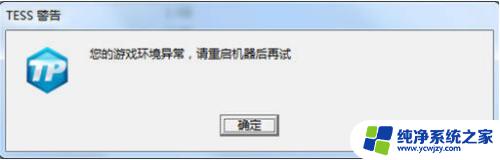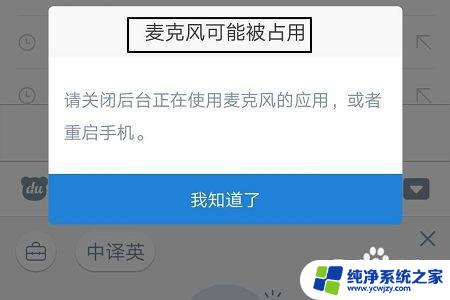window添加环境变量 windows系统如何添加环境变量
window添加环境变量,在Windows系统中,添加环境变量是一项重要的任务,环境变量是系统与应用程序之间进行信息交流的桥梁,能够影响系统的运行和应用程序的启动。而在操作系统中,窗口(Window)是我们进行各种操作的界面,因此在Window中添加环境变量是一个常见的需求。如何在Windows系统中添加环境变量呢?本文将为大家详细介绍Windows系统中添加环境变量的方法和步骤。无论是新手还是有一定电脑操作经验的用户,都可以通过本文轻松学会如何在Windows系统中添加环境变量,提升系统的使用效率。
具体方法:
1.打开“环境变量”设置界面方法一,在“我的电脑”上右击鼠标,在弹出菜单中选择“属性”。
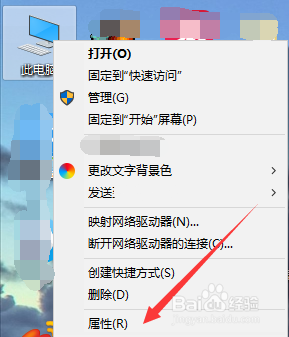
2.在“系统”界面选择“高级系统设置”,可以打开“系统属性”,从而进行系统属性配置。
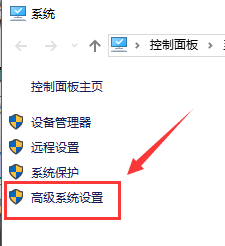
3.打开“环境变量”设置界面方法二,首先打开系统“运行界面”。无论win10还是win7,首先在任务栏单击鼠标右键,选择“任务管理器”。
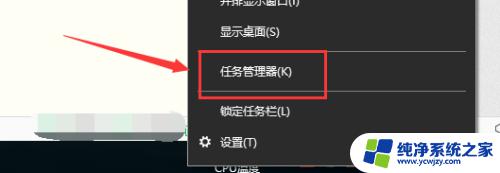
4.任务管理器下,选择“文件”菜单,接着选择“运行新任务”,在窗口输入“sysdm.cpl”,单击“确定”即可打开“系统属性”界面。
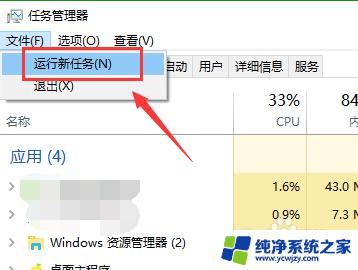
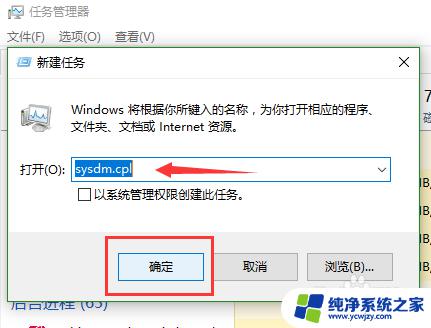
5.接着介绍windows系统如何设置添加环境变量,在“系统属性”界面。选择“高级”,在高级界面选择“环境变量”,即可打开变量配置界面。
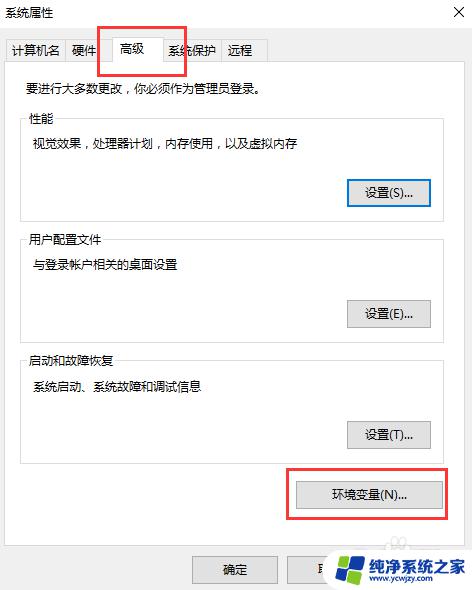
6.如下图所示,在“环境变量”界面,有用户变量和系统变量两种,用户变量用来定义软件临时文件夹路径,系统变量用于指定应用程序路径。单击“新建”即可新建变量,下拉找到需要编辑的环境变量,选中该变量,单击“编辑”即可修改变量,还可删除变量。
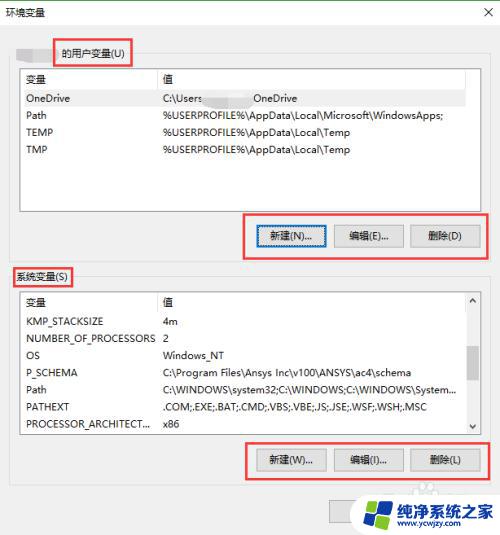
7.单击“新建”,在弹出窗口输入变量名及变量值即可定义新变量,同时可以浏览文件夹或文件选择变量值。
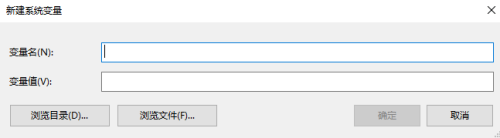
8.接着介绍编辑变量,这里以系统变量path为例。选中,单击“编辑”,会弹出变量设置界面,下图1为最新win10系统变量设置界面,可以看到path变量下有多个路径,编辑界面已是图形交互界面;下图2所示为win7系统编辑界面,同一变量下,不同路径之间需要用“;”分号分隔开。
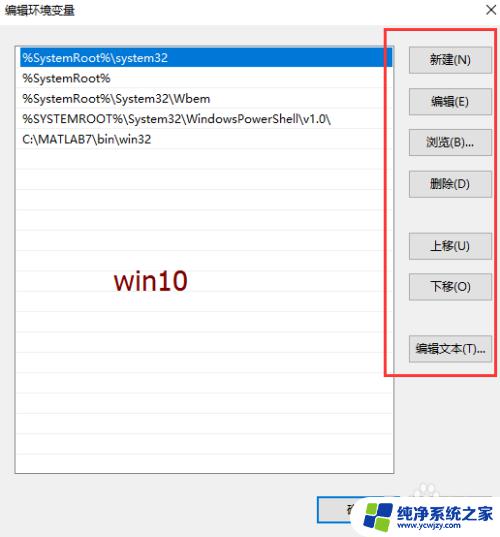
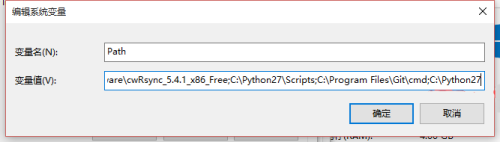
以上便是添加 Windows 环境变量的全部步骤,如有遇到此类情况的用户,可按照本文所述方法解决问题,希望能对大家有所帮助。