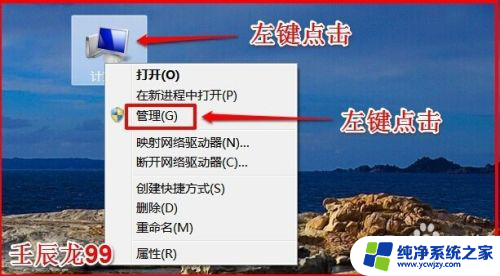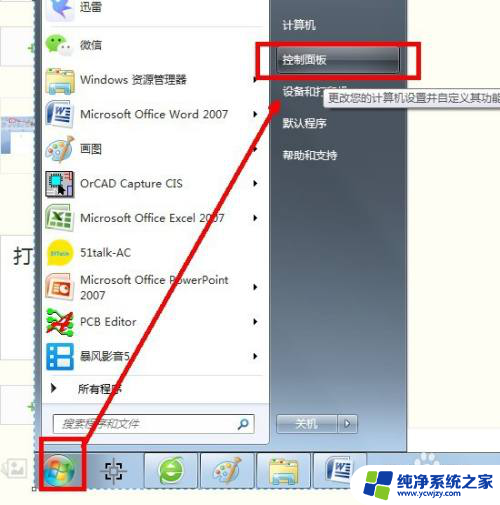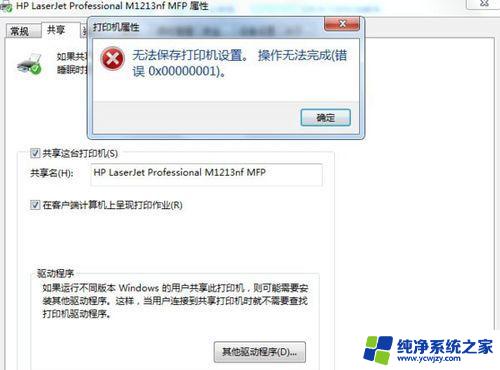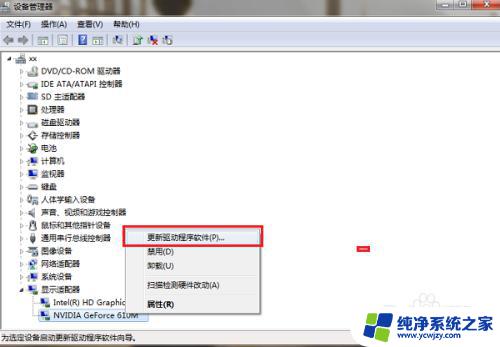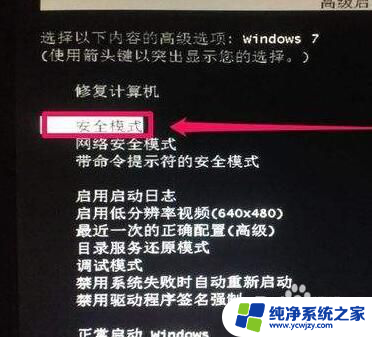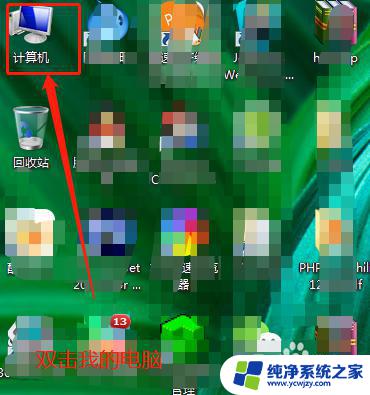win7电脑驱动器怎么修复 win7系统驱动器错误修复步骤
更新时间:2023-09-26 10:08:37作者:jiang
win7电脑驱动器怎么修复,如今电脑已经成为我们生活中不可或缺的工具,而操作系统作为电脑的核心,扮演着极其重要的角色,使用Windows 7系统的用户常常会遇到驱动器错误的问题,这不仅会影响电脑的正常运行,还可能导致数据丢失和系统崩溃等严重后果。当我们遇到Win7系统驱动器错误时,应该如何修复呢?本文将为大家介绍Win7系统驱动器错误修复的步骤,帮助大家解决这一常见问题。
具体步骤:
1.在win7操作系统桌面上,点击计算机图标进入。
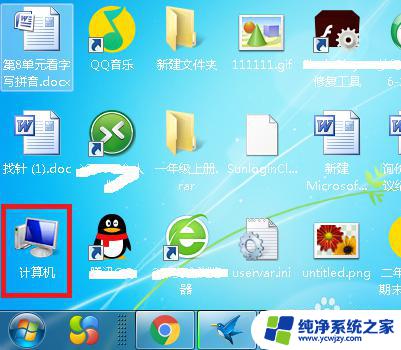
2.进入计算机界面,鼠标右键要修复的磁盘选择属性选项进入。
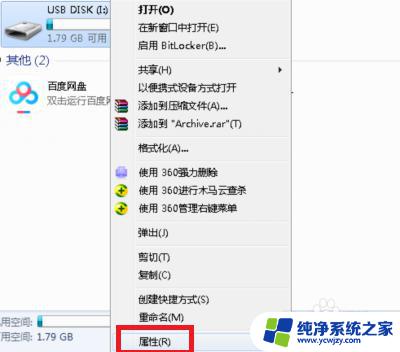
3.在弹出的磁盘属性对话框,切换至工具栏页签。

4.点击开始检查按钮进入,继续下一步操作。
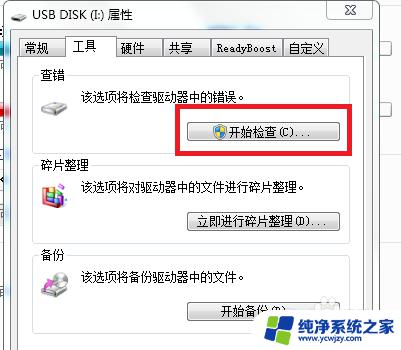
5.勾选自动修复文件系统错误和扫描并尝试恢复坏扇区选项,然后点击开始按钮。
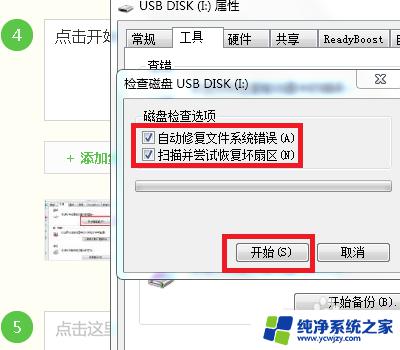
6.等待系统完成扫描和修复即可。
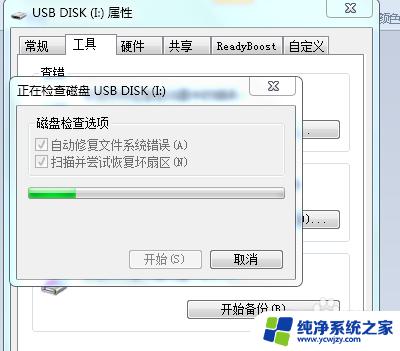
以上就是修复Win7电脑驱动器的全部内容,如果您还不了解,请按照本文的步骤操作,希望这能帮到您。