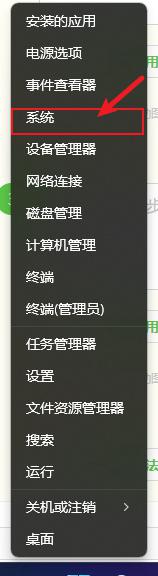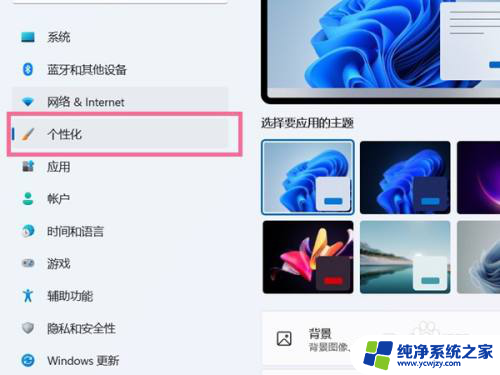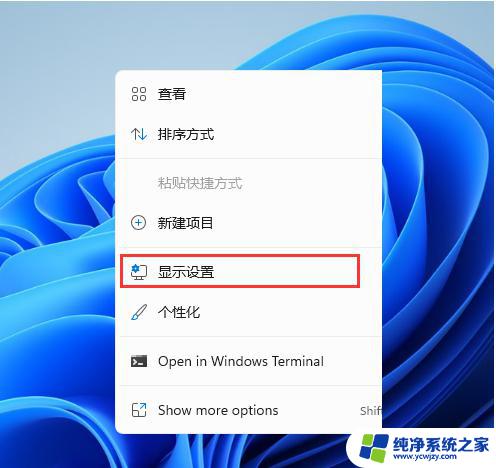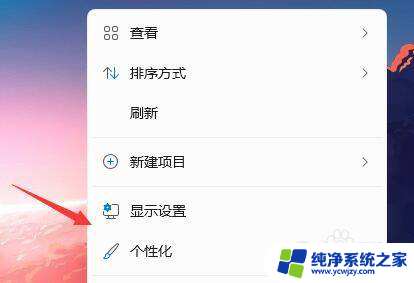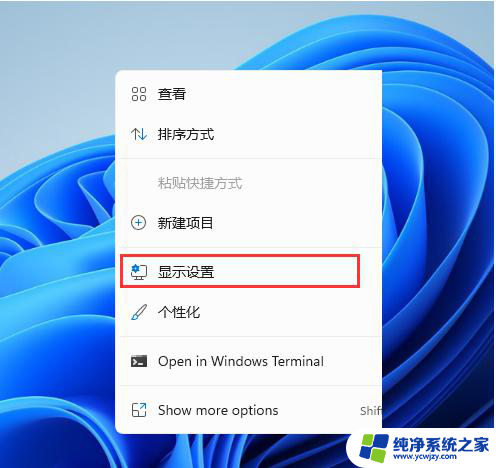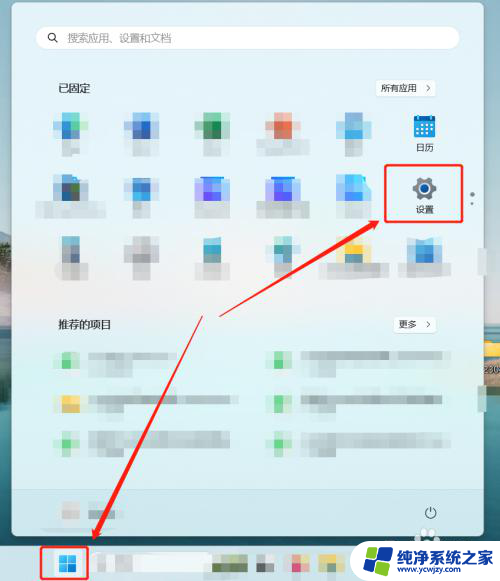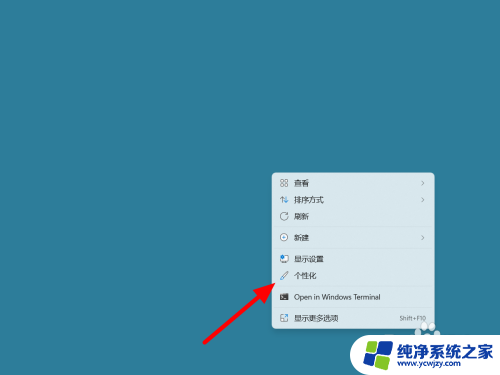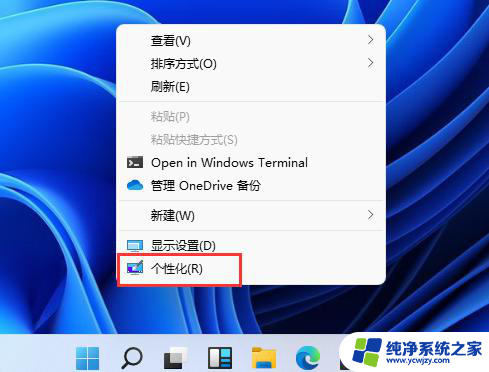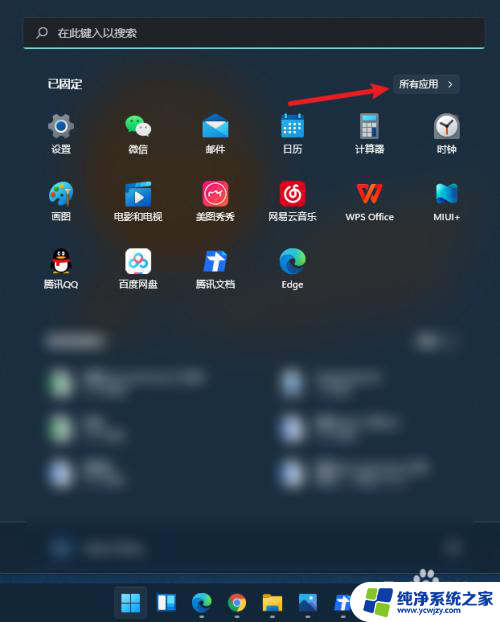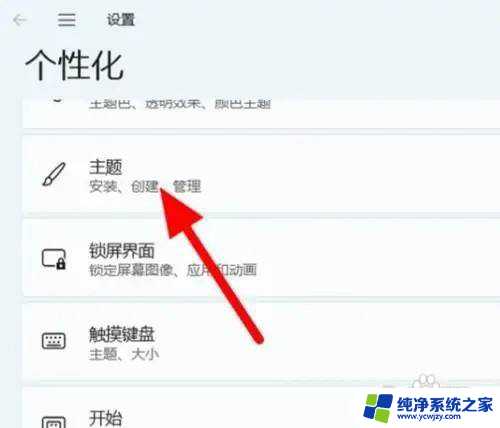win11怎么显示我的电脑在桌面 Win11系统如何让我的电脑图标显示在桌面上
更新时间:2024-03-26 10:08:09作者:yang
Win11系统是微软推出的最新操作系统,引起了广大用户的关注和期待,作为一款全新的系统,Win11在界面设计和使用体验上做出了许多改进和创新。其中许多用户在使用Win11系统时,都会遇到一个问题,那就是如何在桌面上显示我的电脑图标。在Win11系统中,微软对桌面图标进行了重新设计和调整,因此有些用户可能会感到困惑。究竟该如何让我的电脑图标显示在桌面上呢?在本文中我们将为您详细介绍Win11系统中显示我的电脑图标的方法。无论您是Win11系统的新手还是有一定使用经验的用户,都能通过本文轻松地解决这个问题。
具体方法:
1.首先,右键任务栏Win按钮弹出菜单,点击系统,打开系统设置界面。
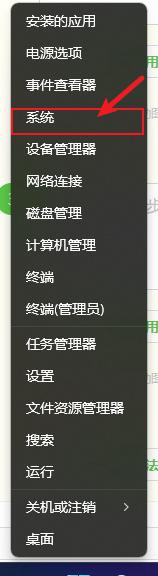
2.在这里点击个性化,从中选择主题选项。
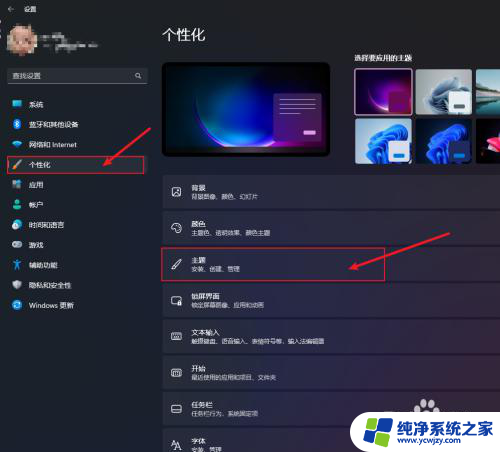
3.打开主题页面之后,选择下面的桌面图标设置,弹出图标设置界面。
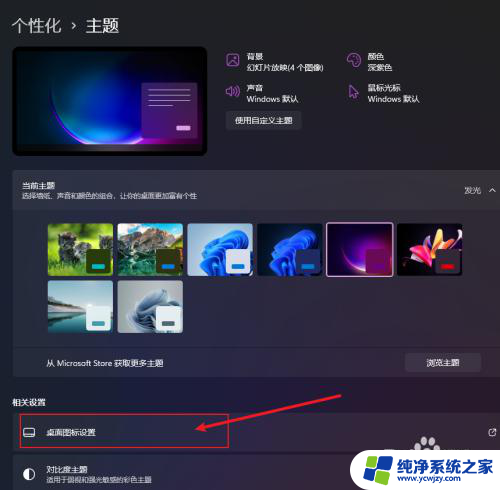
4.在图标设置界面中选中“计算机”,然后点击确定就可以在桌面上看到“此电脑”图标了。
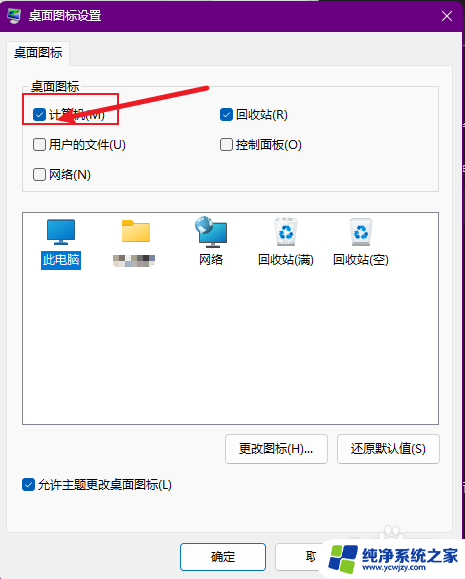

以上就是Win11如何在桌面上显示我的电脑的全部内容,如果您有需要,可以按照以上步骤进行操作,希望对大家有所帮助。