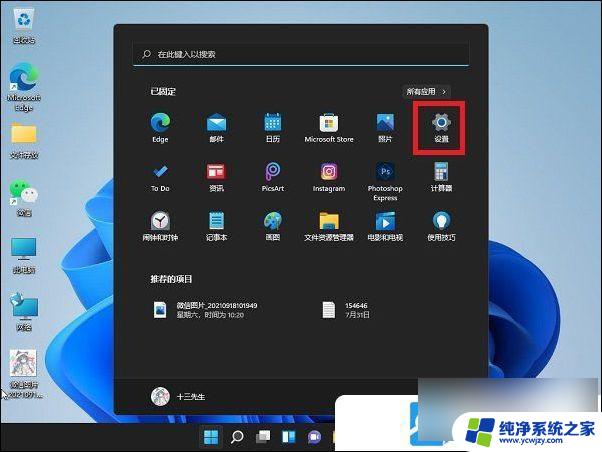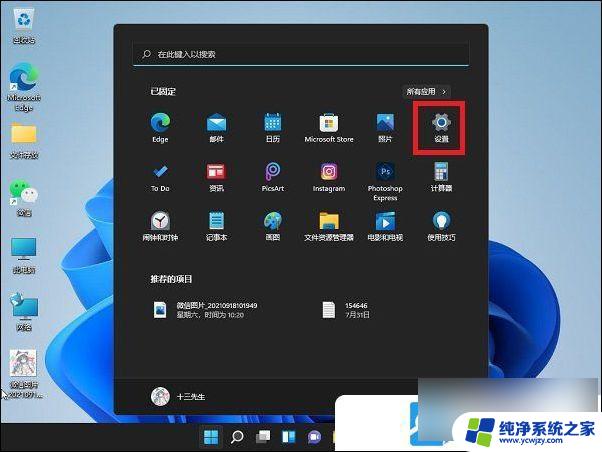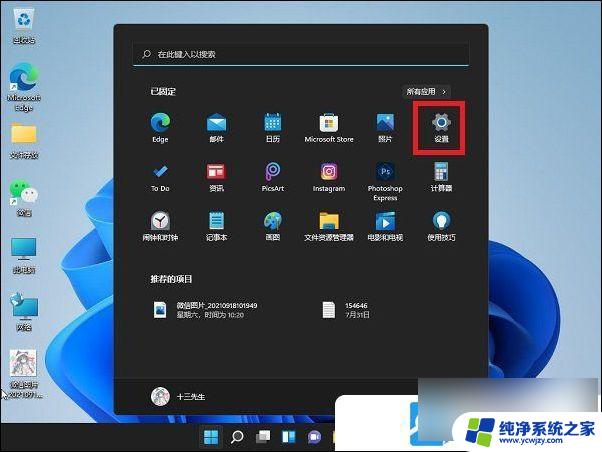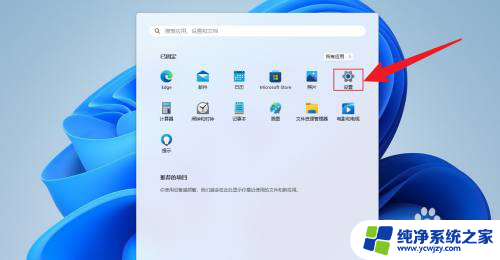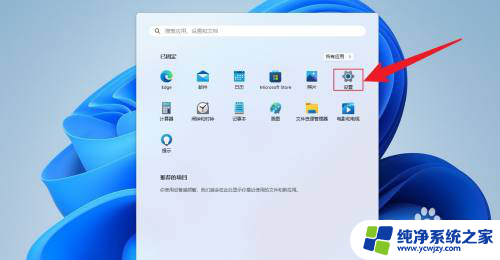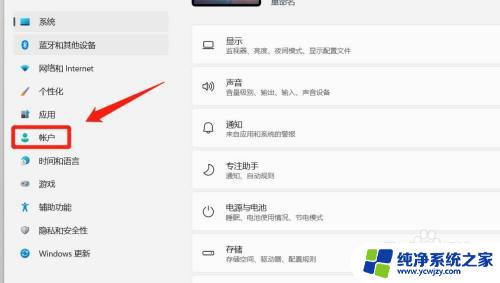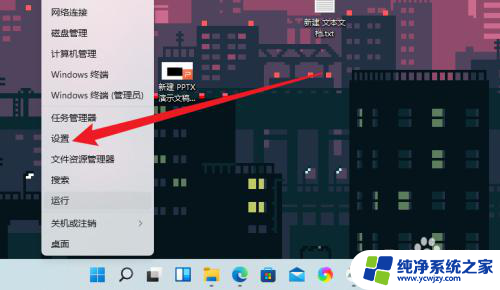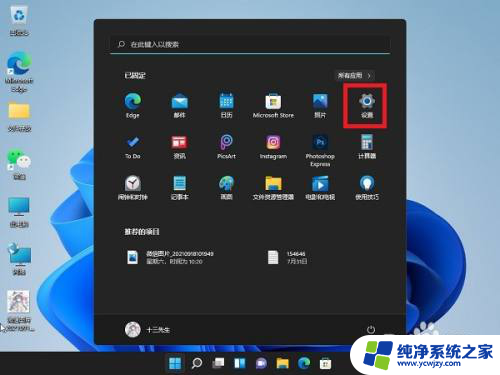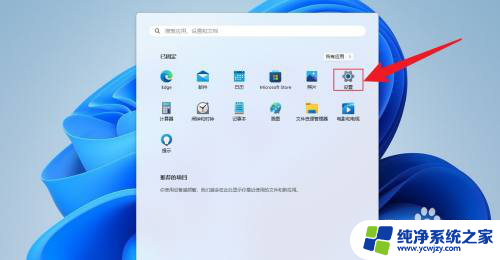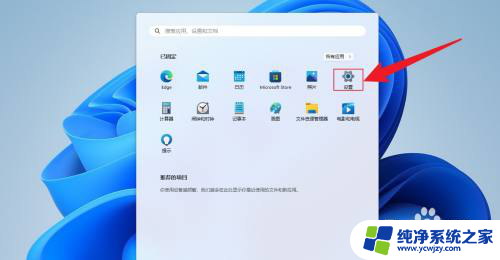win11取消电脑开机密码
Win11取消电脑开机密码已经成为许多用户关注的热点话题,在现代社会随着科技的不断发展,密码保护虽然可以确保数据的安全性,但也给用户带来了不便。有不少用户希望能够取消Win11的登录密码,以便更加方便快捷地使用电脑。接下来我们将介绍一些Win11登录密码关闭的方法,帮助用户更好地管理自己的电脑。
Win11关闭登录密码的方法
方法一
1、点击下方搜索图标后,输入netplwiz。
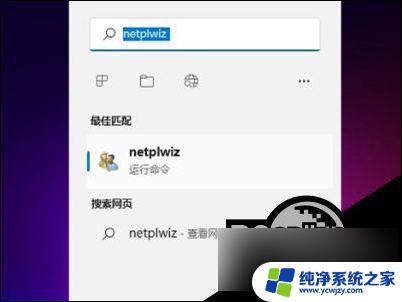
2、进入页面后,按照提示按ctrl+alt+del键更改密码。
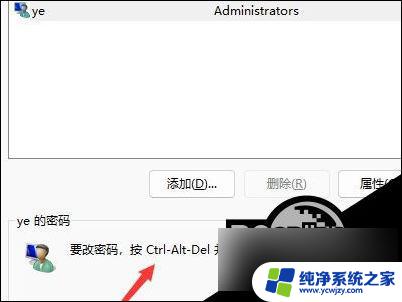
3、在跳转页面点击更改密码。
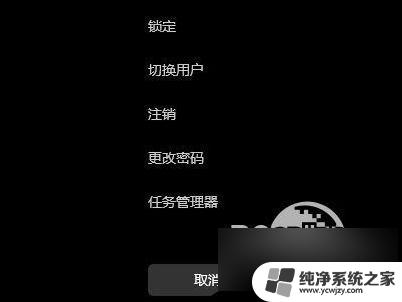
4、输入原密码后,将新密码设置为空即可。
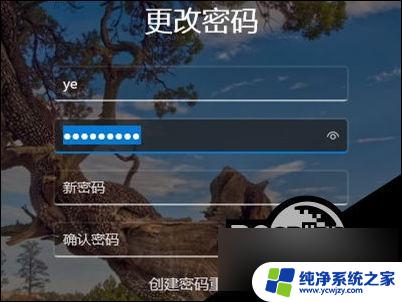
方法二
1、首先我们点击桌面的微软图标,然后找到用户名右键点击进入。
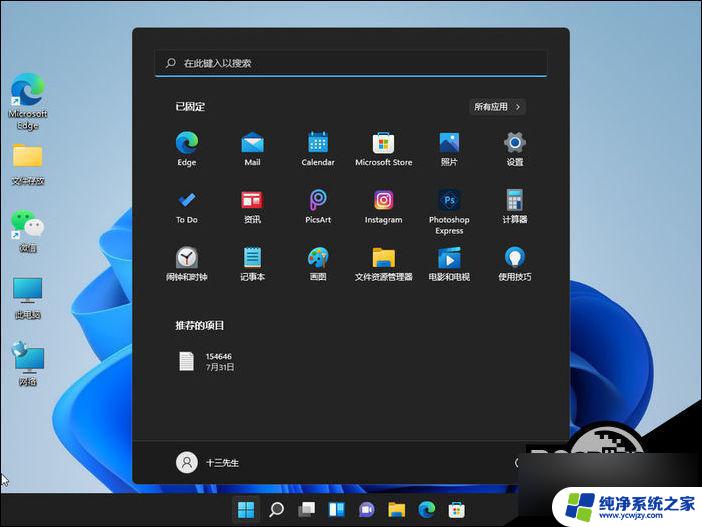
2、点击“更改账户设置”。
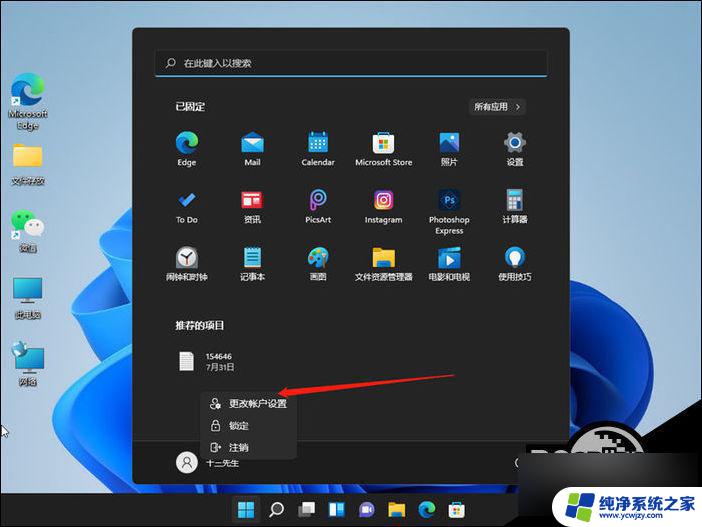
3、在账户设置中点击左侧栏中的“账户”,然后在右侧找到“登陆选项”。
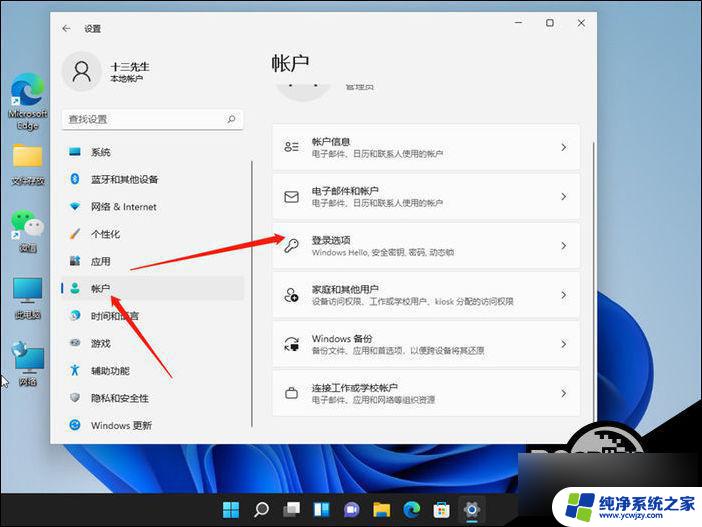
4、进入之后点击密码,然后点击更改。
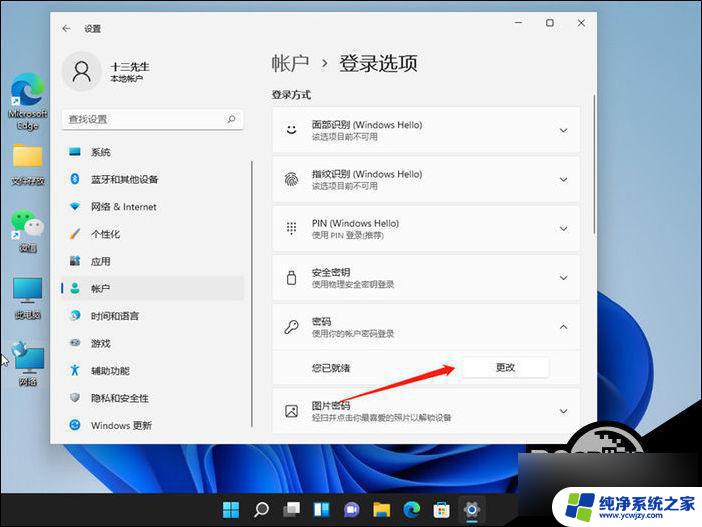
5、输入你当前设置的密码,然后进入下一步。
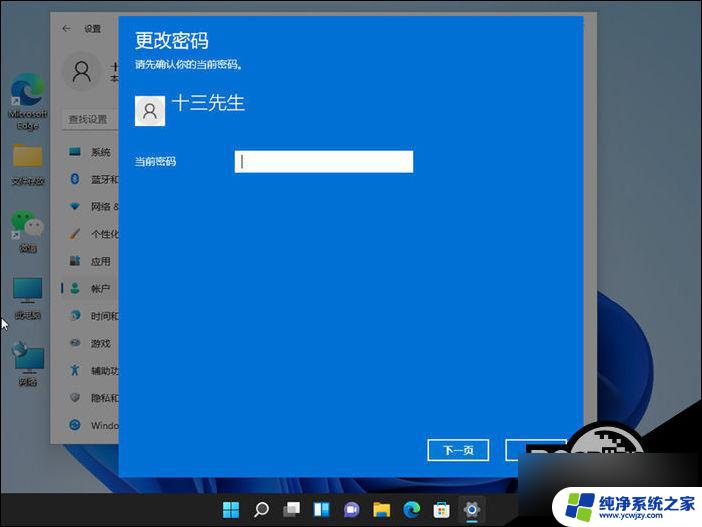
6、在更改密码界面不要输入密码,直接点击下一步即可关闭登录密码。
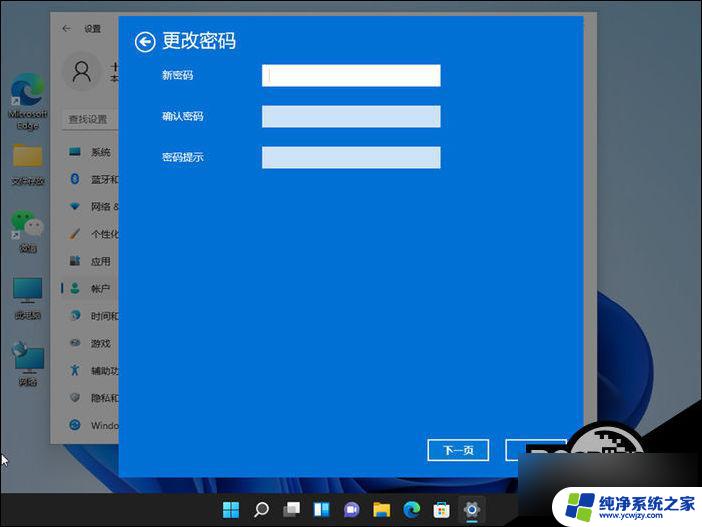
7、最后再点击完成就好啦。
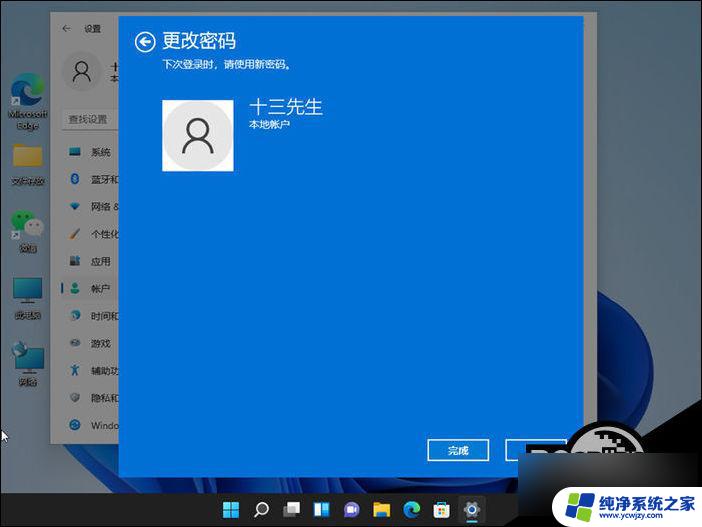
以上就是win11取消电脑开机密码的全部内容,有遇到相同问题的用户可参考本文中介绍的步骤来进行修复,希望能够对大家有所帮助。