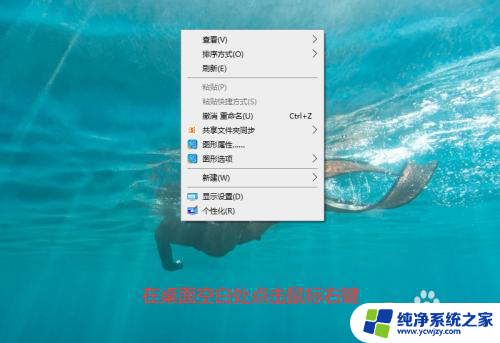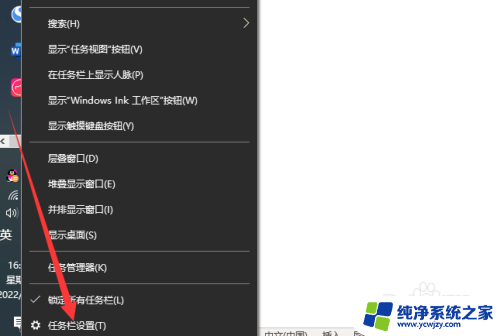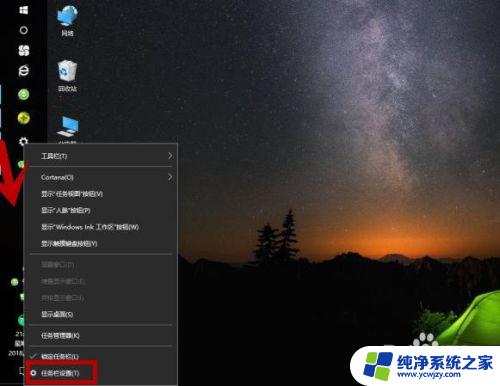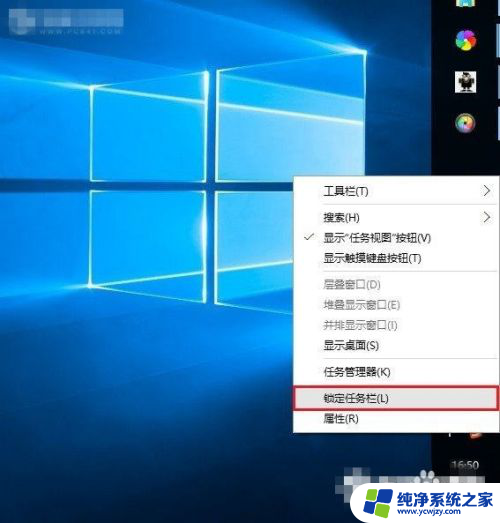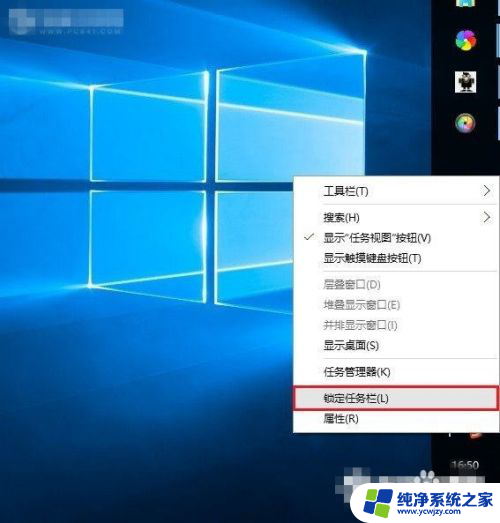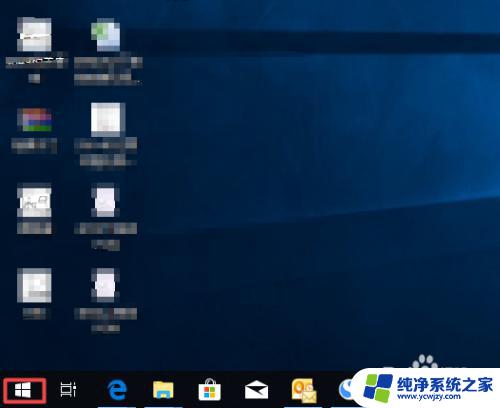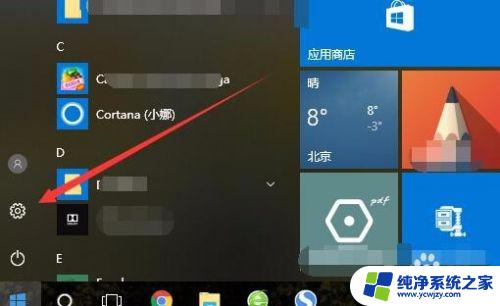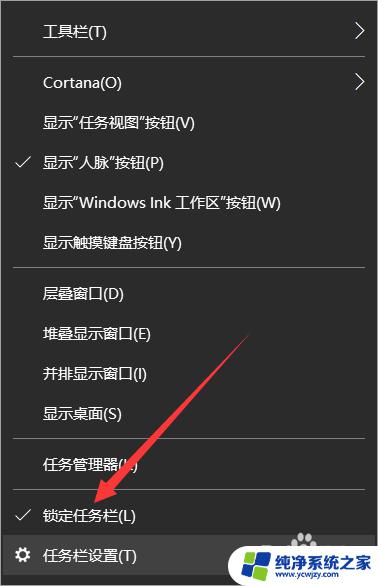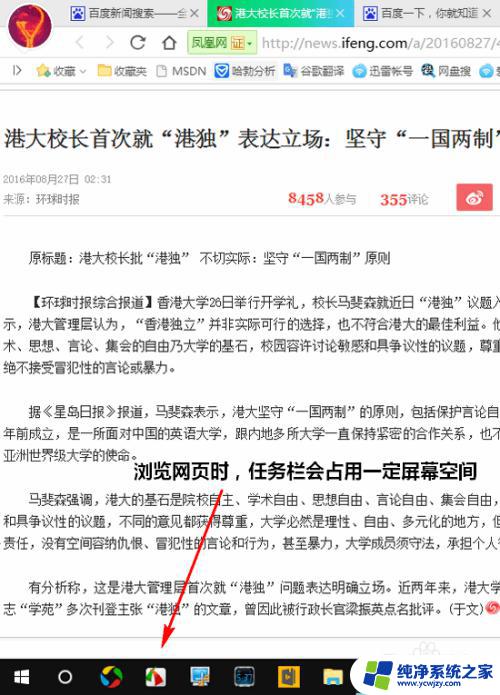任务栏怎么放到左边 win10任务栏怎样放到桌面左边
更新时间:2023-06-09 10:08:26作者:yang
任务栏怎么放到左边,Win10系统默认的任务栏在桌面底部,但是有些用户可能习惯把任务栏放在桌面的左边,那么怎样才能实现这个功能呢?其实非常简单,只需要按照以下步骤即可。
操作方法:
1.在电脑桌面上任意空白处,点击鼠标右键。见下图

2.当弹出右键菜单后,点击菜单上的“个性化”项所在行。见下图
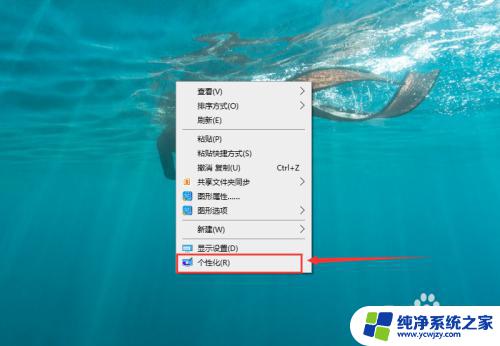
3.进入“设置”界面后,点击左侧列表中的“任务栏”项。见下图
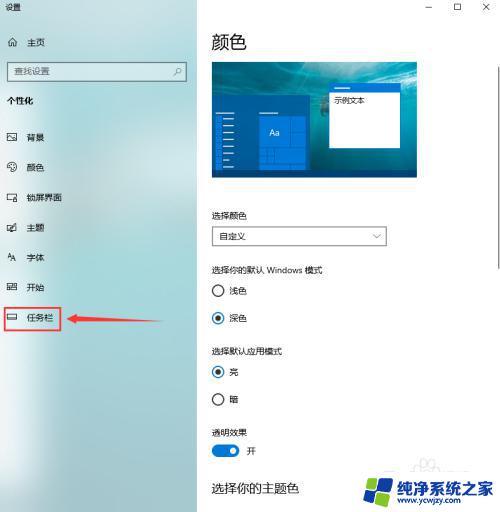
4.在“任务栏”页面上,点击“任务栏在屏幕上的位置”下方的下拉列表框。见下图
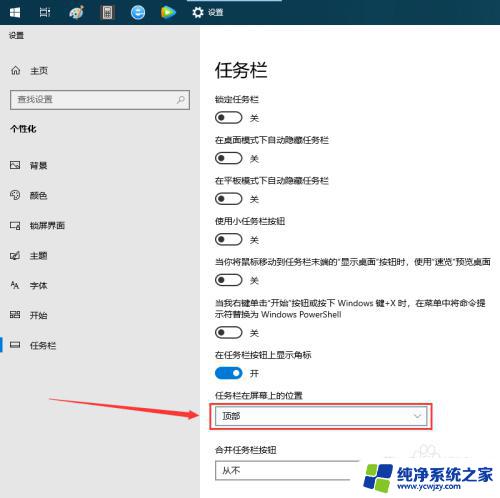
5.在打开的列表中,点击“靠左”项即可把任务栏放于桌面左边。见下图
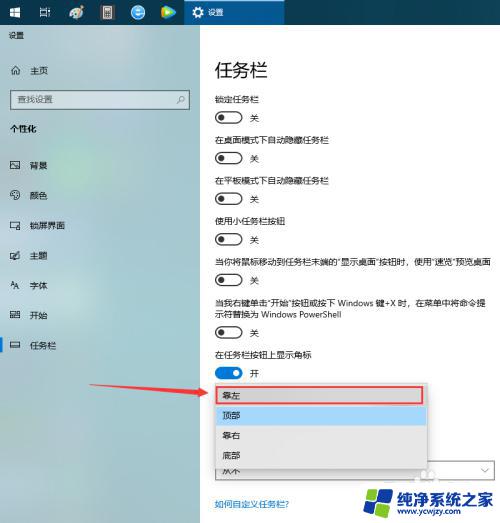
6.操作第5步后,下拉列表框中将会显示“靠左”字样。同时任务栏已调到桌面左边。点击设置界面右上角“X”即可退出设置界面。见下图
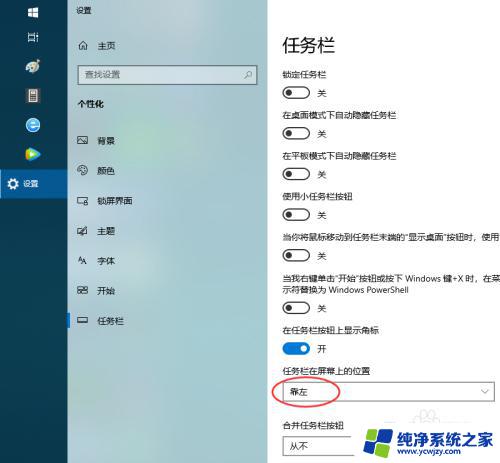
以上就是如何将任务栏放到左边的全部内容,有需要的用户可以根据以上步骤进行操作,希望对大家有所帮助。