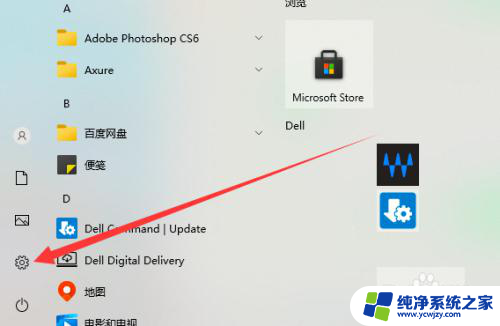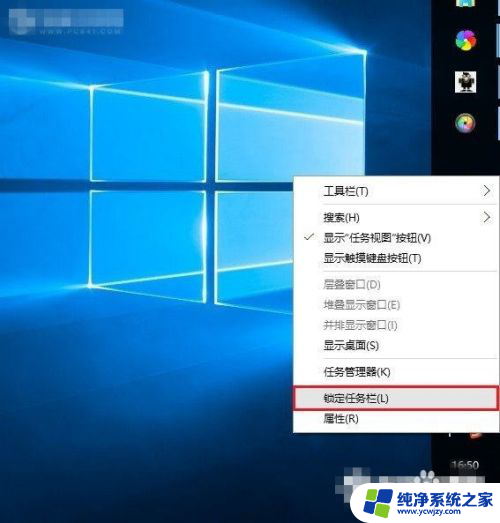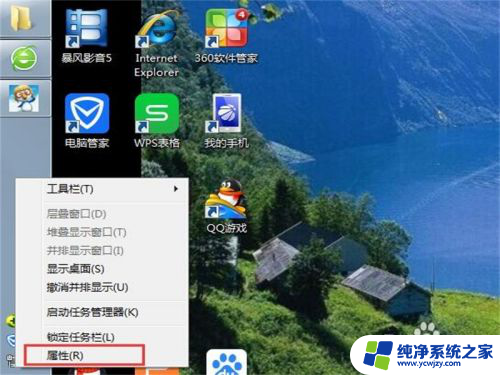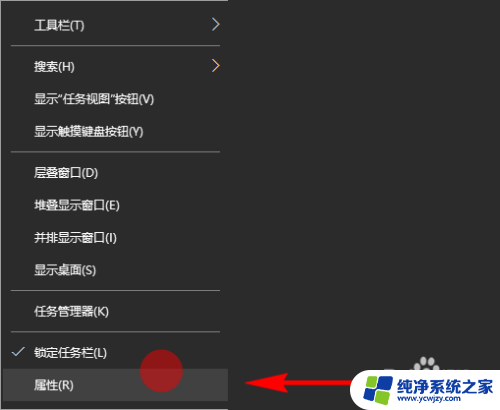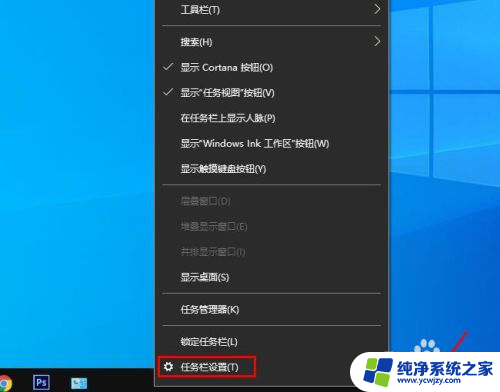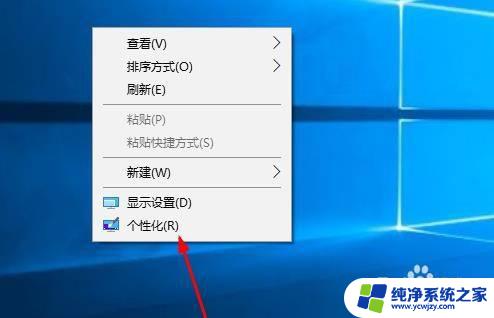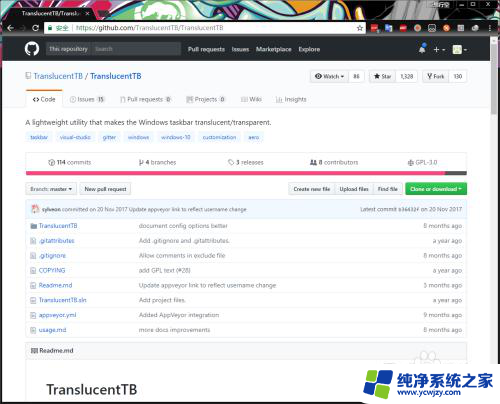电脑显示任务栏在右边 Win10任务栏在屏幕右边的设置教程
更新时间:2023-09-12 12:00:58作者:jiang
电脑显示任务栏在右边,在使用Windows 10操作系统的电脑中,任务栏的位置通常默认设置在屏幕底部,根据个人使用习惯或者特定需求,我们有时会希望将任务栏设置在屏幕的右边。这种设置可以为我们提供更大的工作空间,使得多个应用程序的切换更加便捷。如何将电脑的任务栏移到屏幕右边呢?本文将为大家详细介绍Win10任务栏在屏幕右边的设置方法,让我们一起来了解吧!
方法如下:
1.首先,我们打开我们的电脑。然后点击开始;
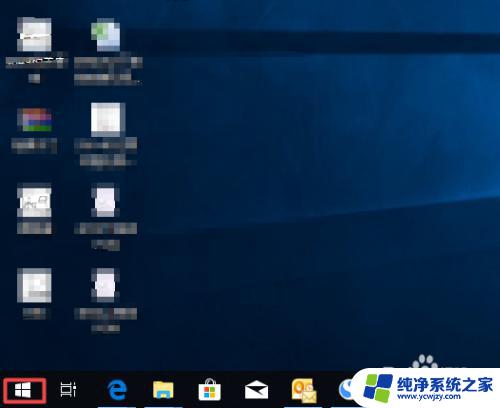
2.之后点击设置;
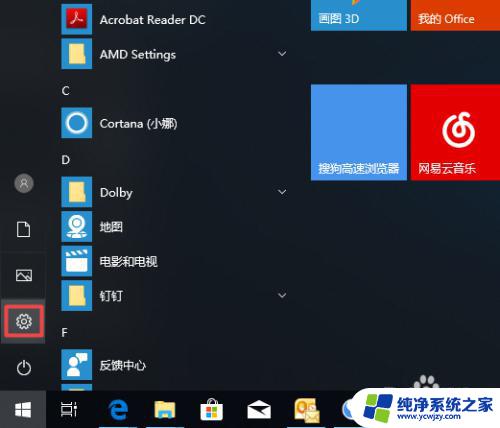
3.然后我们点击个性化;
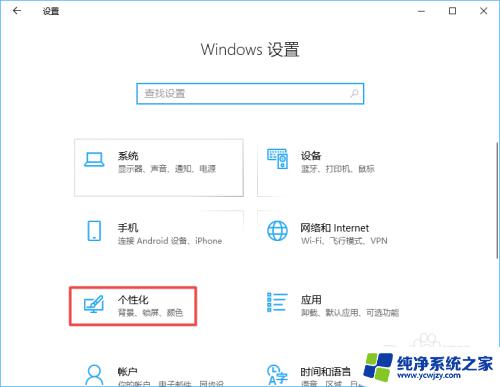
4.之后点击任务栏;
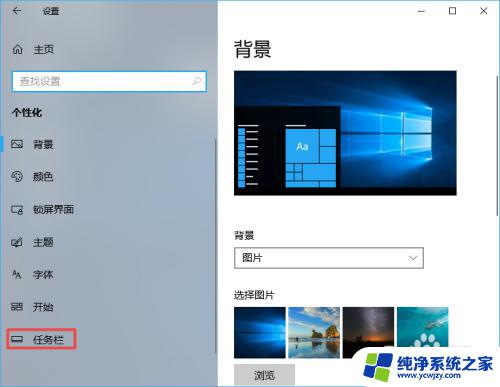
5.然后我们点击任务栏在屏幕的位置下方的底部;
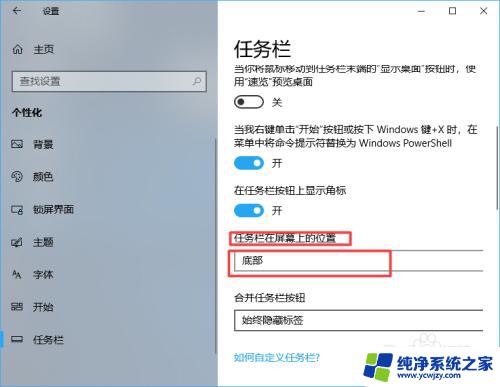
6.弹出的界面,我们点击靠右;
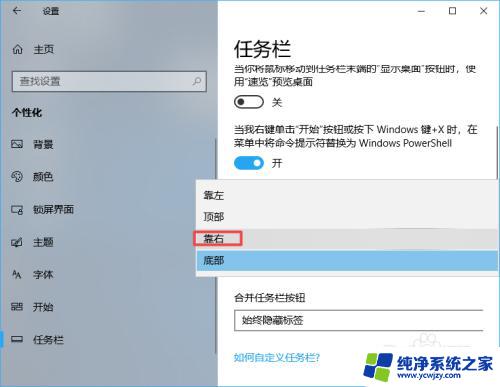
7.最终结果如图所示,这样我们就将任务栏放在右边了。
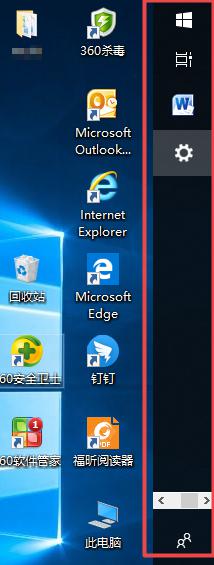
以上就是电脑显示任务栏在右边的全部内容,如果出现这种现象,可以根据小编提供的方法来解决,希望这能够对大家有所帮助。