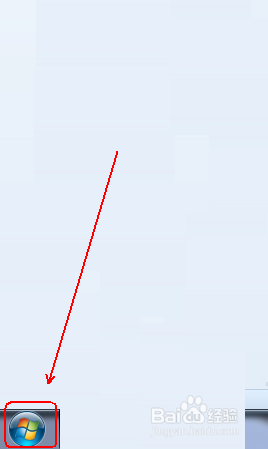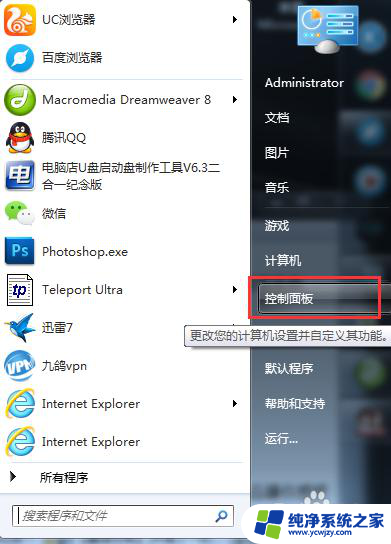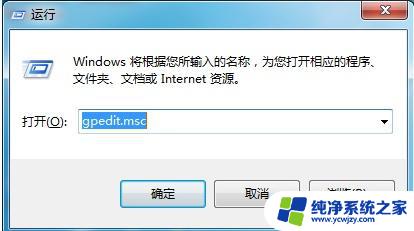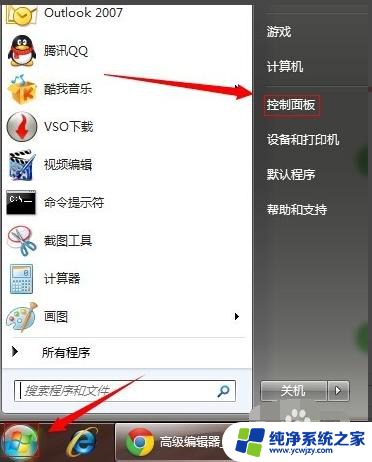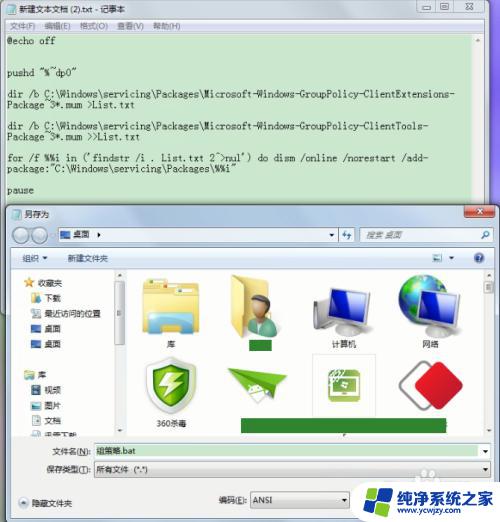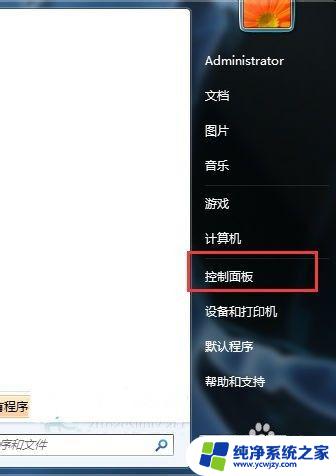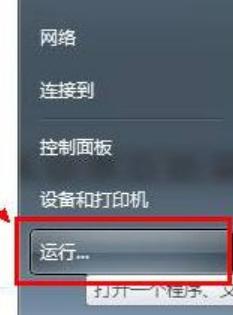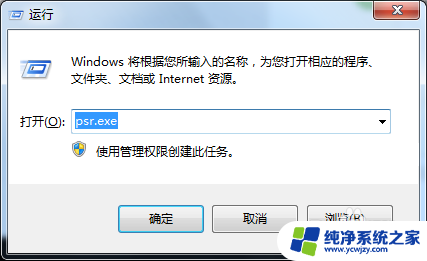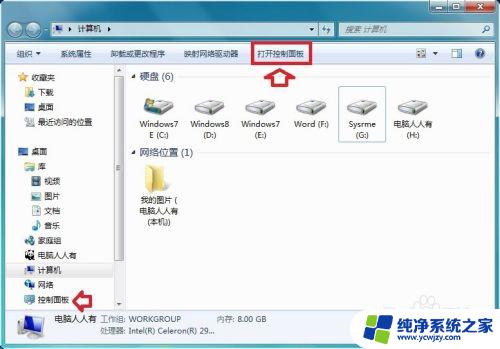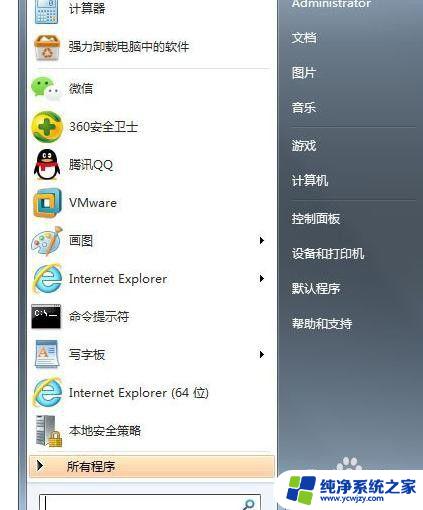家长控制 win7 如何在WIN7中启用家长控制
家长控制 win7,在现代社会中随着科技的进步和互联网的普及,孩子们接触到的信息越来越多,这给家长带来了一定的担忧,为了保护孩子的安全和健康成长,许多家长开始使用家长控制软件来监管孩子在电脑上的活动。而在Windows 7操作系统中,也提供了一种方便的方式来启用家长控制功能,以帮助家长更好地管理孩子的上网行为。今天我们将介绍如何在Windows 7中启用家长控制,让家长们更加放心地让孩子使用电脑。
具体方法:
1.在桌面上点击左下角的win图标
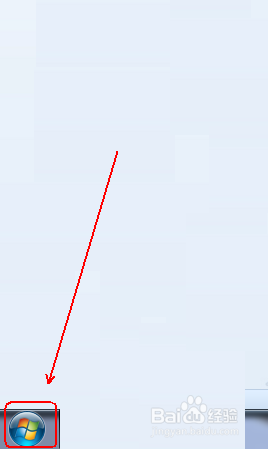
2.在弹出的菜单列表中单击“控制面板”选项。
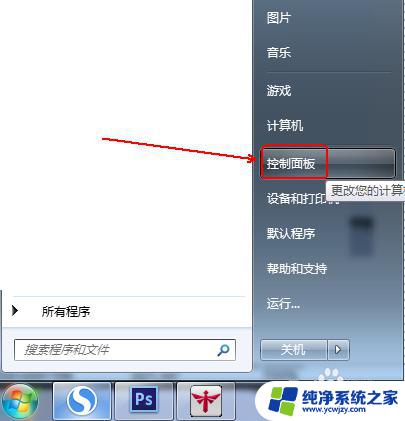
3.在“控制面板”文件夹内将“查看方式”更改为“大图标”
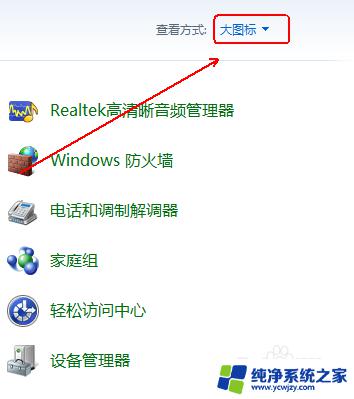
4.在下方的程序列表中找到并单击“家长控制”选项。
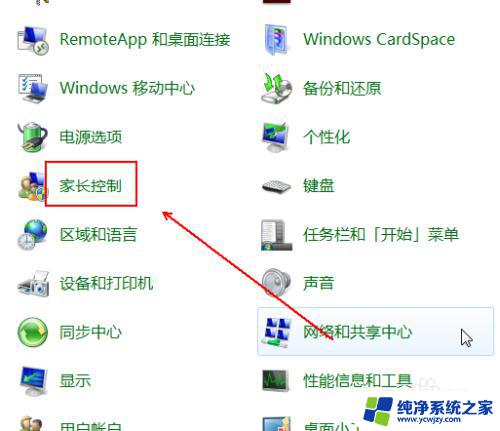
5.点击右侧的“管理员”账户
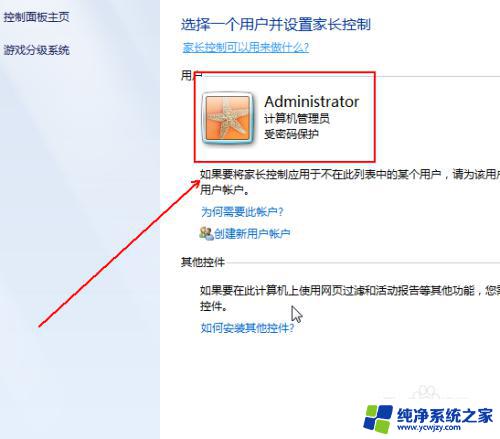
6.此时会弹出一个“家长控制”的创建提示窗口,点击“是”按钮。
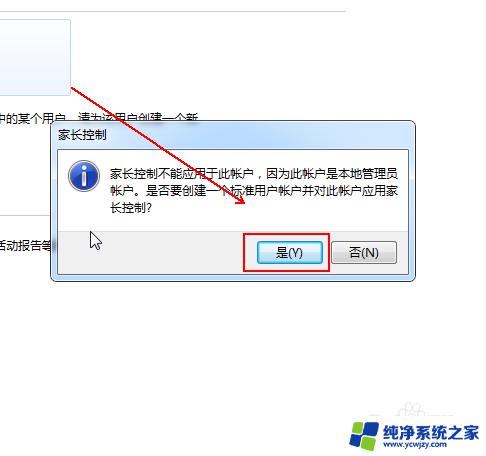
7.在“家长控制”的创建窗口中输入用户名并点击“创建”按钮。
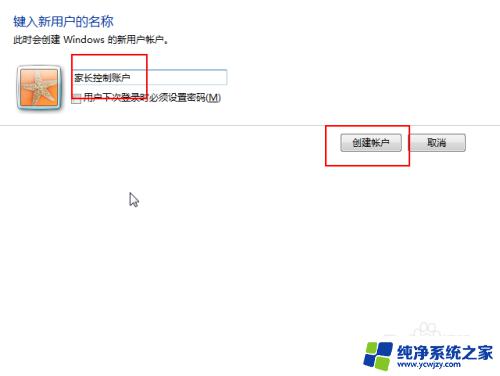
8.点击这个我们新创建的家长控制用户。
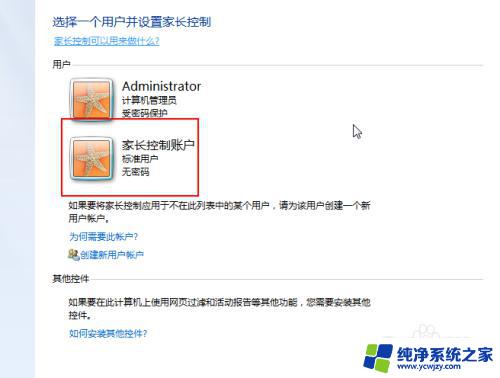
9.点选“启用 ,应用当前设置”选项。
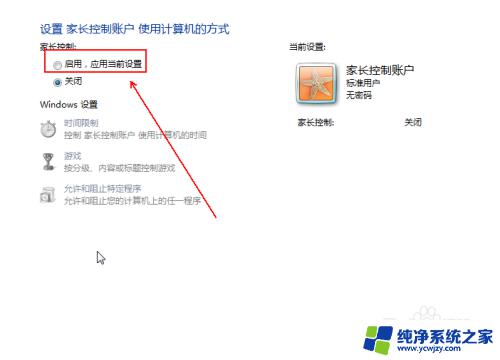
10.最后在下方的“windows 设置”中对“时间、游戏和允许和阻止特定程序”三个选项进行设置即可。
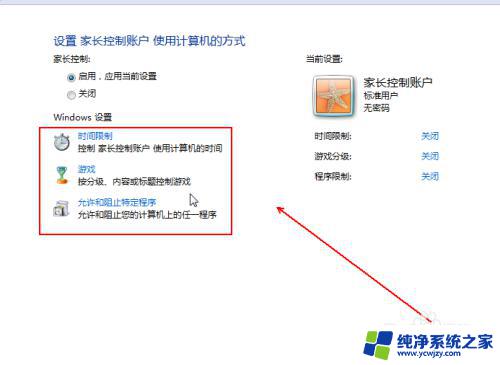
以上是家长控制win7的全部内容,如果您遇到这种情况,可以按照我们的方法来解决,我们希望我们的建议能对您有所帮助。