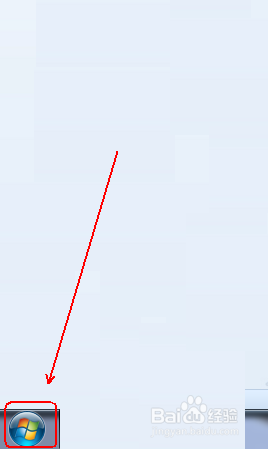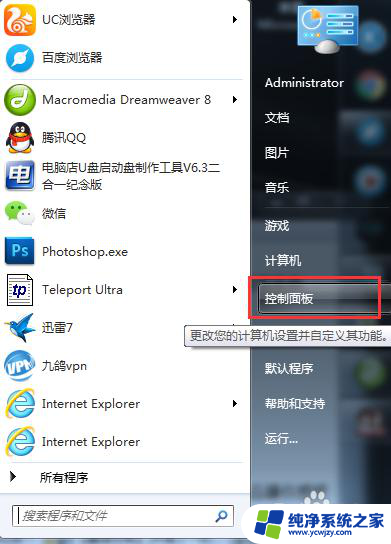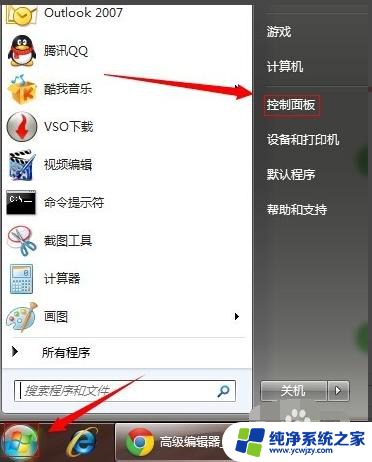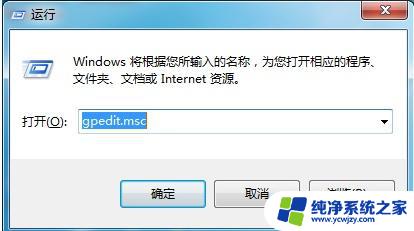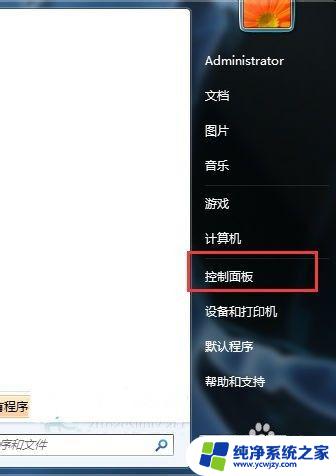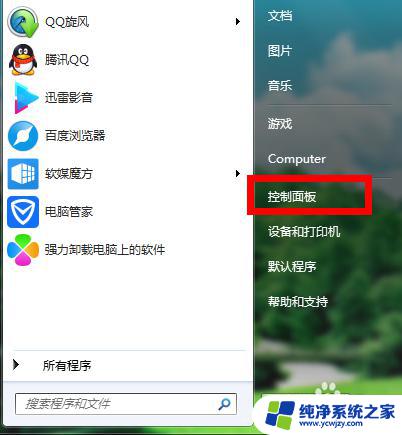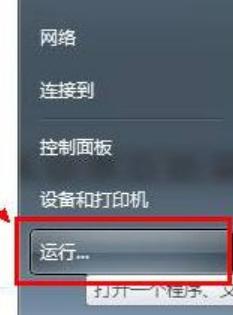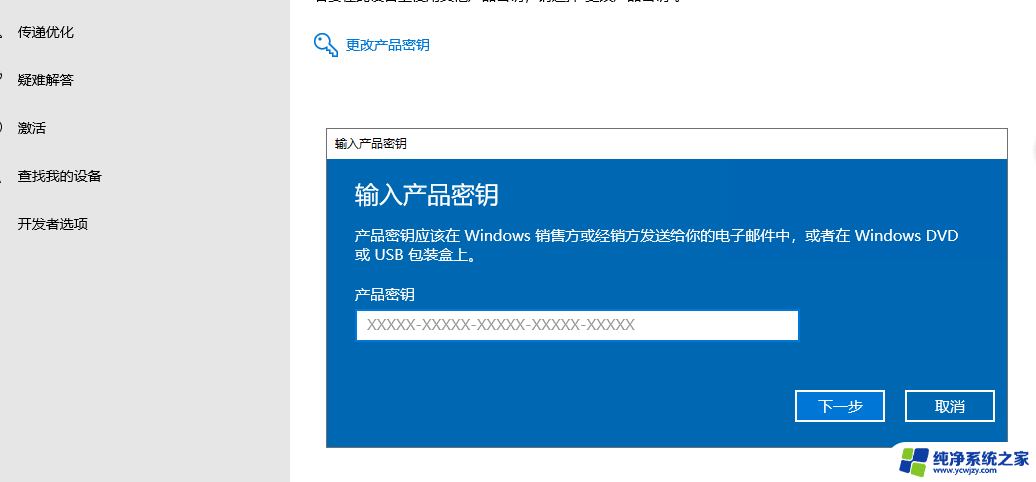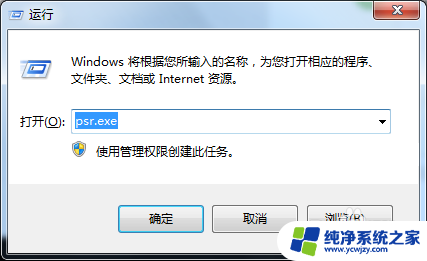windows 7 家长控制 WIN7如何设置家长控制
windows 7 家长控制,现代科技的快速发展给我们的生活带来了诸多便利,同时也给孩子们的成长带来了新的挑战,在这个数字化时代,家长们都希望能够更好地保护孩子们的安全与健康。而Windows 7的家长控制功能无疑成为了许多家庭的首选工具。通过设置家长控制,家长们可以有效地限制孩子们使用电脑的时间、控制他们访问的内容,以及监控他们的在线活动。这项功能不仅帮助家长们维护了孩子们的健康成长环境,也为孩子们提供了更加安全、有益的网络体验。在本文中我们将介绍如何设置Windows 7的家长控制功能,帮助家长们更好地保护孩子们。
具体方法:
1.在桌面上点击左下角的win图标
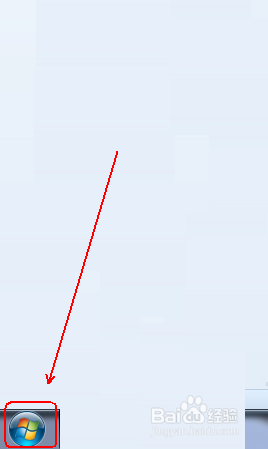
2.在弹出的菜单列表中单击“控制面板”选项。
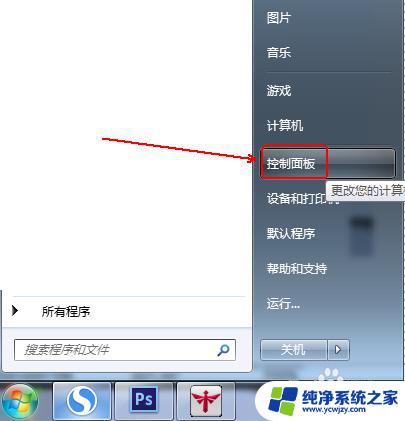
3.在“控制面板”文件夹内将“查看方式”更改为“大图标”
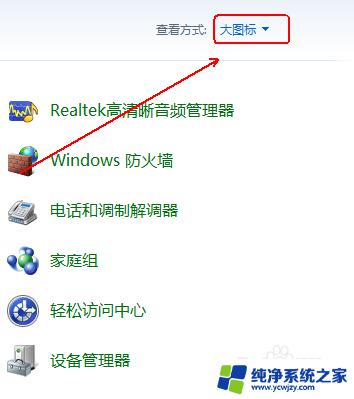
4.在下方的程序列表中找到并单击“家长控制”选项。
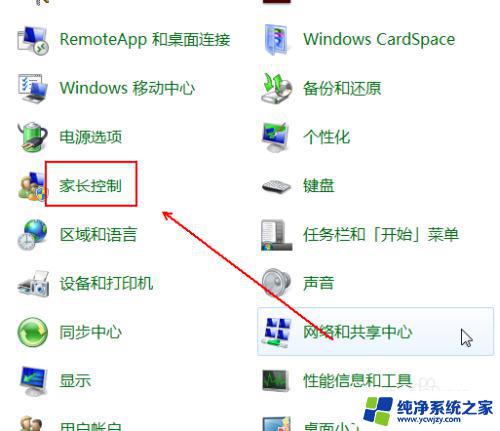
5.点击右侧的“管理员”账户
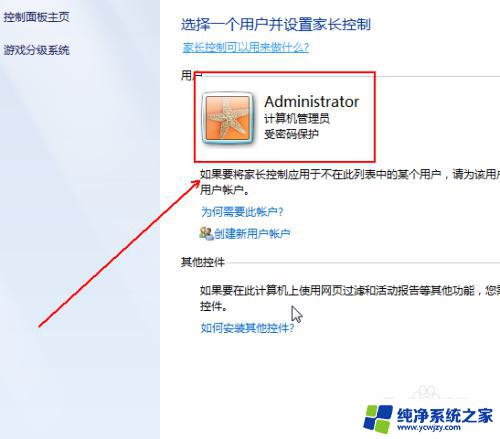
6.此时会弹出一个“家长控制”的创建提示窗口,点击“是”按钮。
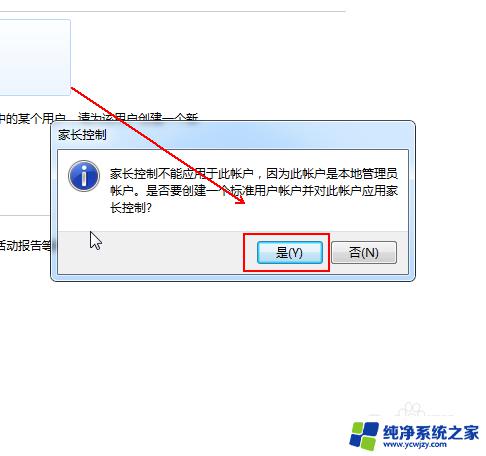
7.在“家长控制”的创建窗口中输入用户名并点击“创建”按钮。
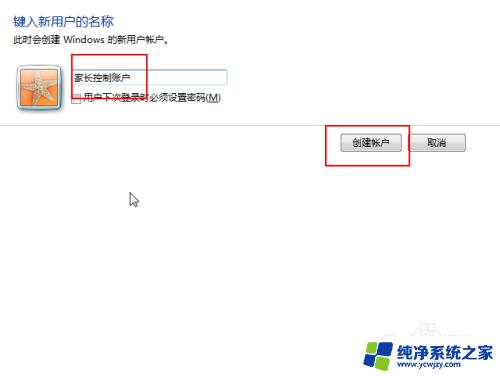
8.点击这个我们新创建的家长控制用户。
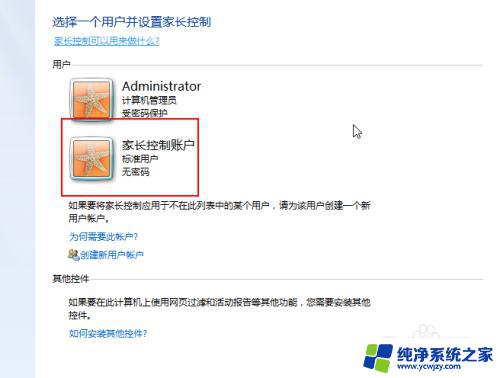
9.点选“启用 ,应用当前设置”选项。
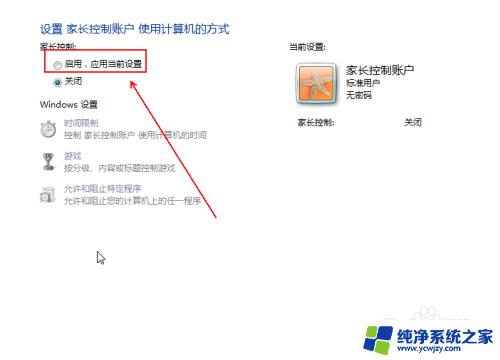
10.最后在下方的“windows 设置”中对“时间、游戏和允许和阻止特定程序”三个选项进行设置即可。
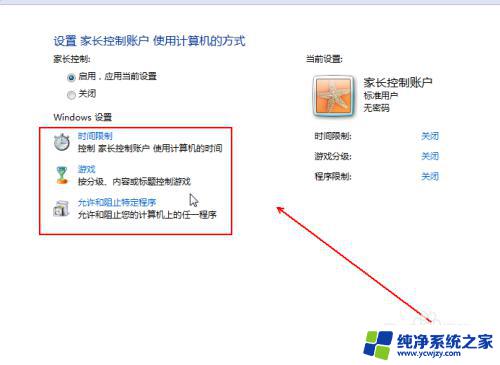
这就是Windows 7家长控制的全部内容,如果您遇到了这种问题,不妨根据小编的方法来解决,我们希望这能对您有所帮助。