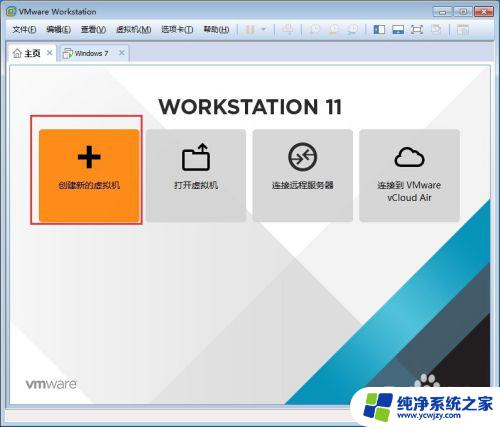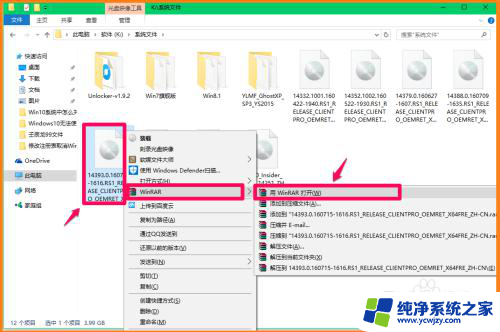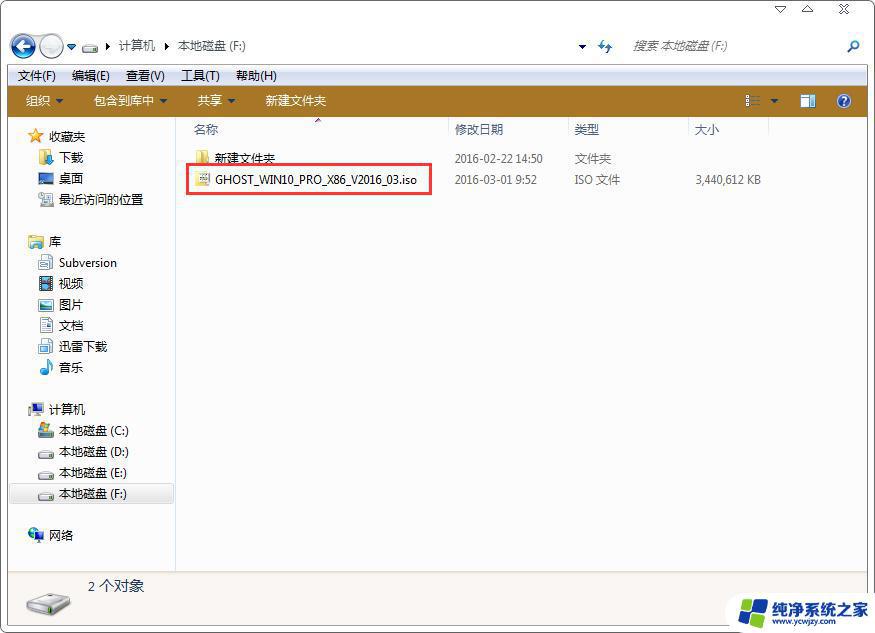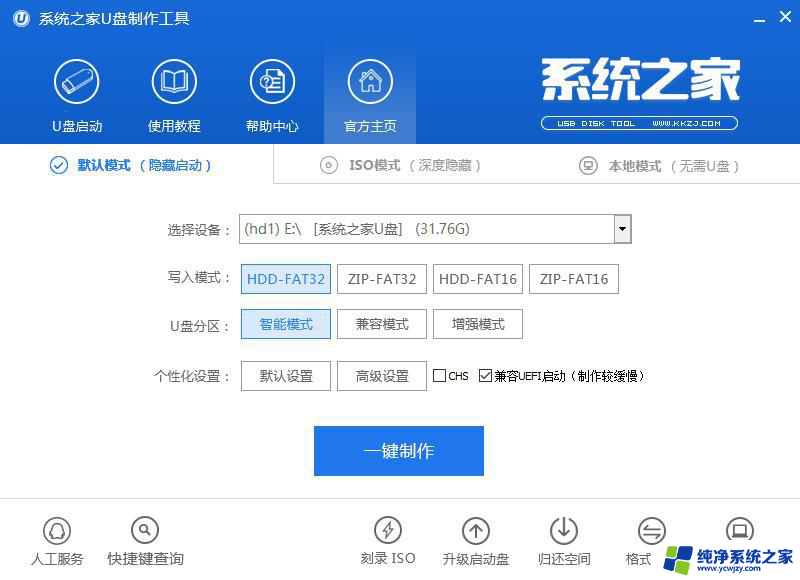苹果安装win10镜像 Macbook Pro如何通过虚拟机安装Windows10 ISO镜像系统
苹果安装win10镜像,在当今数字化的时代,苹果电脑成为了许多人的首选,但有时候我们也需要使用Windows系统来完成某些特定任务,苹果电脑上安装Windows10 ISO镜像系统是一个解决方案。通过使用虚拟机技术,如Macbook Pro,我们可以轻松地在苹果电脑上安装并运行Windows10系统。这种方法不仅方便,还能让我们在一个设备上同时享受苹果和Windows系统的优势。接下来我们将探讨如何通过虚拟机安装Windows10 ISO镜像系统。
MacBook Pro安装win10 ISO镜像系统的方法:
首先下载一个win10镜像,可以前往微软官网,本站也提供win10镜像下载。微软原版Win10 ISO镜像
将 下载好的Windows 的 ISO 文件拷贝至本地。

我们调出 Spotlight 搜索,输入“ Boot Camp”,找到 Boot Camp 助理,打开它。
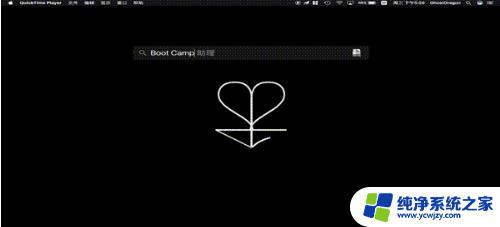
看到简介后我们点继续。在接下来的页面我们取择 ISO 文件的路径,然后为 Windows 划分出一片磁盘空间,之后点击“安装”。
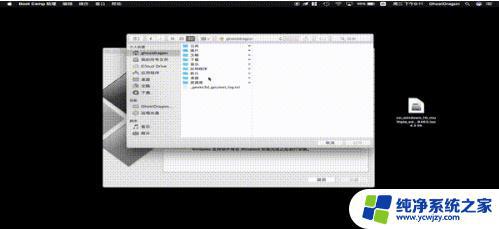
会下载并安装 Windows 支持软件,根据网络状态等待数分钟左右。
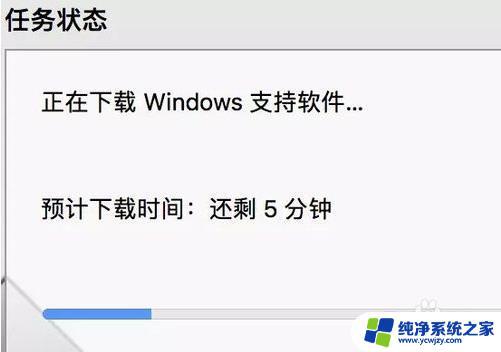
当出现“正在将磁盘分区”时,请不要进行任何文件读取等相关操作
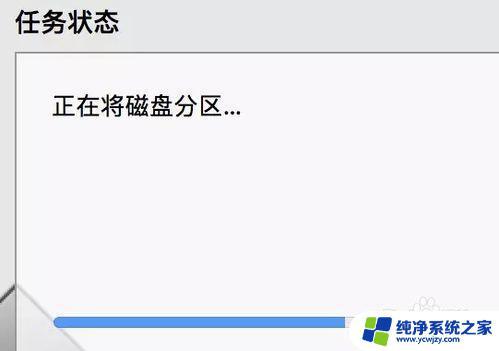
然后会自动进行 Windows 拷贝并存储刚刚自动下载的 Windows 支持软件,输个账户密码。电脑自己就会重启了,然后就进入了 Windows 安装界面。
[!--empirenews.page--]

接下来就进入到了 Windows 安装界面,在选择安装方式时。我们选择“自定义安装”,然后将安装位置选择在刚刚分好区的那块硬盘下,如果你忘了是哪个硬盘,就找名字叫“Boot Camp”的硬盘。
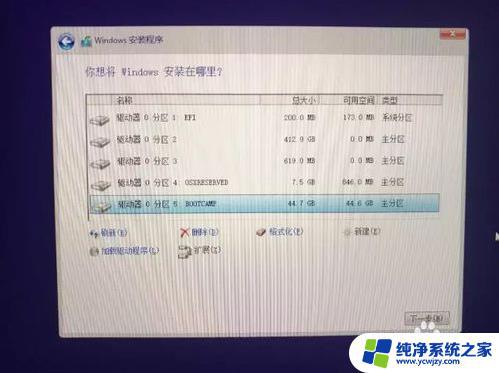
然后 Windows 就开始安装了
大约五分钟左右,电脑会重新启动,你就会看到熟悉的界面
最后是大功告成了,以后每次启动 Mac 的时候要按住 option 键,选择 Windows 系统盘或 macOS 系统盘进入相应系统

实际上,不只是安装 Windows,通过虚拟机我们可以在现有的系统中安装任何系统看起来如下图
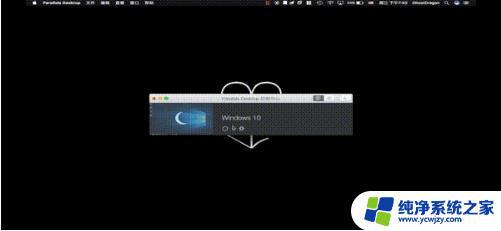
安装界面大概就是这样,你只需要在本地保存一个系统镜像文件。就可以直接根据软件提示进行安装了,安装过程中无需重启,步骤简单,十分方便
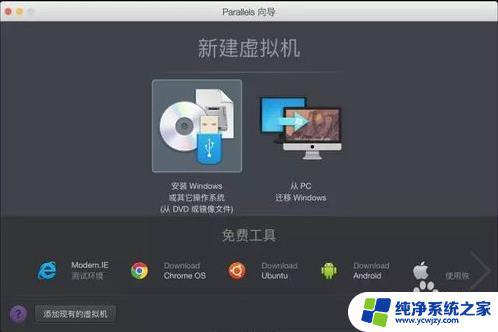
以上就是在苹果电脑上安装win10镜像的全部步骤,遇到同样的问题的朋友们可以参考本文提供的方法进行处理,希望能对大家有所帮助。