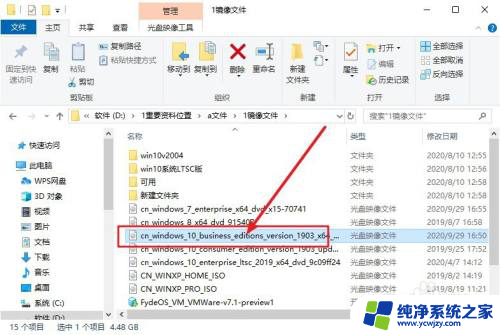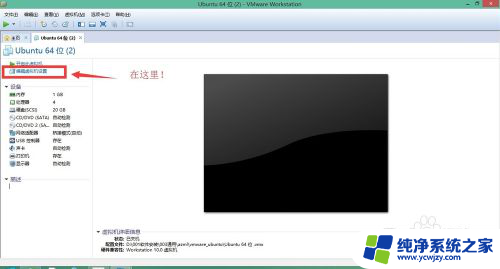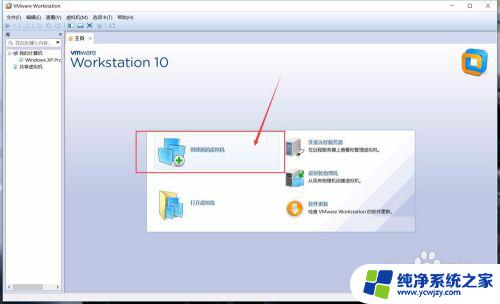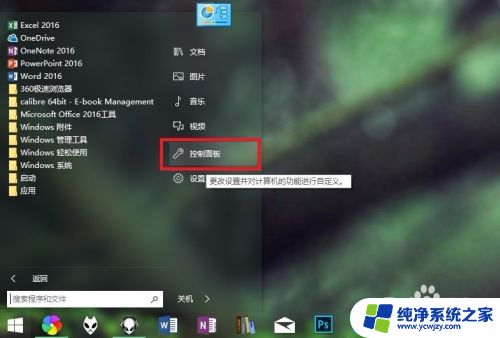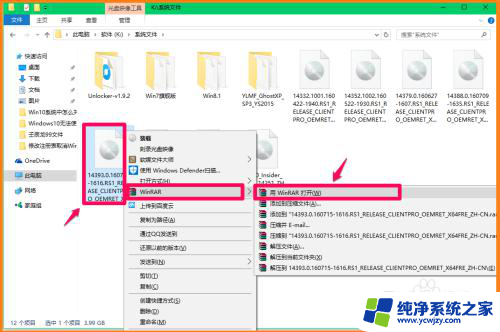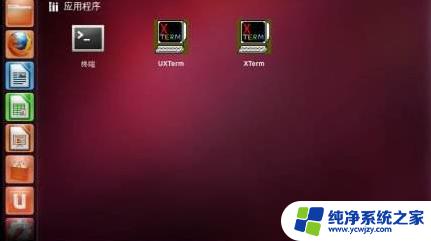虚拟机iso文件怎么安装 VMware虚拟机中安装系统的ISO镜像文件使用方法
虚拟机iso文件怎么安装,在虚拟化技术的快速发展下,虚拟机成为了许多人进行软件开发、系统测试和学习实践的理想选择,而在安装虚拟机系统时,使用ISO镜像文件则成为了一种常见的方式。ISO镜像文件是一种光盘映像文件格式,它可以将光盘的内容完整地保存在一个文件中。在VMware虚拟机中安装系统的过程中,使用ISO镜像文件能够提供更加方便和高效的安装方式。接下来我们将详细介绍如何在VMware虚拟机中安装系统的ISO镜像文件使用方法。
具体方法:
1.打开VMware,添加虚拟机
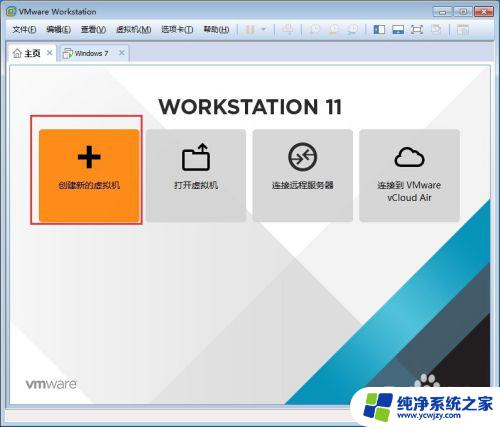
2.选择“经典”即可,“自定义"比较麻烦
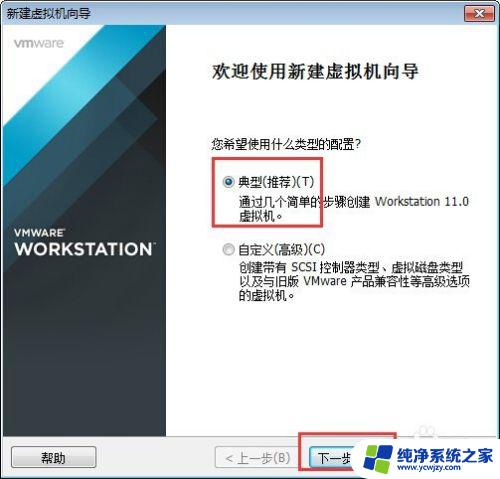
3.安装来源选择:安装程序光盘映像文件ISO
这里选择硬盘里的镜像文件,点击”下一步“
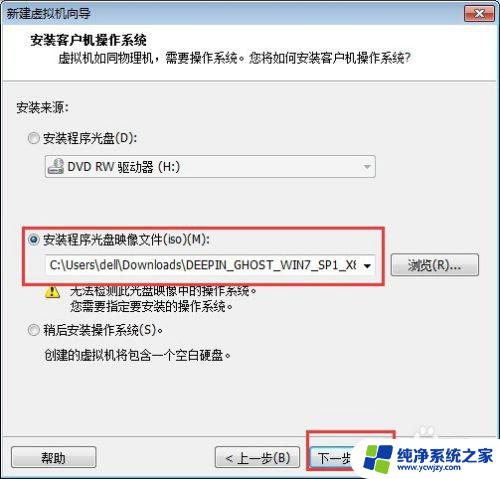
4.操作系统选择:windows
版本:windows7 32的选择这个,64位的选择windows 7*64
点击”下一步“
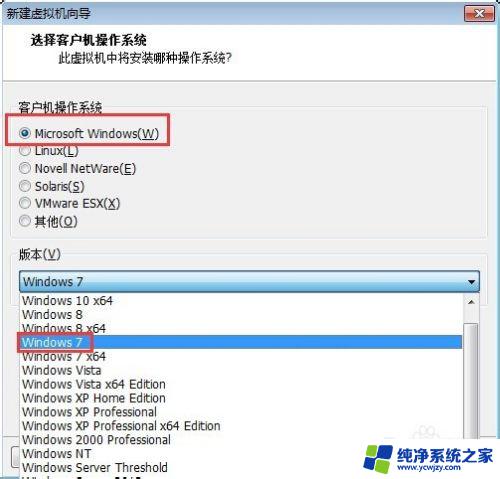
5.这里给操作系统命名,输入安装的路径
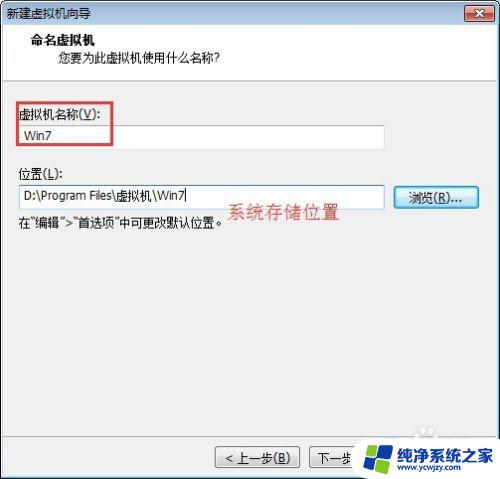
6.设置硬盘大小,点击完成
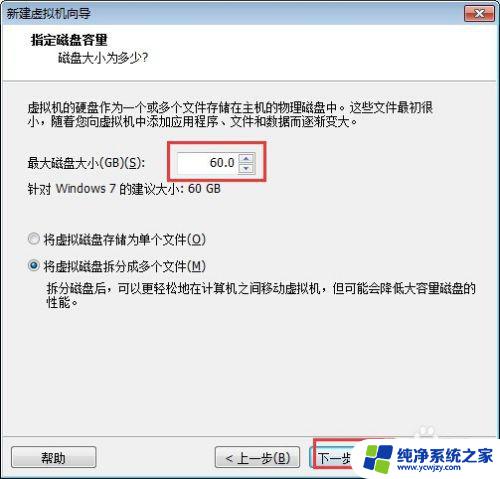
7.在VMware中,点击开启虚拟机
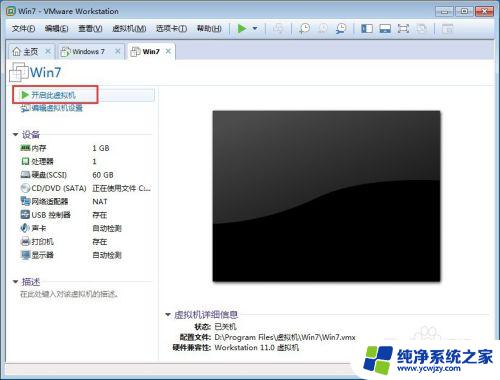
8.如图,选择运行WIN PE
等winpe系统运行
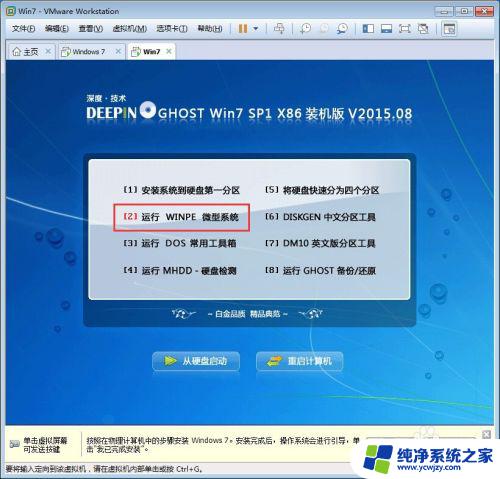
9.首先,进行硬盘分区,点击“分区工具”

10.点击“快速分区”,然后选择“分区数目”
确定,等待对硬盘的分区。
完成后关闭“分区工具”
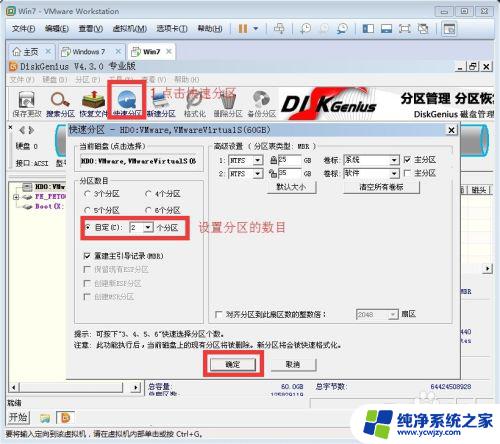
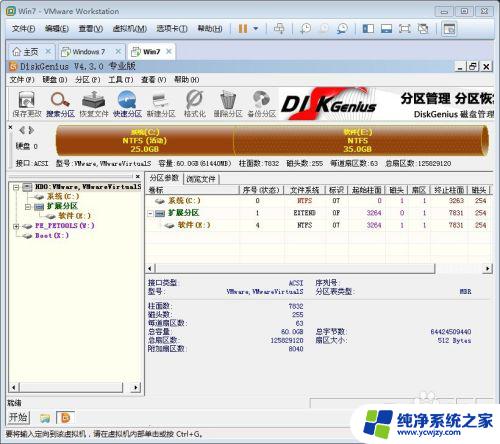
11.点击“安装win7系统到C盘”,确定
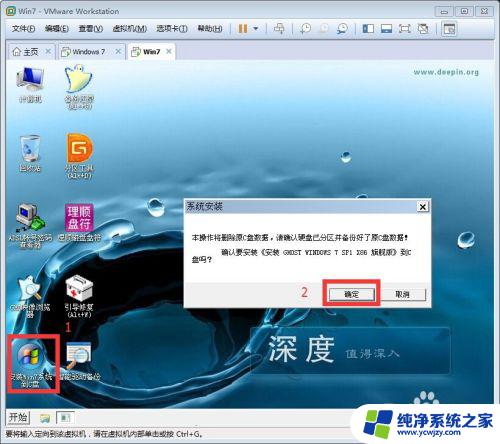
12.点确定后,开始系统镜像,完成后,系统自己重启进行安装直到完成。
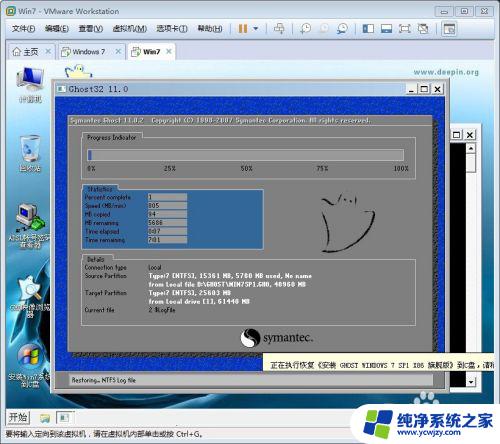
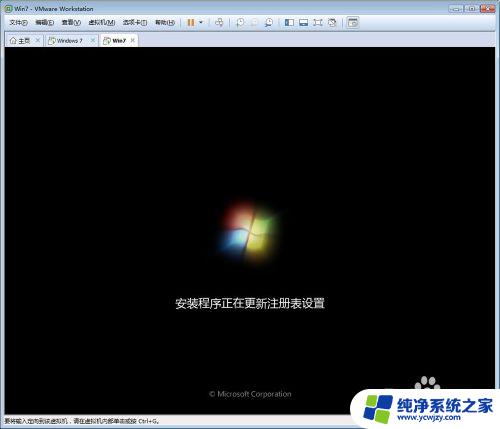
以上就是关于虚拟机ISO文件的安装方法,如果您也遇到了相同的问题,可以按照本文提供的方法进行解决。