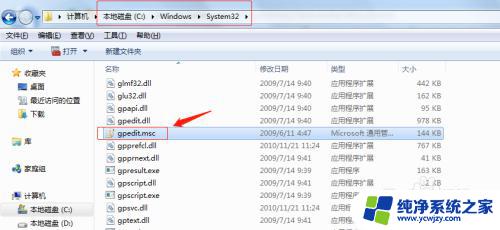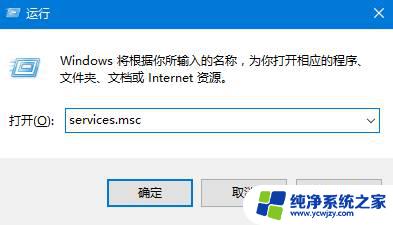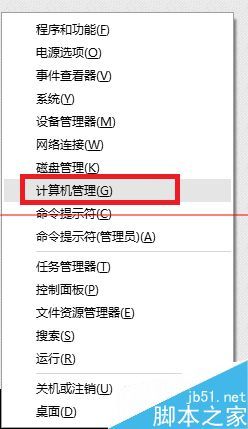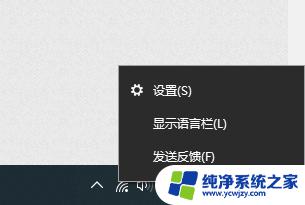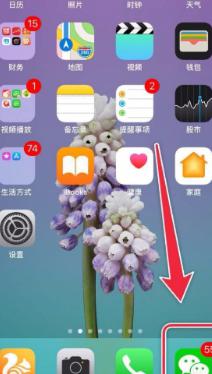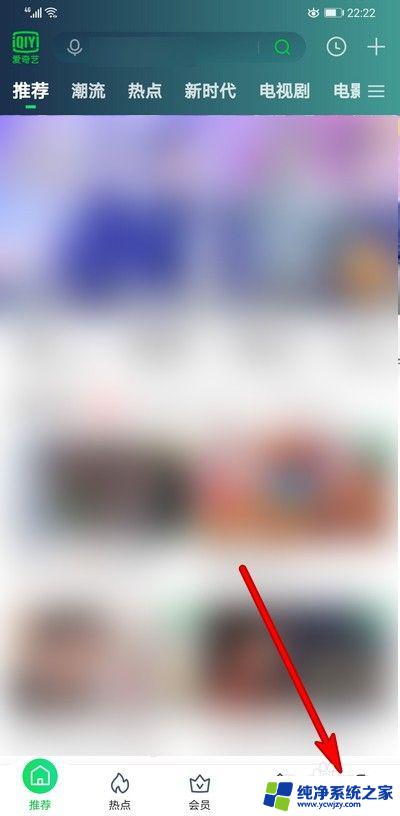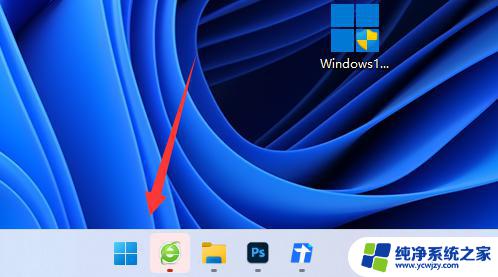系统声音无法找到输出设备?解决方法请看这里!
你是否曾经遇到过这样的情况:你尝试在电脑上播放音频文件或者视频,但是发现系统声音无法找到输出设备?这种情况很常见,尤其是在电脑使用了一段时间后,其原因可能是多种多样,可能是硬件故障、驱动程序问题、操作系统配置错误等等。在这种情况下,你需要采取相应的措施来修复这个问题,否则将会给你的工作和生活带来很多不便。下面我们将介绍一些可能解决这个问题的方法。
方法一:
1、按下【Win+R】组合键打开运行,输入:services.msc 点确定打开服务。
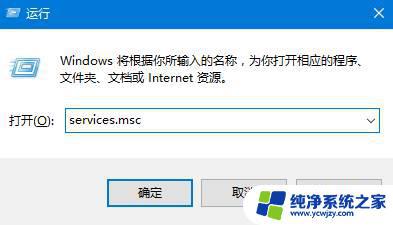
2、找到【Windows Audio】服务,双击打开。
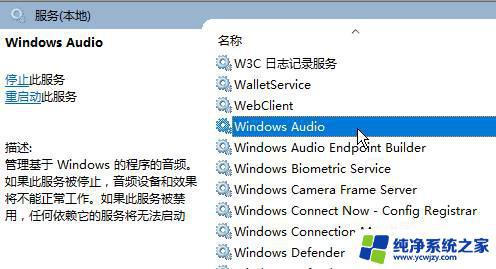
3、该服务未启动的话将其启动,若以启动则先停用,停用后再启用即可。
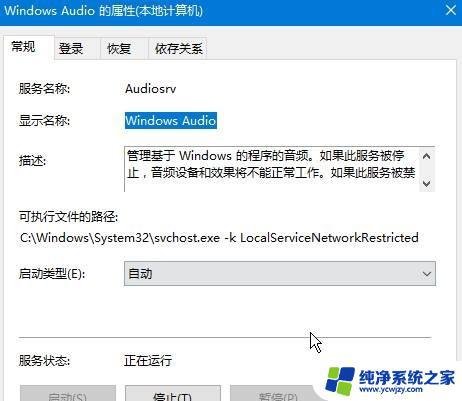
方法二:
1、在任务栏小喇叭上单击右键,选择【播放】;
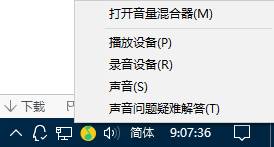
2、选择默认的设备作为默认通信设备,单击右键点击“属性”。
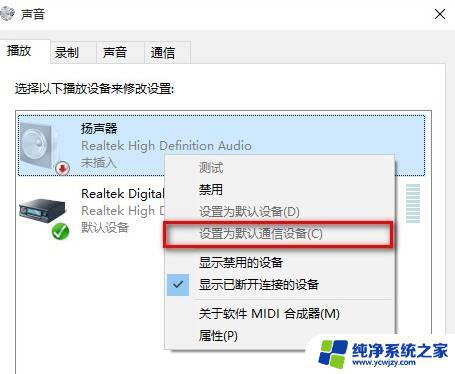
3、切换到【增强】选卡,将会里面的所有特效的勾选都去掉,点击应用—确定。
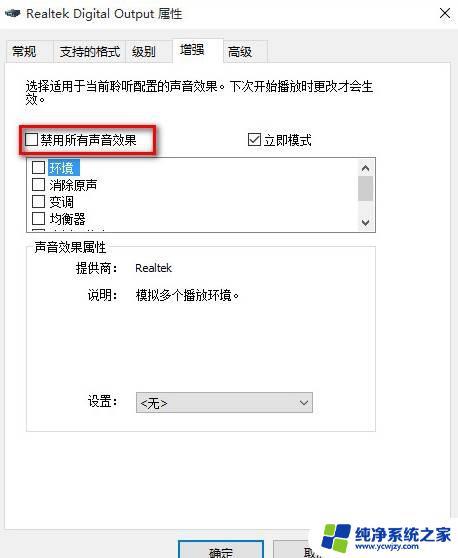
方法三:
1、在开始菜单上单击右键,选择“设备管理器”。
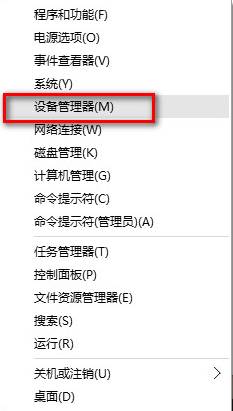
2、展开【音频输入和输出】,在下面的声卡设备上单击右键,选择【属性】。

3、点击【驱动程序】选卡,点击下面的【回退驱动程序】按钮。完成回退驱动后重启win10系统即可。
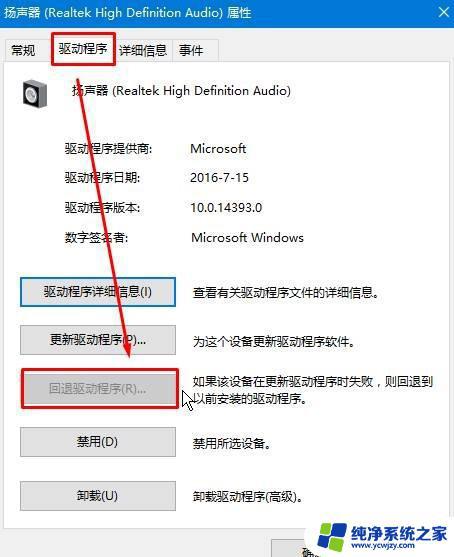
方法四:
1、首先检查驱动,没办法。最问题首先查驱动,如果驱动没有问题的话,执行以下操作。
2、按下键盘上的组合键【WIN】+【X】打开菜单,然后按下【O】键。打开【电源管理】。
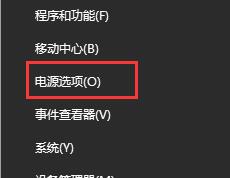
3、然后进入此项【选择电源按钮的功能】。
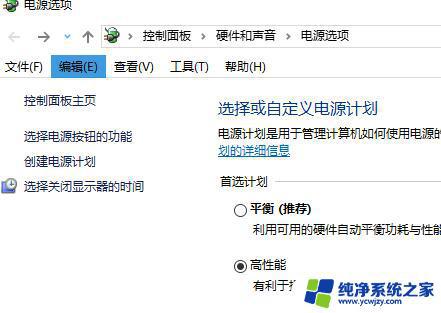
4、然后点击此项【更改当前不可用的设置】。
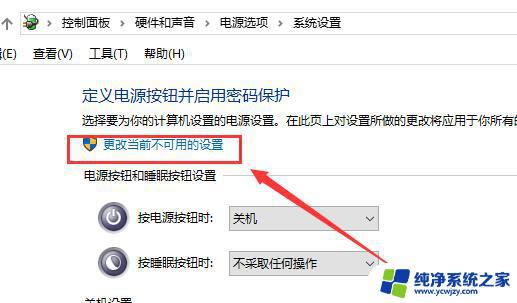
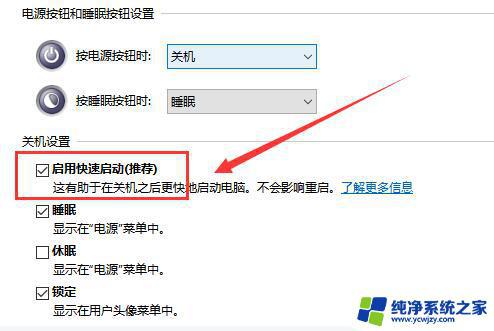
以上就是解决系统声音无法找到输出设备的全部内容,如果您还有疑问,请根据本文提供的方法进行操作,希望本文能够对您有所帮助。