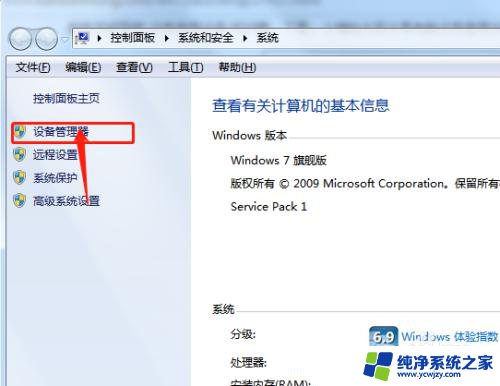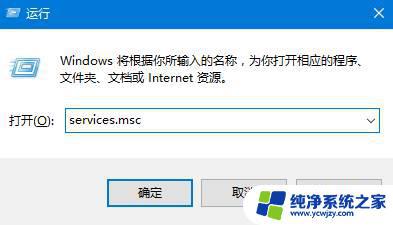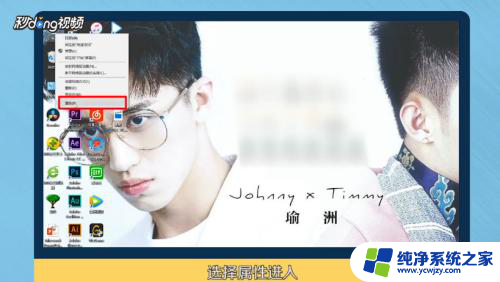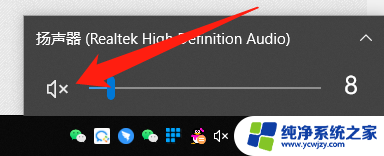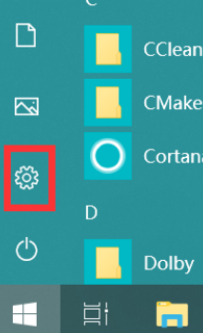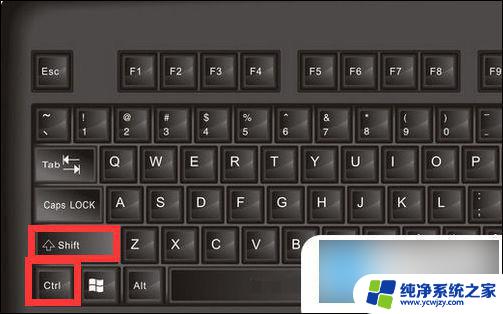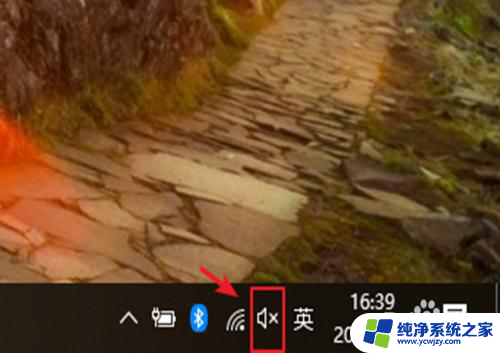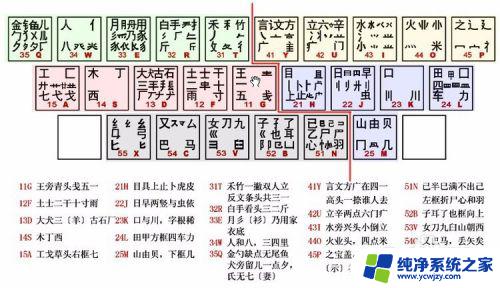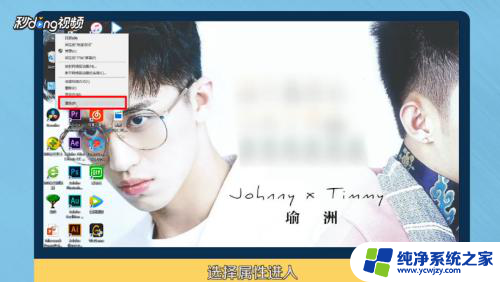电脑音量无法找到输出设备怎么回事 电脑声音无法正常输出怎么办
当我们在使用电脑时,偶尔会遇到音量无法找到输出设备的问题,或者声音无法正常输出的情况,这些问题可能会给我们的使用体验带来困扰,并且影响到我们在电脑上播放音乐、观看视频或进行语音通话等活动。当电脑出现这些问题时,我们应该如何解决呢?本文将为大家介绍几种常见的解决方法,帮助大家解决电脑音量无法找到输出设备的问题,以及恢复电脑声音正常输出的情况。
方法一:
1、按下【Win+R】组合键打开运行,输入:services.msc 点确定打开服务。
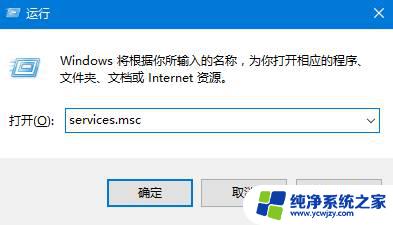
2、找到【Windows Audio】服务,双击打开。
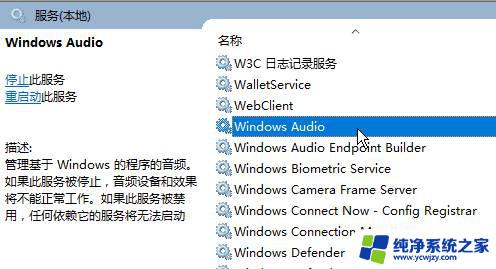
3、该服务未启动的话将其启动,若以启动则先停用,停用后再启用即可。
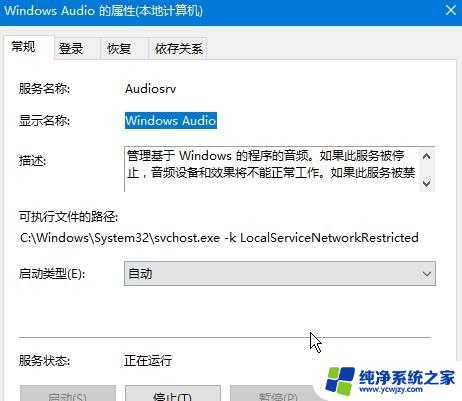
方法二:
1、在任务栏小喇叭上单击右键,选择【播放】;
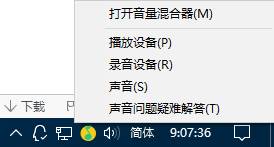
2、选择默认的设备作为默认通信设备,单击右键点击“属性”。
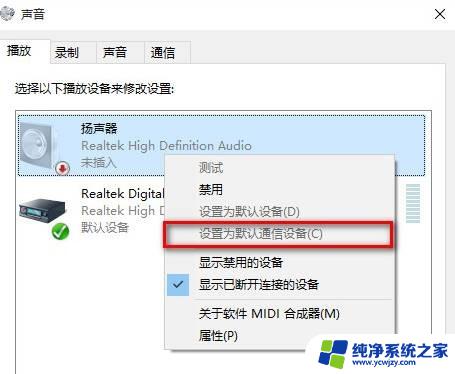
3、切换到【增强】选卡,将会里面的所有特效的勾选都去掉,点击应用—确定。
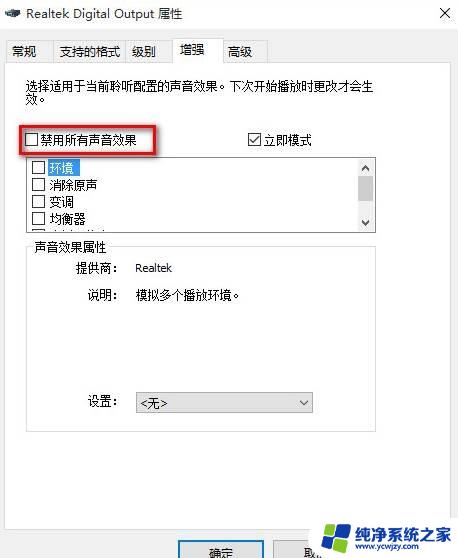
方法三:
1、在开始菜单上单击右键,选择“设备管理器”。
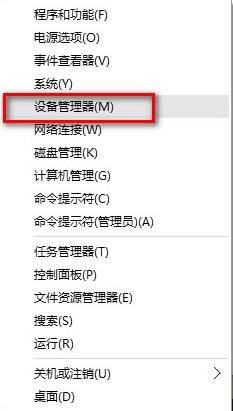
2、展开【音频输入和输出】,在下面的声卡设备上单击右键,选择【属性】。

3、点击【驱动程序】选卡,点击下面的【回退驱动程序】按钮。完成回退驱动后重启win10系统即可。
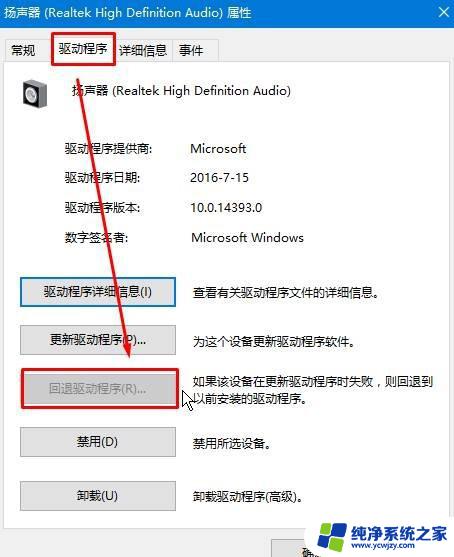
方法四:
1、首先检查驱动,没办法。最问题首先查驱动,如果驱动没有问题的话,执行以下操作。
2、按下键盘上的组合键【WIN】+【X】打开菜单,然后按下【O】键。打开【电源管理】。
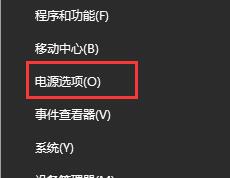
3、然后进入此项【选择电源按钮的功能】。
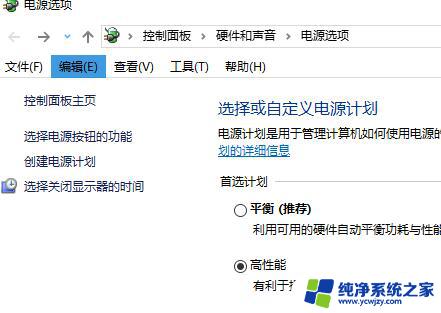
4、然后点击此项【更改当前不可用的设置】。
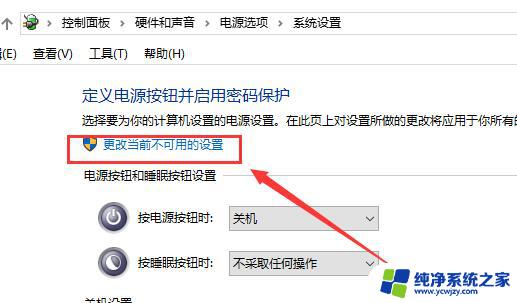
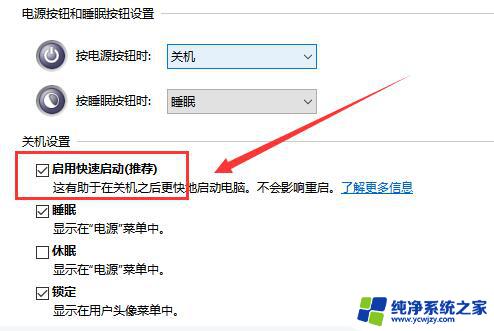
以上就是电脑音量无法找到输出设备的解决方法,希望这些方法能帮助到遇到类似情况的用户。