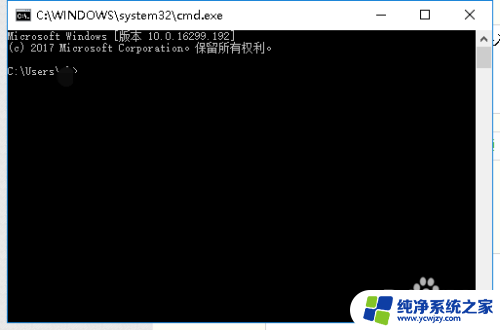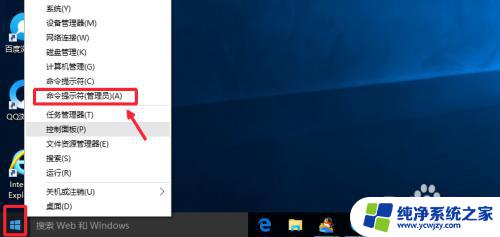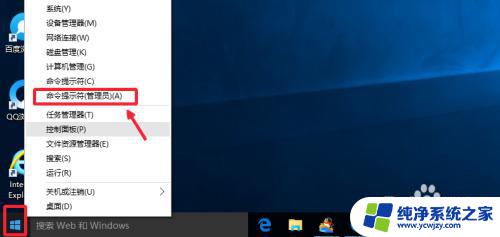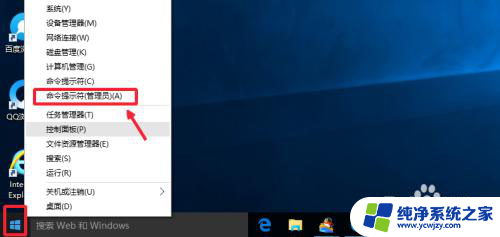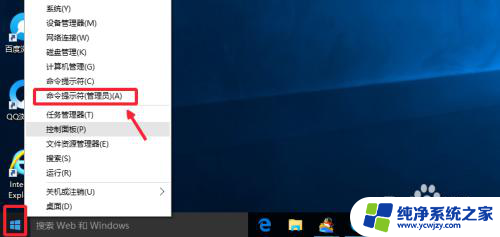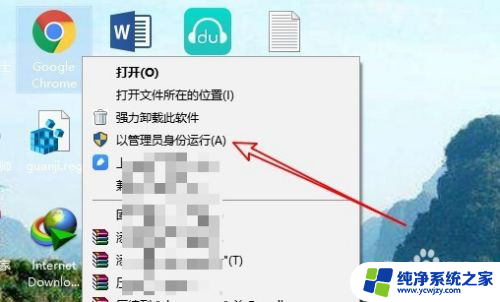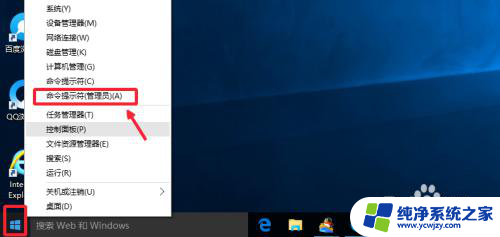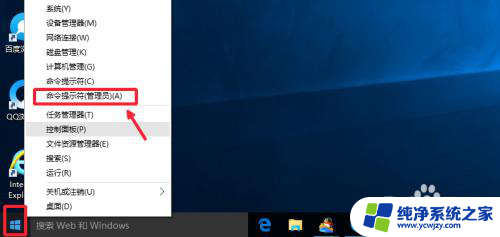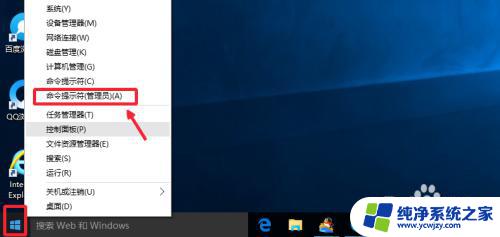win10怎么以管理员运行cmd Win10如何以管理员身份运行CMD命令提示符
win10怎么以管理员运行cmd,在使用Win10操作系统时,有时我们需要以管理员身份运行CMD命令提示符来执行一些需要管理员权限的操作,CMD命令提示符是一种强大的工具,可以帮助我们进行系统维护、网络配置以及其他一些高级操作。Win10如何以管理员身份运行CMD命令提示符呢?下面我们将介绍一种简单的方法来实现这个目标。
具体步骤:
1.【方法一】
我们可以在Windows10系统的开始菜单上,单击鼠标右键。这时候出现的菜单中,我们选择命令提示符(管理员)点击打开这样即可。
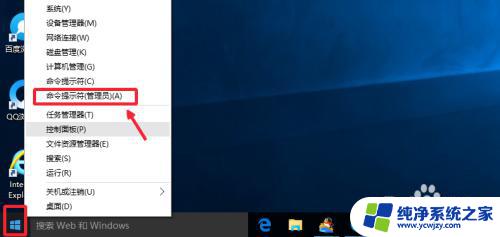
2.这样打开以后,大家可以看到命令提示符界面中显示管理员:命令提示符。现在我们就可以进行自己需要的命令操作。
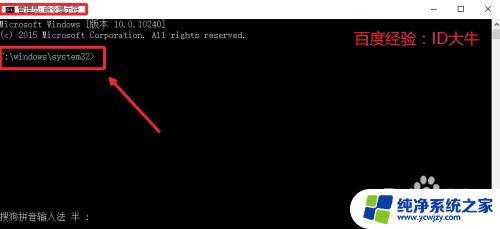
3.【方法二】
点击开始菜单,然后界面中我们这里选择所有应用打开进入,如图所示
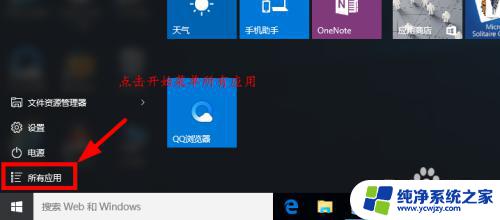
4.所有应用中,我们在Windows系统中找到命令提示符。然后这时候在命令提示符上单击鼠标右键。选择以管理员身份打开命令提示符。
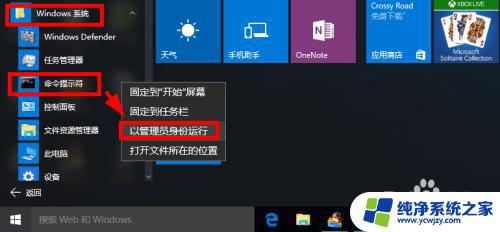
5.【方法三】
这里我们在Windows10系统的搜索框中直接输入命令CMD。
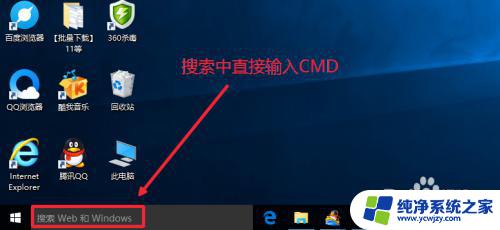
6.然后搜索结果中,还是在命令提示符上单击右键,选择管理员身份运行。
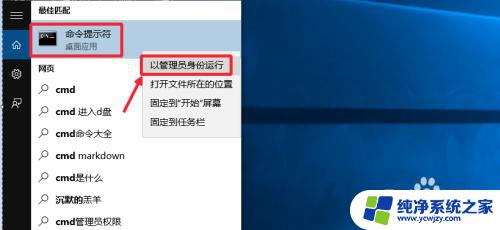
7.最后我们对命令提示符程序的存放位置最好最下了解,位置在C:\windows\system32文件夹中。其实电脑的很多管理工具都在这里面可以查看到。
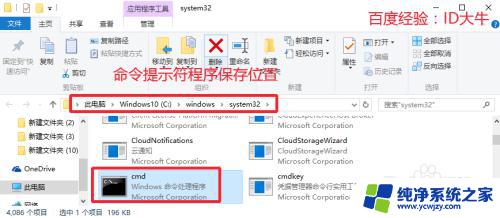
以上就是如何以管理员身份运行cmd的全部内容,如果您遇到此类问题,可以尝试按照本文介绍的方法来解决。希望这篇文章对您有所帮助!