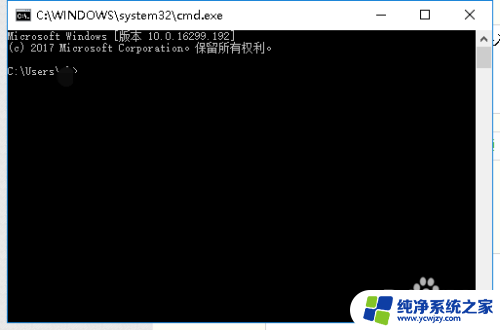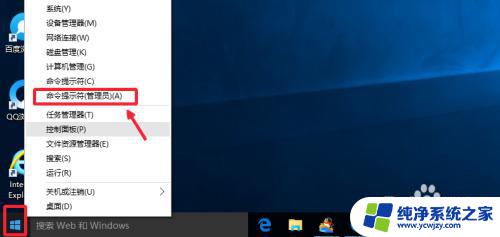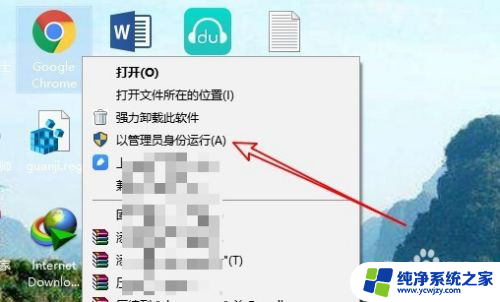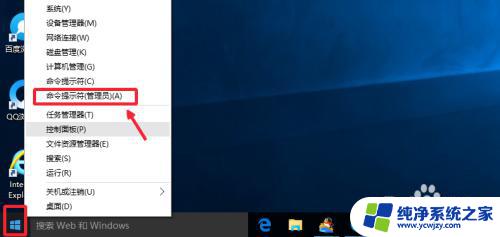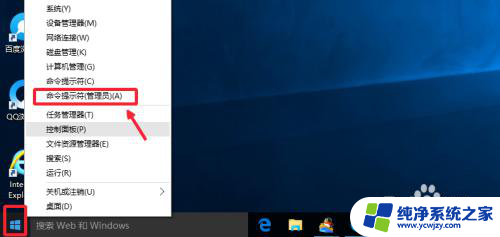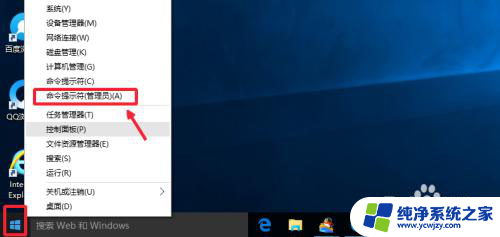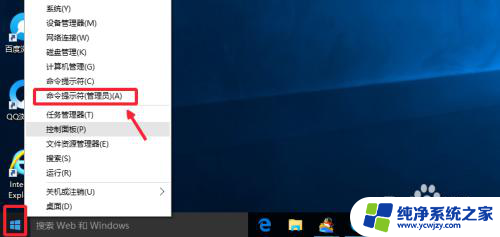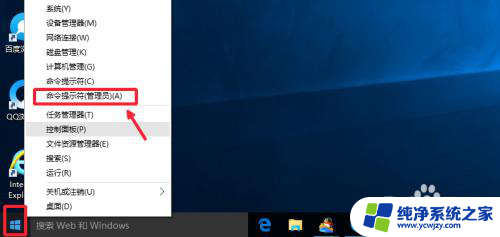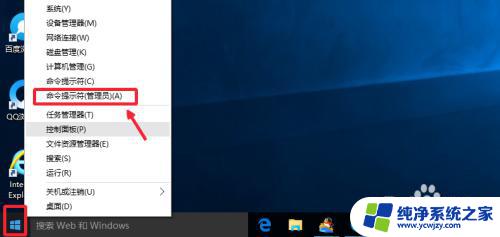win10以管理员的身份运行cmd Win10以管理员身份运行CMD命令提示符教程
win10以管理员的身份运行cmd,在使用Windows 10操作系统时,有时我们可能需要以管理员的身份运行命令提示符(CMD)来执行一些高级操作,以管理员身份运行CMD可以获得更高的权限,从而能够执行一些需要管理员权限的操作。在本教程中,我们将介绍如何在Windows 10中以管理员身份运行CMD,让您轻松掌握这项实用的技能。无论是进行系统维护还是解决一些系统问题,掌握以管理员身份运行CMD的方法将会为您提供更多的操作自由和灵活性。接下来让我们一起来学习如何以管理员身份运行CMD吧!
方法如下:
1.【方法一】
我们可以在Windows10系统的开始菜单上,单击鼠标右键。这时候出现的菜单中,我们选择命令提示符(管理员)点击打开这样即可。
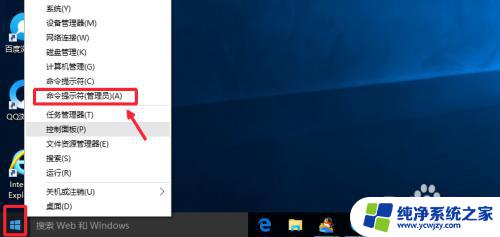
2.这样打开以后,大家可以看到命令提示符界面中显示管理员:命令提示符。现在我们就可以进行自己需要的命令操作。
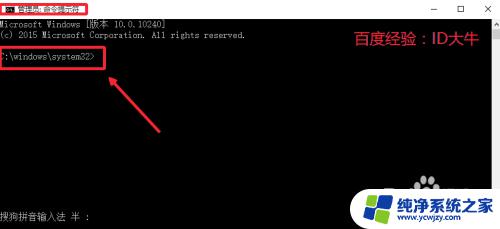
3.【方法二】
点击开始菜单,然后界面中我们这里选择所有应用打开进入,如图所示
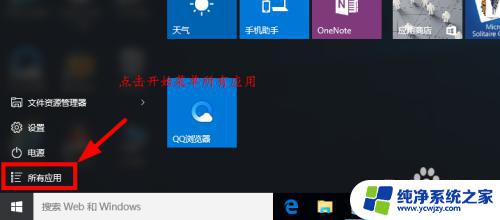
4.所有应用中,我们在Windows系统中找到命令提示符。然后这时候在命令提示符上单击鼠标右键。选择以管理员身份打开命令提示符。
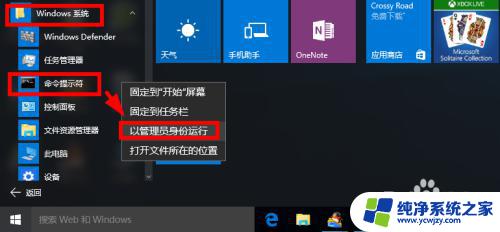
5.【方法三】
这里我们在Windows10系统的搜索框中直接输入命令CMD。
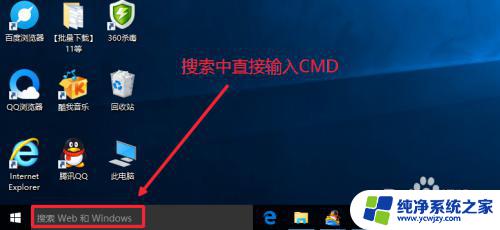
6.然后搜索结果中,还是在命令提示符上单击右键,选择管理员身份运行。
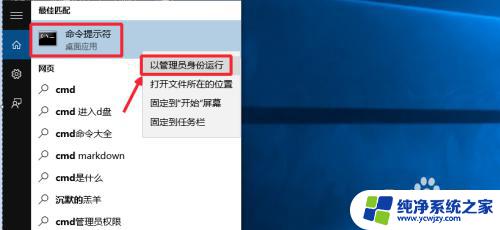
7.最后我们对命令提示符程序的存放位置最好最下了解,位置在C:\windows\system32文件夹中。其实电脑的很多管理工具都在这里面可以查看到。
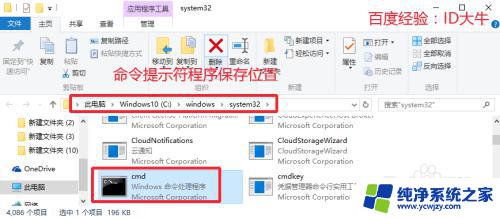
以上就是以管理员身份运行cmd的全部内容,若您遇到同样的问题,请参照本文提供的方法来解决,希望本文能够对您有所帮助。