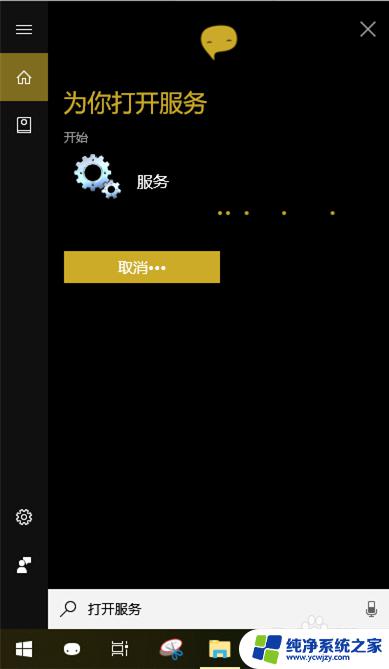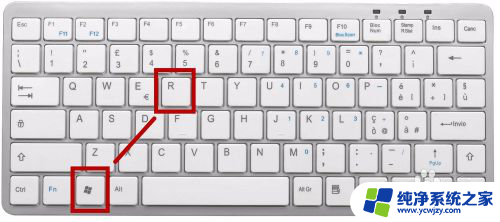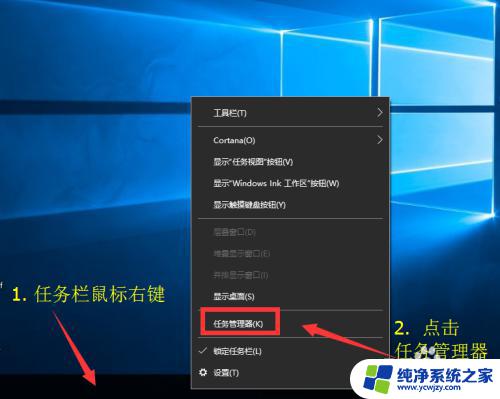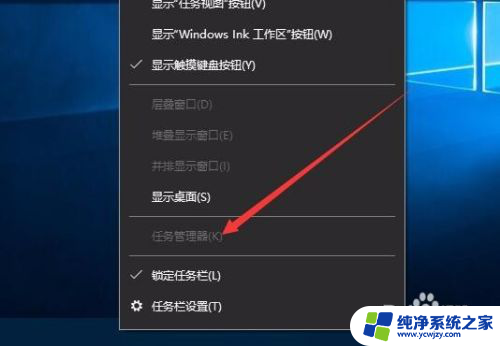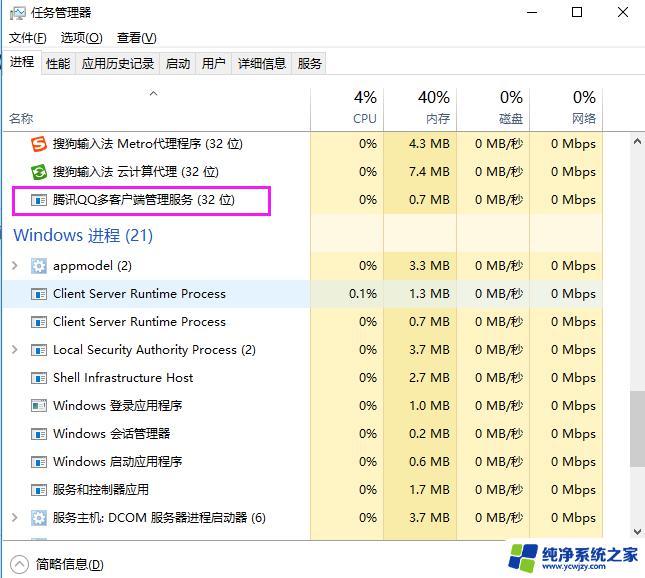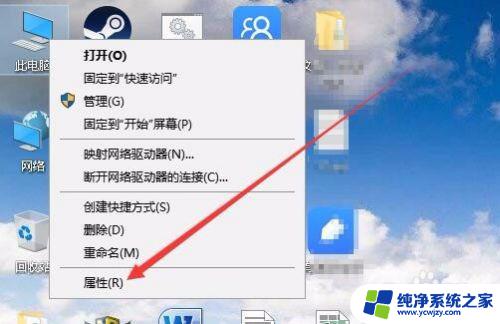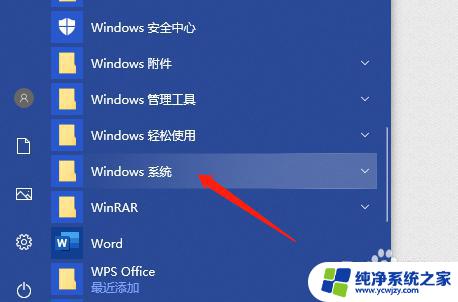windows服务管理器怎么打开 win10系统服务管理器打不开怎么办
windows服务管理器怎么打开,Windows服务管理器是Windows操作系统中的一个重要工具,用于管理系统中的各种服务,有时候在Win10系统中,我们可能会遇到无法打开服务管理器的问题。当出现这种情况时,我们可以尝试一些解决方法来解决这个问题。本文将介绍一些可能导致服务管理器无法打开的原因,并提供相应的解决方案,帮助读者解决这一问题。无论是由于系统故障还是其他原因,我们希望本文能够帮助读者解决Win10系统中服务管理器无法打开的困扰。
操作方法:
1.单击开始菜单,依次点击所有应用→Windows系统→运行。或者快捷键:win+R键,打开运行,在输入框中输入:services.msc,确定打开;
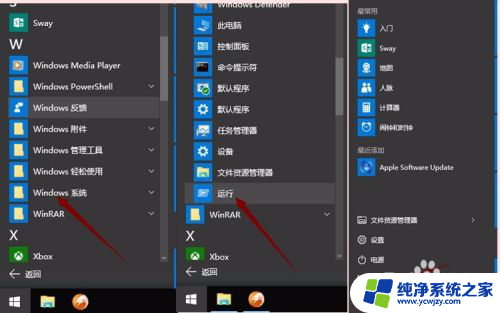
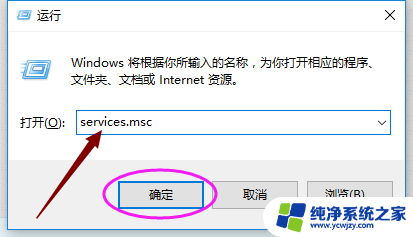
2.单击开始菜单,点开所有应用。找到Windows管理工具,展开Windows管理工具,找到服务,并单击点开;
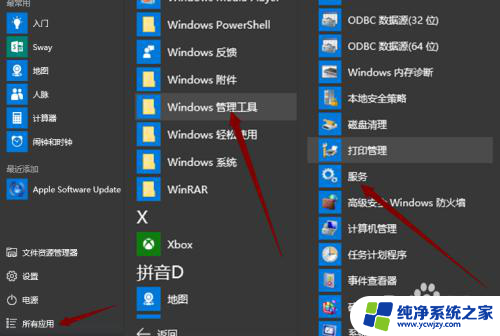
3.在开始菜单上鼠标右键,点击计算机管理,在左上角左边栏中的服务和应用程序中单击服务即可打开服务管理器;
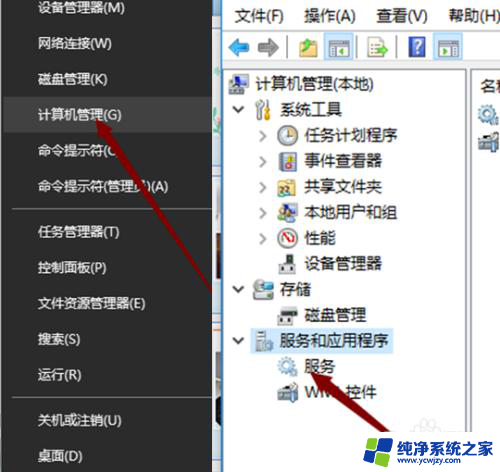
4.在Win10开始菜单底部的搜索框中搜索“服务”,然后点击搜索结果顶部的“服务”或“查看本地服务”均可打开服务管理器。
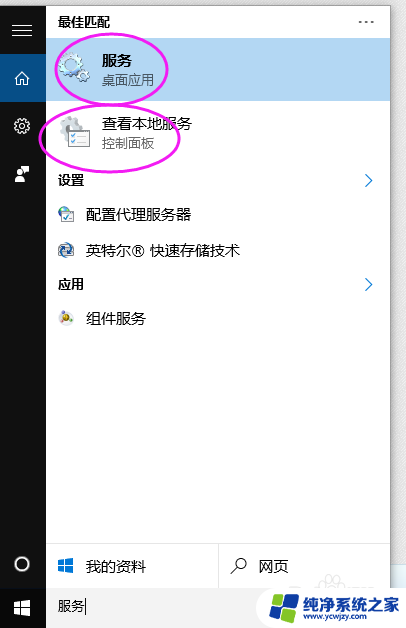
5.打开可控制面板,查看方式选择大图标,点击管理工具,找到服务,单击打开,即可打开服务管理器。
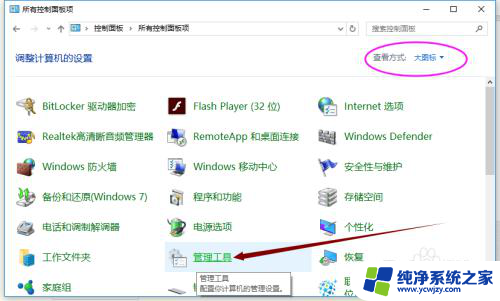
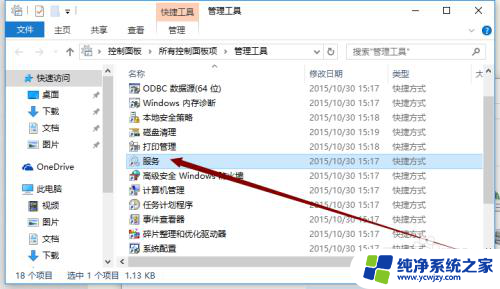
以上就是关于如何打开Windows服务管理器的全部内容,如果有遇到相同情况的用户,可以按照小编的方法来解决。