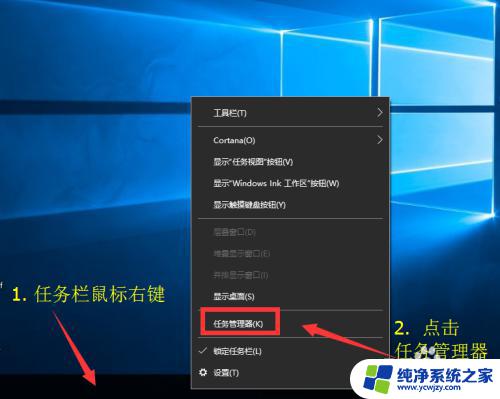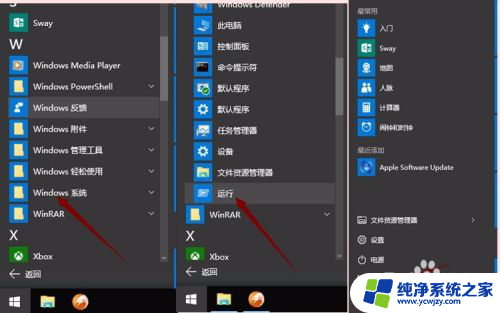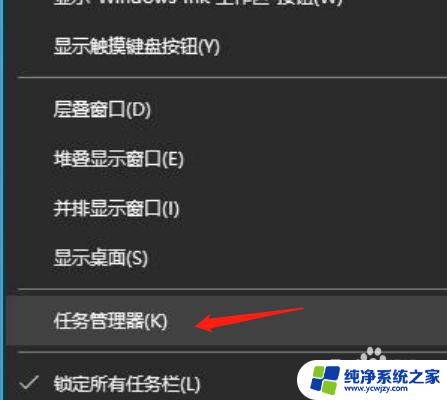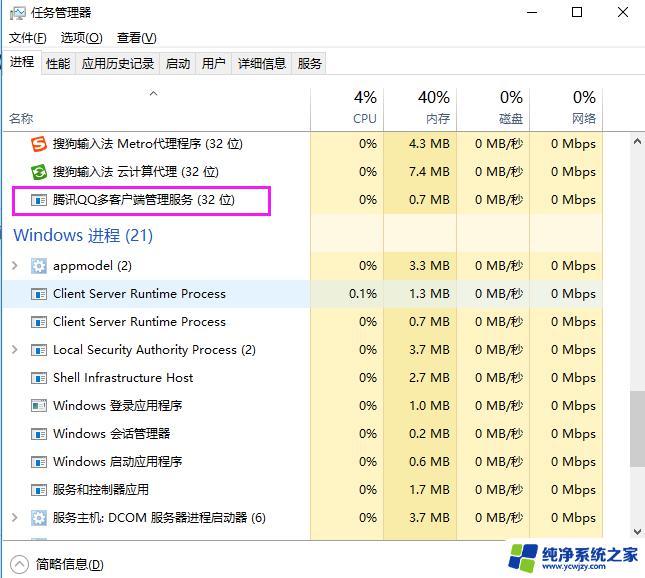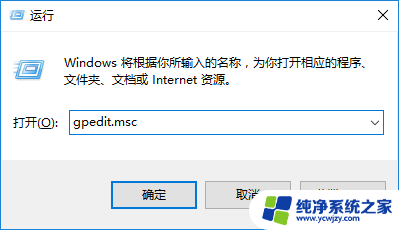win10任务管理器被禁用了怎么打开 Win10任务管理器打不开怎么办
Win10任务管理器是一个非常重要的系统工具,它可以帮助我们监控和管理电脑上正在运行的程序和进程,有时我们可能会遇到任务管理器被禁用或打不开的情况,这给我们的电脑使用带来了一些不便。当我们遇到这种情况时,应该如何解决呢?本文将为大家介绍几种解决方法,帮助大家重新打开任务管理器,从而更好地管理电脑的运行状态。
操作方法:
1.我们在任务栏右键点击空白位置,然后看到弹出菜单中任务管理器为灰色的。无法选择。
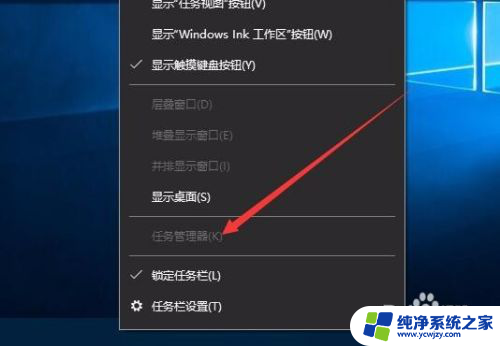
2.这时我们可以右键点击开始按钮,在弹出菜单中选择“运行”菜单项
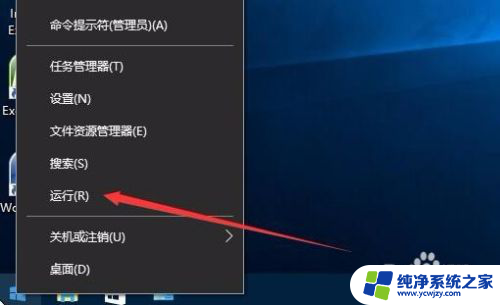
3.在打开的运行窗口中,我们输入命令gpedit.msc,然后点击确定按钮,打开本地组策略编辑器窗口。
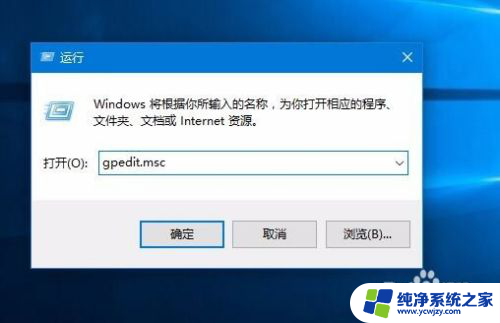
4.在打开的本地组策略编辑器窗口中,我们依次点击用户配置/管理模板/系统/Ctrl+Alt+Del选项菜单项
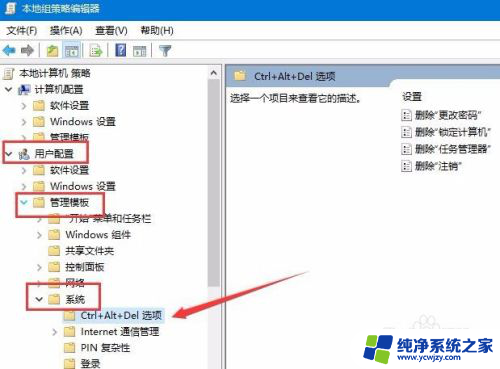
5.在右侧新打开的窗口中我们找到删除“任务管理器”设置项
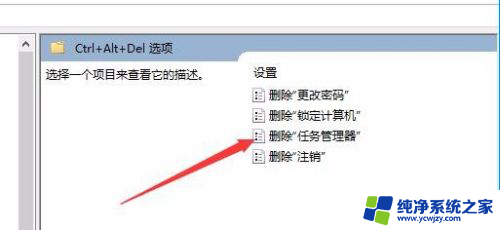
6.双击删除“任务管理器”设置项后,在打开的编辑窗口中我们点击“未配置”选项。最后点击确定按钮,关闭本地组策略编辑器。
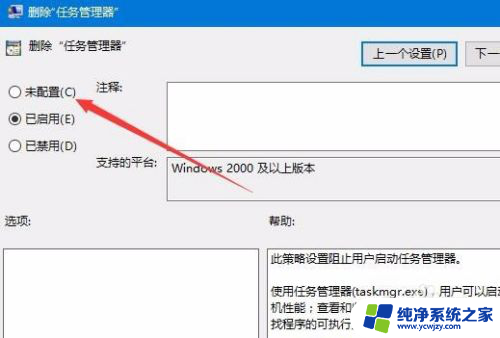
7.再次右键点击任务栏空白位置,可以看到在弹出菜单中了“任务管理器”菜单项了。
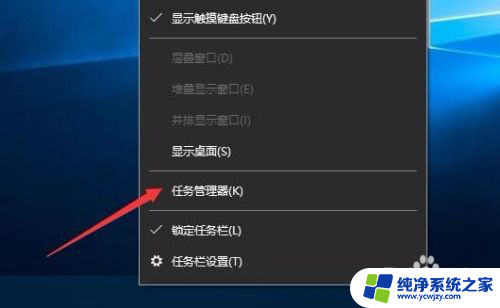
以上是如何打开win10任务管理器被禁用的全部内容,如果您遇到了这种情况,不妨尝试根据小编提供的方法来解决问题,希望这些方法能够对您有所帮助。