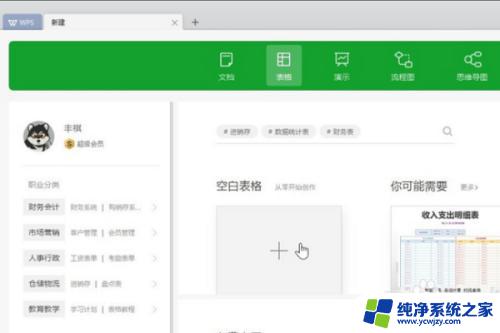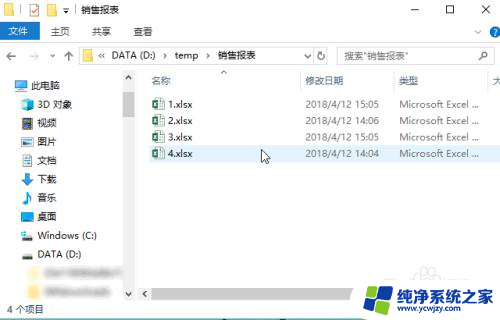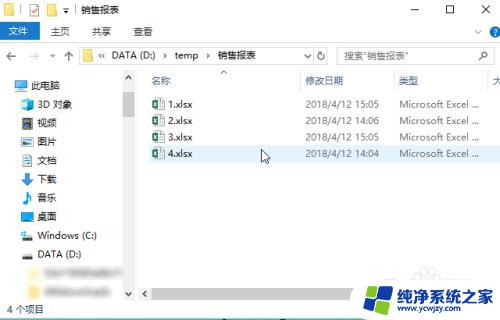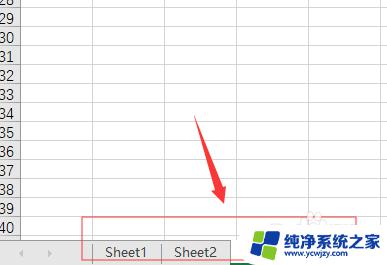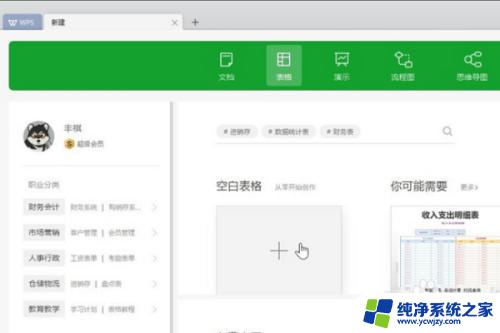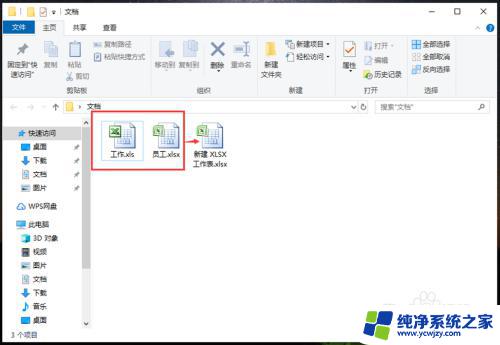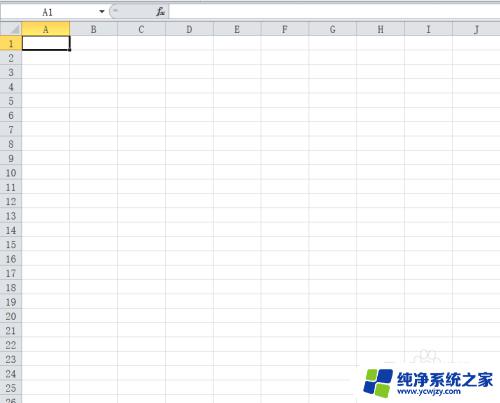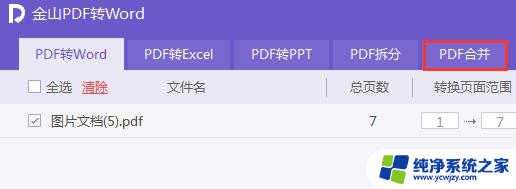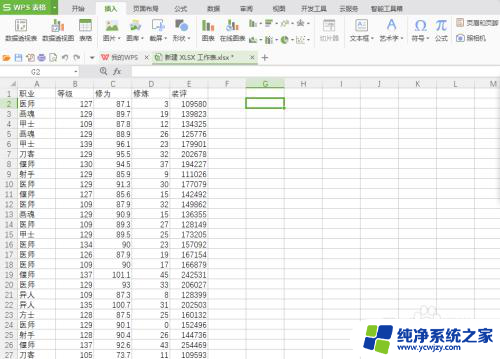wps怎样将多个excel 合并成1个excel WPS如何将多个Excel文件合并为一个工作表
在日常办公中,我们经常会遇到需要将多个Excel文件合并成一个工作表的情况,而WPS作为一款强大的办公软件,提供了便捷的合并Excel文件的功能。通过WPS,我们可以轻松地将多个Excel文件中的数据合并到一个工作表中,实现数据的整合和分析。不仅如此WPS还可以自动识别Excel文件中的格式和公式,确保合并后的数据准确无误。无论是处理大量数据还是进行复杂的数据分析,WPS都能为我们提供高效的解决方案。接下来我们将详细介绍WPS如何实现多个Excel文件的合并,以帮助大家更好地利用这个功能。
方法如下:
1.首先,在WPS主界面点击“新建”创建一个新的表格。
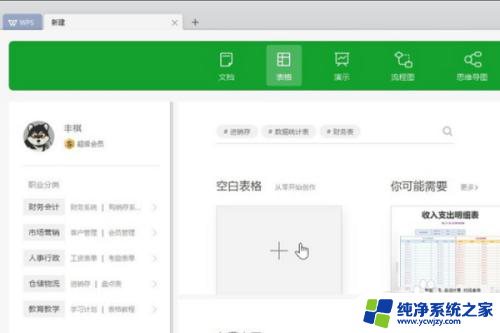
2.在主界面的右上角找到“智能工具箱”,然后选中。
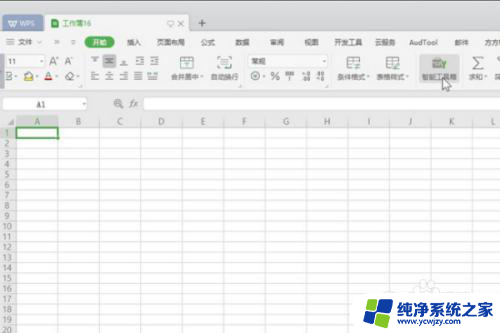
3.在“工作表”下拉菜单中找到“工作簿合并”,点击选中。
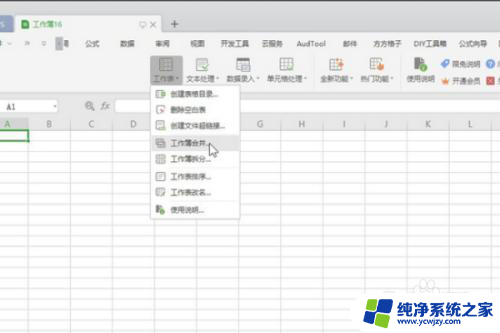
4.在弹出窗口中选择“添加文件”。
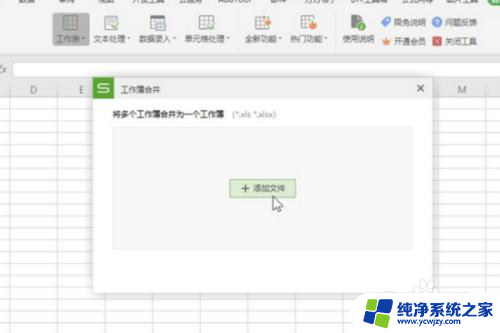
5.然后在弹出窗口中,选中要合并的多个表格,然后打开。
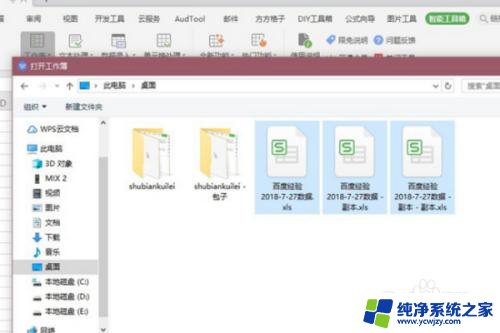
6.然后在调回“工作簿合并”界面选择“开始合并”。
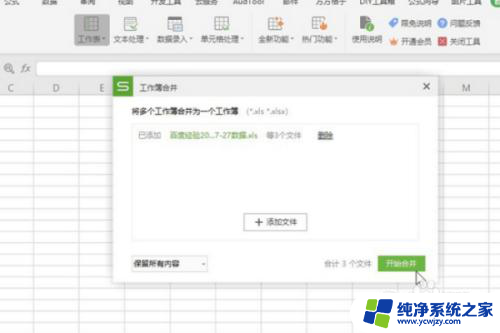
7.wps多个表格合并完成。
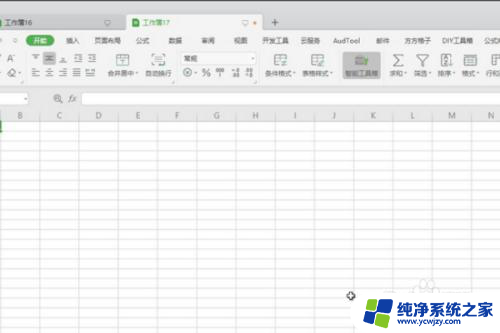
8.具体步骤总结如下:
1、首先,在WPS主界面点击“新建”创建一个新的表格。
2、在主界面的右上角找到“智能工具箱”,然后选中。
3、在“工作表”下拉菜单中找到“工作簿合并”,点击选中。
4、在弹出窗口中选择“添加文件”。
5、然后在弹出窗口中,选中要合并的多个表格,然后打开。
6、然后在调回“工作簿合并”界面选择“开始合并”。
7、wps多个表格合并完成。
以上就是wps如何将多个excel合并成一个excel的全部内容,碰到同样情况的朋友们可以参照小编的方法来处理,希望能对大家有所帮助。