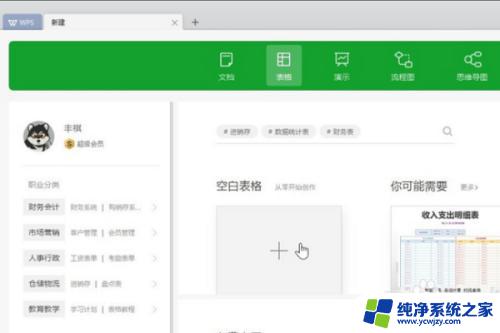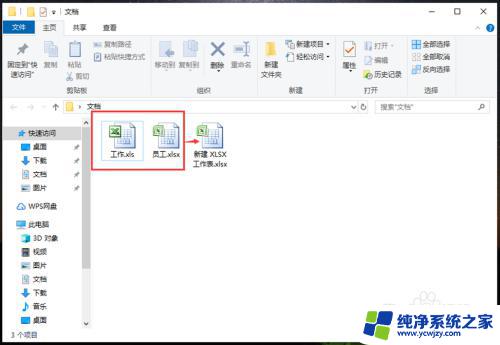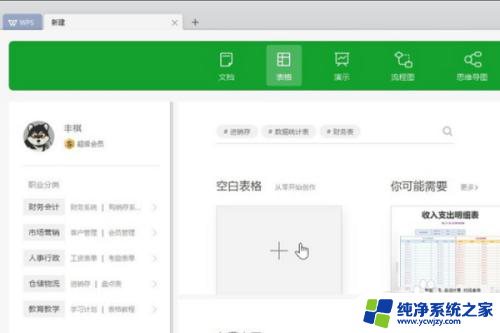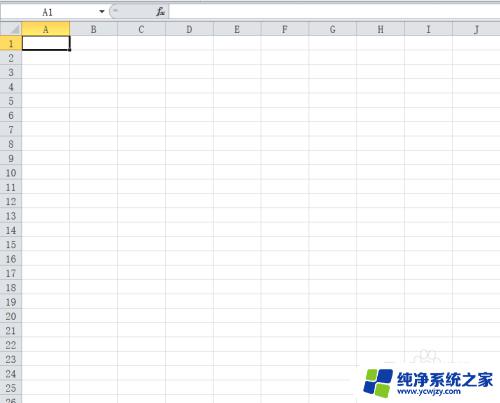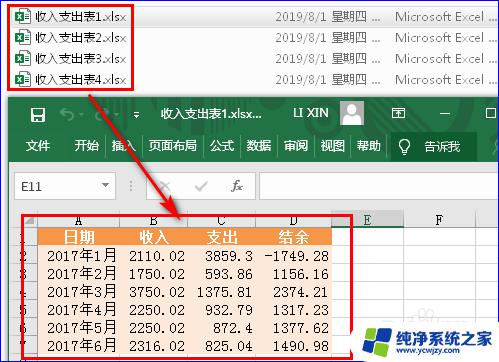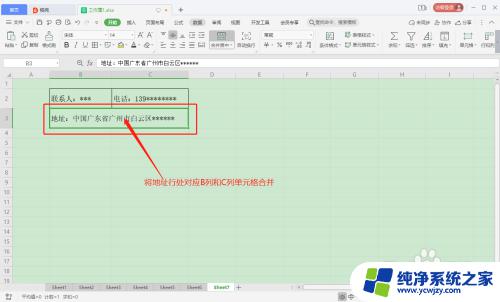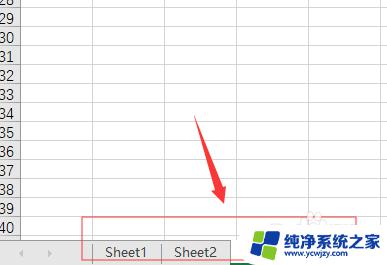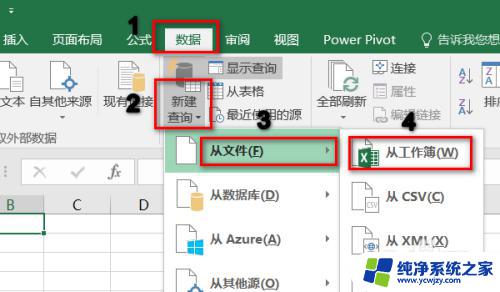wps如何合并多个excel工作表 WPS怎样在一个表格中合并多个Excel表
wps如何合并多个excel工作表,在日常的工作中,我们经常需要处理多个Excel表格的数据,而WPS表格提供了一种方便快捷的方法来合并多个工作表,无论是在数据分析、报表制作还是其他工作场景中,合并多个Excel表格能够提高工作效率,减少重复操作的时间浪费。WPS如何在一个表格中合并多个Excel表呢?接下来我们将详细介绍WPS表格的合并功能,帮助您轻松应对Excel表格合并的需求。
具体方法:
1.首先,在WPS主界面点击“新建”创建一个新的表格。
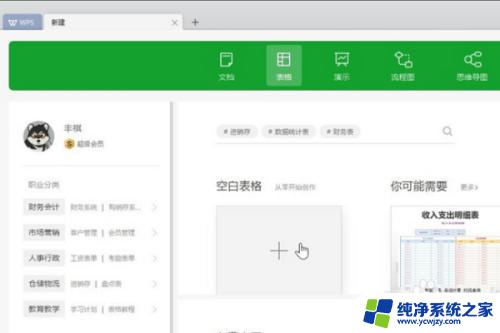
2.在主界面的右上角找到“智能工具箱”,然后选中。
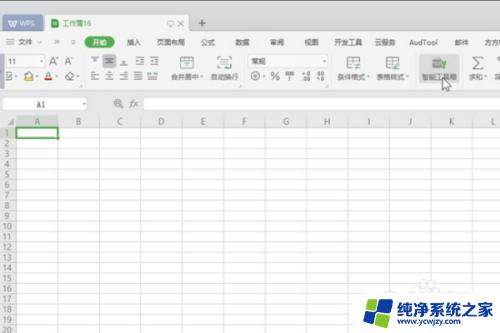
3.在“工作表”下拉菜单中找到“工作簿合并”,点击选中。
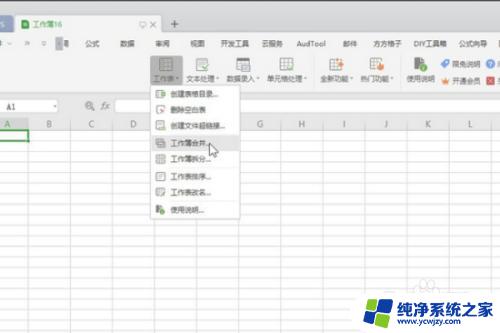
4.在弹出窗口中选择“添加文件”。
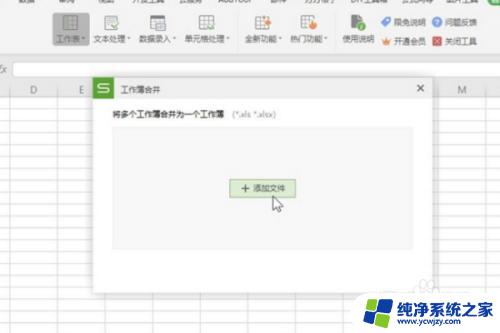
5.然后在弹出窗口中,选中要合并的多个表格,然后打开。
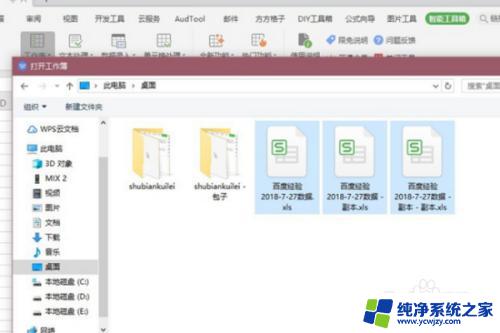
6.然后在调回“工作簿合并”界面选择“开始合并”。
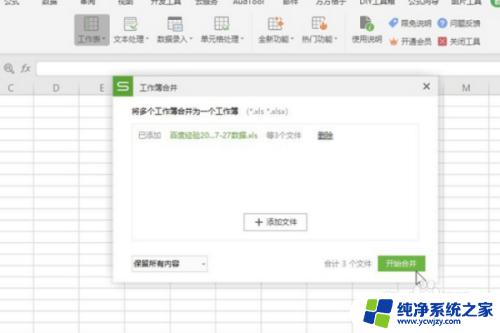
7.wps多个表格合并完成。
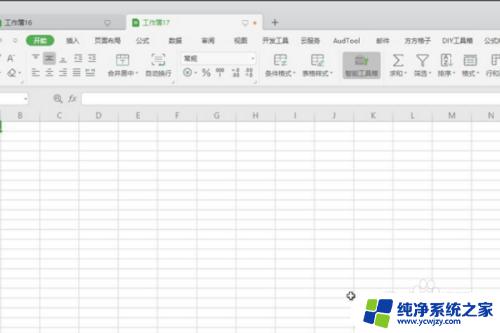
8.具体步骤总结如下:
1、首先,在WPS主界面点击“新建”创建一个新的表格。
2、在主界面的右上角找到“智能工具箱”,然后选中。
3、在“工作表”下拉菜单中找到“工作簿合并”,点击选中。
4、在弹出窗口中选择“添加文件”。
5、然后在弹出窗口中,选中要合并的多个表格,然后打开。
6、然后在调回“工作簿合并”界面选择“开始合并”。
7、wps多个表格合并完成。
以上就是 WPS 如何合并多个 Excel 工作表的全部内容,如果您遇到相同的问题,可以参考本文中介绍的步骤进行修复,我们希望这些信息对您有所帮助。