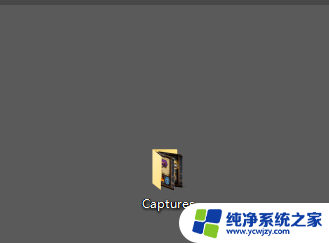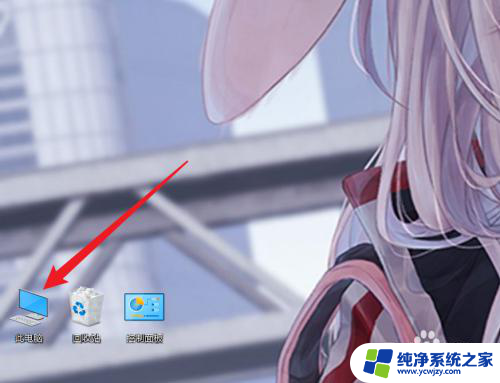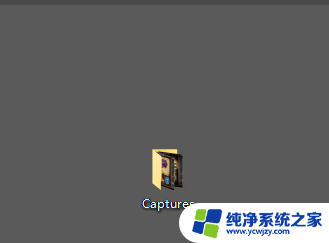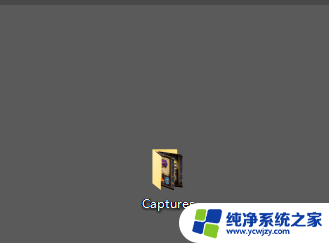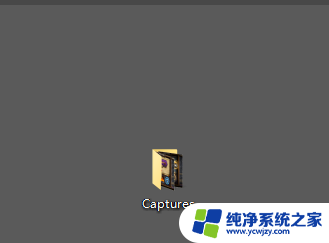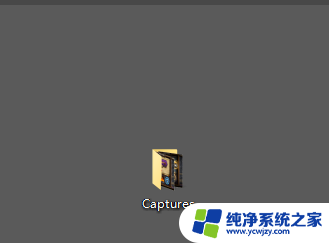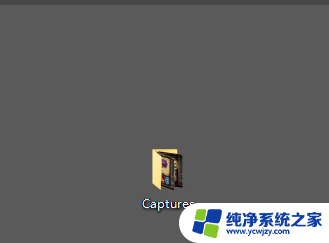win10怎么截图保存在哪里 win10截图保存位置设置在哪里
在日常使用电脑的过程中,经常会遇到需要截图保存的情况,而对于使用Win10系统的用户来说,或许对于截图保存位置的设置并不是非常了解,让我们一起来探索一下,Win10系统中截图保存的位置设置在哪里。了解了这个设置,将能够更加方便地保存和管理我们所需要的截图,提高工作效率。接下来我们将详细介绍Win10系统中截图保存位置的设置方法,让您轻松掌握这一技巧。
步骤如下:
1.如果没有进行过更改的话,win10截图保存位置【Captures】文件夹里
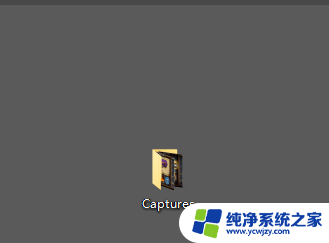
2.下面是进行过更改的,首先点击桌面最右下角【通知】图标--【所有设置】;如图所示
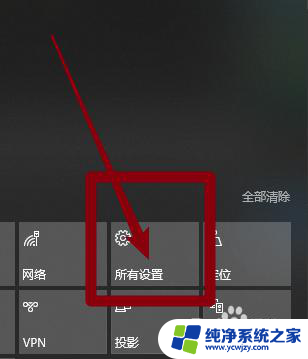
3.如图所示,进入windows设置,选择【游戏】
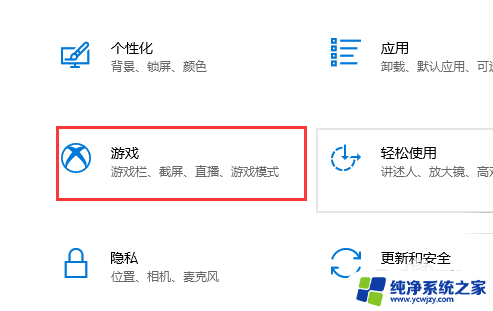
4.如图所示,进入后。点击【游戏DVR】,在右边就可以看到保存位置了,点击【打开文件夹】
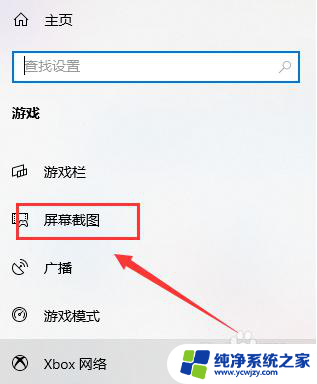
5.如图所示,打开文件夹,就可以看到我们所保存的截图了
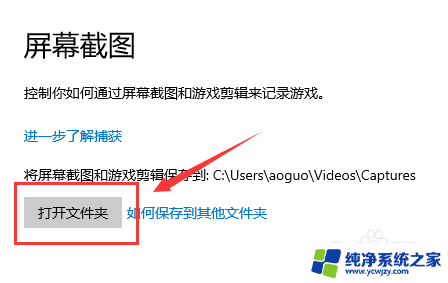
6.总结:
1.如果没有进行过更改的话,win10截图保存位置【Captures】文件夹里
2.下面是进行过更改的,首先点击桌面最右下角【通知】图标--【所有设置】
3.进入windows设置,选择【游戏】
4.进入后。点击【游戏DVR】,在右边就可以看到保存位置了,点击【打开文件夹】
5.打开文件夹,就可以看到我们所保存的截图了
以上就是win10如何截图并保存的全部内容,如果对此不清楚的用户可以按照小编的方法进行操作,希望对大家有所帮助。