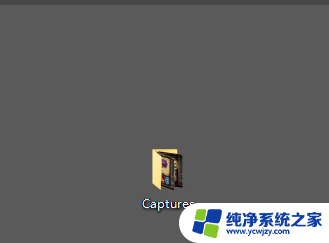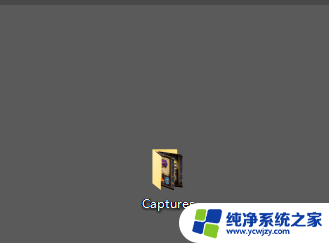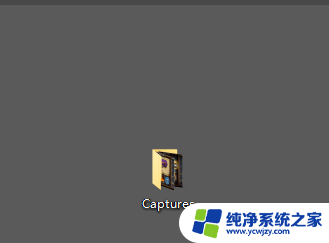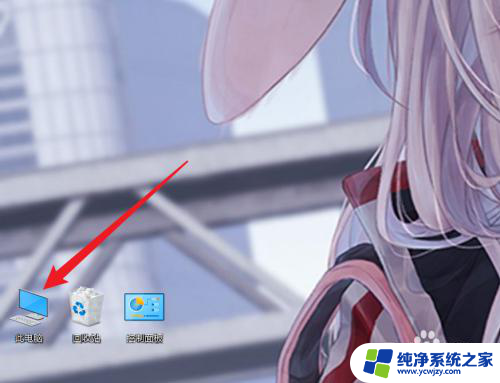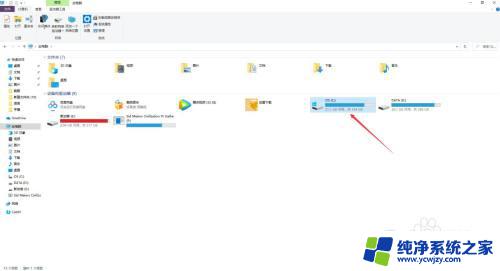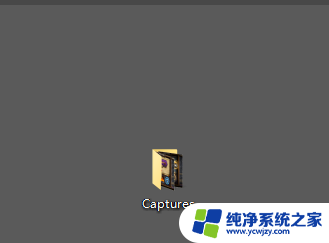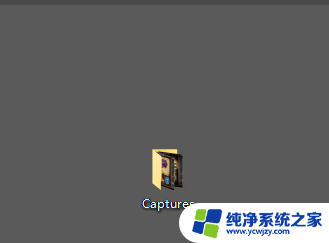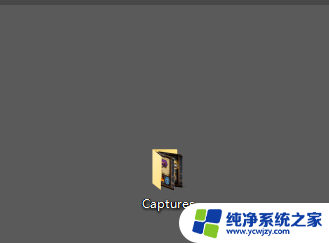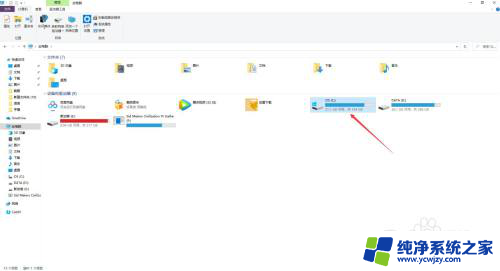电脑上截图保存在哪个文件夹 win10截图保存位置更改
在使用电脑时,我们经常需要截取屏幕的内容,以便记录重要信息或与他人分享,在Windows 10操作系统中,当我们使用快捷键截图时,截图会自动保存在一个特定的文件夹中。有时候我们可能希望更改截图保存的位置,以便更方便地管理和查找这些截图。到底电脑上的截图保存在哪个文件夹呢?如何改变截图保存的位置呢?接下来我们将为您详细介绍。
具体步骤:
1.如果没有进行过更改的话,win10截图保存位置【Captures】文件夹里
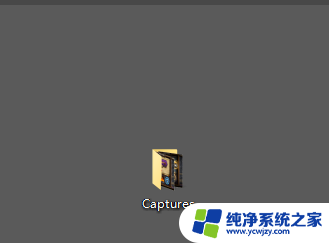
2.下面是进行过更改的,首先点击桌面最右下角【通知】图标--【所有设置】;如图所示
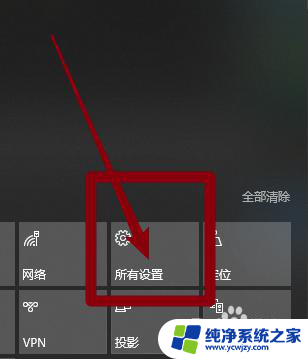
3.如图所示,进入windows设置,选择【游戏】
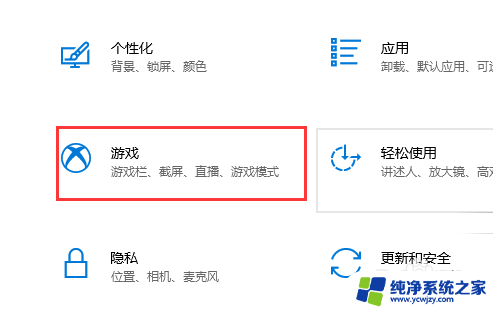
4.如图所示,进入后。点击【游戏DVR】,在右边就可以看到保存位置了,点击【打开文件夹】
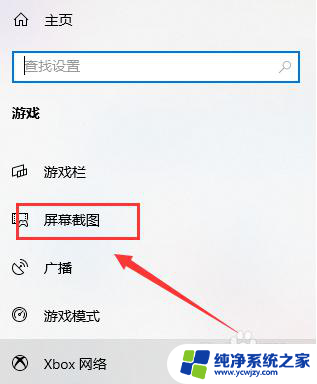
5.如图所示,打开文件夹,就可以看到我们所保存的截图了
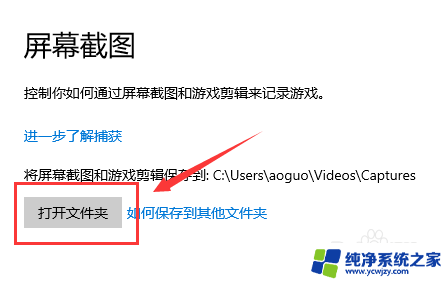
6.总结:
1.如果没有进行过更改的话,win10截图保存位置【Captures】文件夹里
2.下面是进行过更改的,首先点击桌面最右下角【通知】图标--【所有设置】
3.进入windows设置,选择【游戏】
4.进入后。点击【游戏DVR】,在右边就可以看到保存位置了,点击【打开文件夹】
5.打开文件夹,就可以看到我们所保存的截图了
以上是电脑上截图保存的文件夹的全部内容,如果您有需要,可以按照以上步骤进行操作,希望对大家有所帮助。