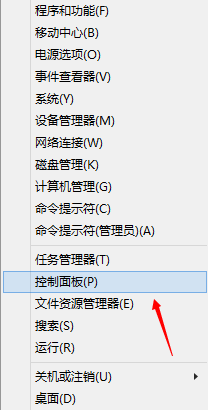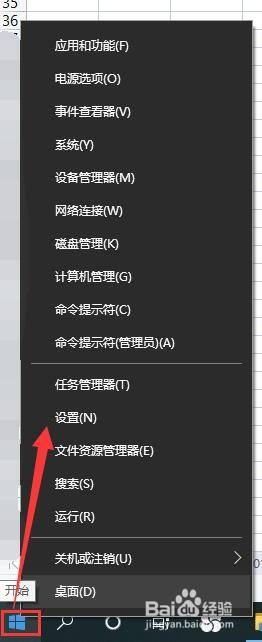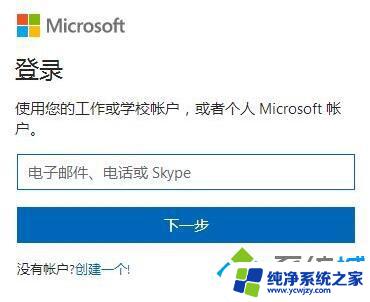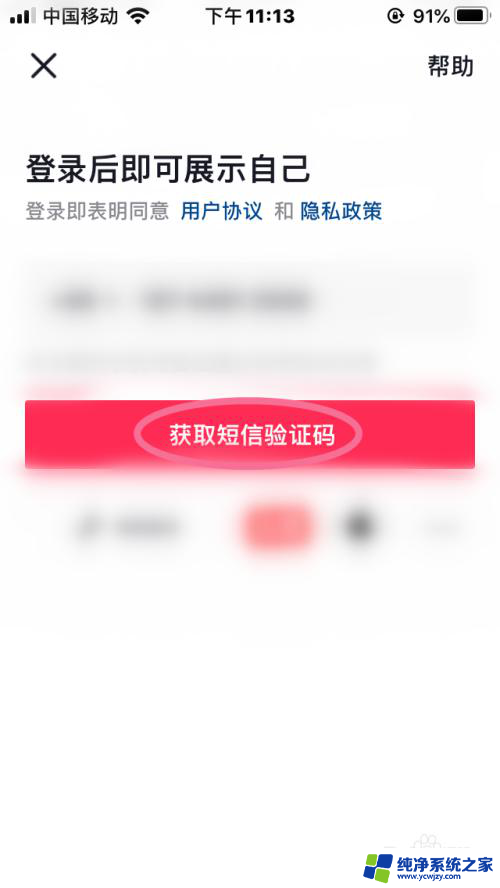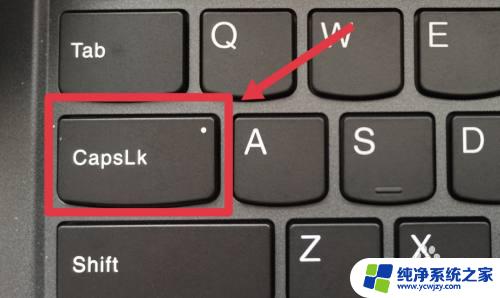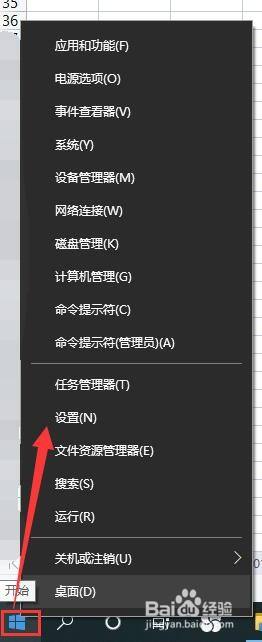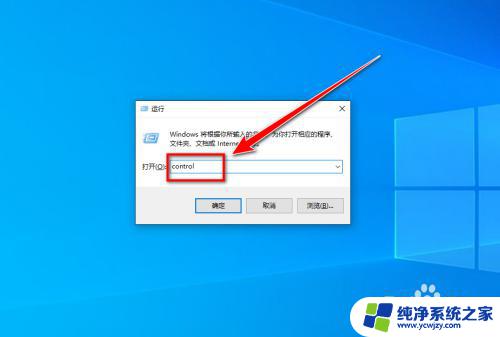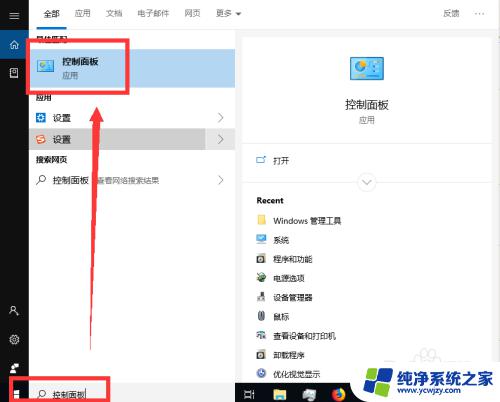如何关闭电脑账户锁定 Windows 10如何关闭用户账户锁定时间设置
更新时间:2023-08-07 10:41:34作者:yang
在如今信息爆炸的时代,电脑已经成为我们日常生活中不可或缺的工具,有时候我们可能因为疏忽或其他原因忘记了关闭电脑账户锁定,导致账户长时间处于锁定状态,给我们的使用带来不便。如何关闭电脑账户锁定并设置合适的时间呢?本文将为大家详细介绍在Windows 10系统中如何关闭用户账户锁定时间设置,让我们的电脑使用更加便捷和高效。
步骤如下:
1.启动Windows 10操作系统,点击任务栏"开始"按钮。
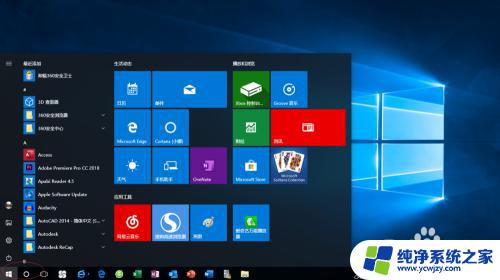
2.唤出任务栏开始菜单,选择"W→Windows管理工具→本地安全策略"项。
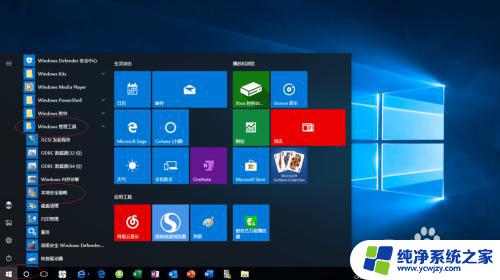
3.唤出"本地安全策略"程序窗口,选择"安全设置→账户策略"文件夹。

4.鼠标右击"账户锁定策略→账户锁定时间"图标,弹出快捷菜单选择"属性"项。
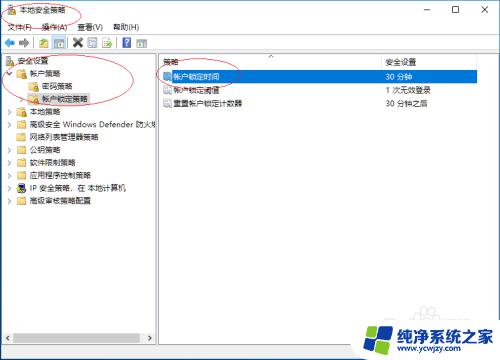
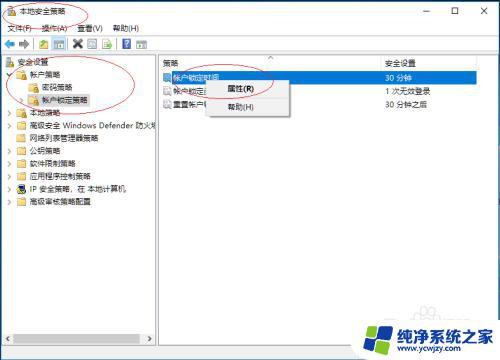
5.弹出"账户锁定时间 属性"对话框,点击"本地安全设置→账户锁定时间"文本框右侧上下按钮。
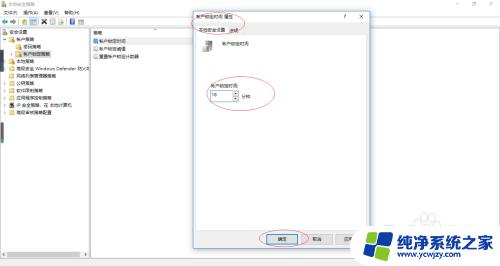
6.完成取消设置用户账户锁定时间的操作,本例到此希望对大家能有所帮助。
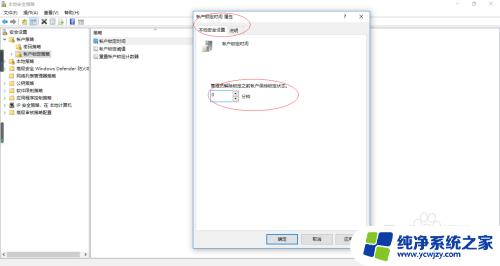
以上就是如何关闭电脑账户锁定的全部内容,如果你遇到这种情况,可以按照上述操作进行解决,非常简单快捷,一步到位。