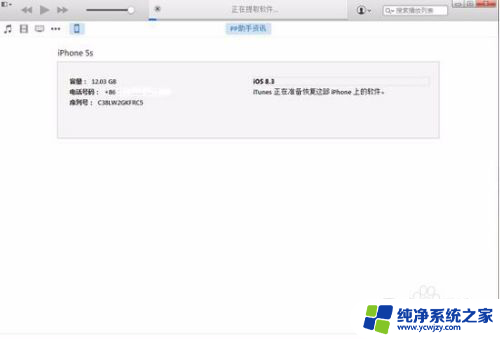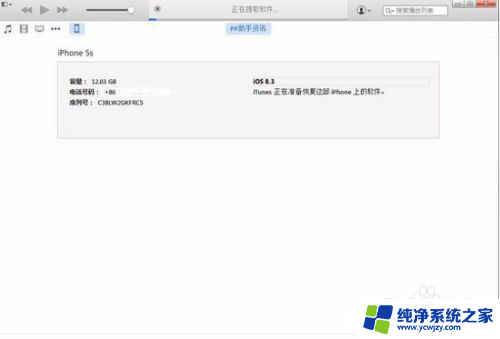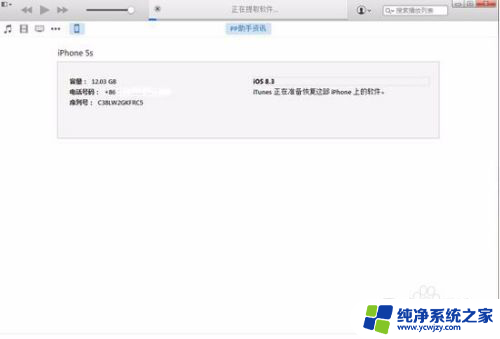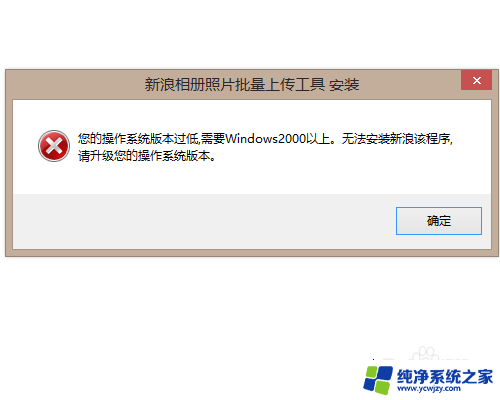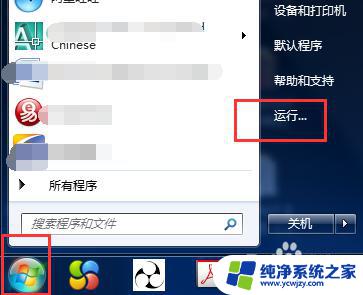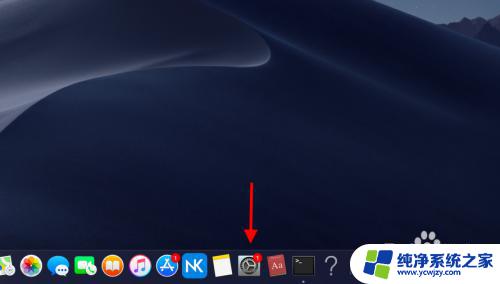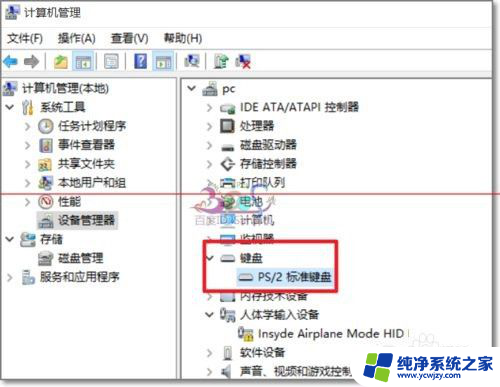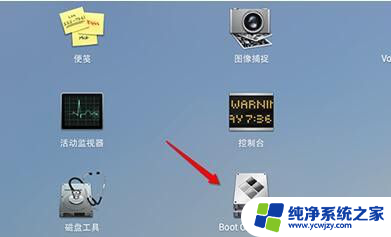win10高版本安装低版本
Win10高版本如何安装低版本Win8.1系统?对于一些用户来说,可能会需要在Win10的高版本上安装低版本的Win8.1系统,虽然这样的操作并不常见,但是在一些特殊情况下确实有必要这样做。接下来我们将介绍一些方法和注意事项,帮助您顺利完成这一操作。
具体步骤:
1.在Windows10系统下安装Windows7/8/8.1系统的方法
第一步:制作U盘启动盘。
制作U盘启动盘过程可参考百度经验《如何制作USB启动盘》。
2.第二步:在Windows10系统下用U盘安装Windows8.1系统。
步骤:
把制作好启动盘的U盘插入电脑的USB插孔,开机不停按键盘上F12功能键。到出现Please select boot device(选择启动设备)窗口,用方向键移到KingstonDT 101 G2 1.00项,回车;

3.在用U盘安装系统的选择窗口,用方向键移到:【01】运行老毛桃Win8 PE x86精简版,回车;

4.进入U盘安装系统窗口以后,点击:【系统安装Win+W】;

5.在打开的安装窗口中点击【选择包含Windows安装文件的文件夹】栏的【选择】;
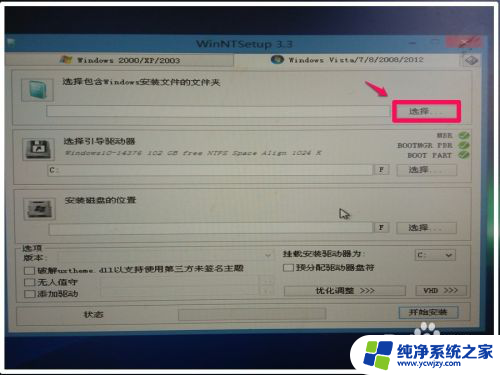
6.我们按文件路径展开:装机U盘 - GHO - Windows8.1- sources 在sources文件夹中点击: install.wim文件,再点击:打开(O);
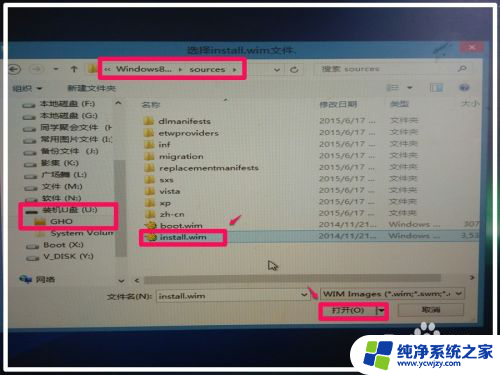
7.回到安装窗口中,可以看到选择包含Windows安装文件的文件夹栏中已显示:
U:\GHO\Windows8.1企业版\sources\ install.wim;
注意:选择引导驱动器为C:且后面的三项都为绿色的“∨”;
点击【安装磁盘的位置】后的【选择】;
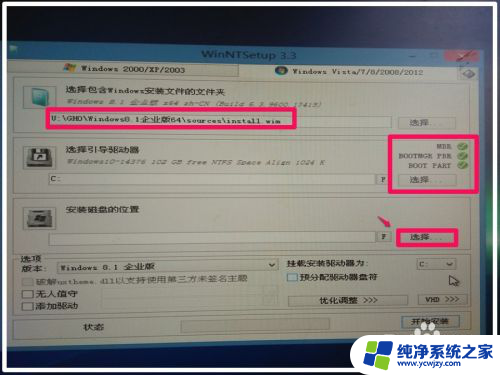
8.在打开的计算机窗口,点击准备好安装系统的磁盘如:F:\,再点击:选择文件夹;

9.至此,安装系统窗口中的三项分别为:
选择包含Windows安装文件的文件夹 - U:\GHO\Windows8.1企业版\sources\ install.wim;
选择引导驱动器 - C:
安装磁盘的位置 - F:
三项都准备就绪,点击:开始安装;
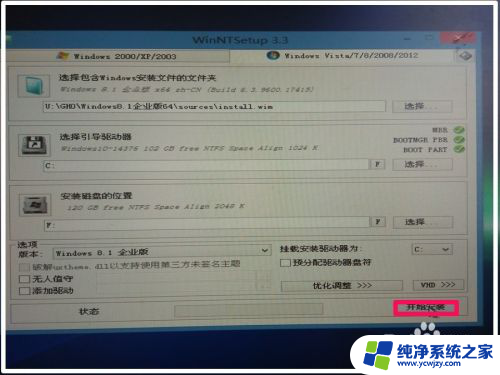
10.点击开始安装以后,弹出一个【都准备好了吗?】的对话框,我们点击:安装成功后自动重新启动计算机,再点击:确定;
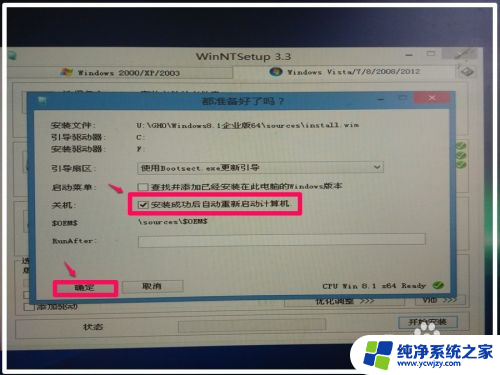
11.开始安装系统,时间10分钟左右,稍候;
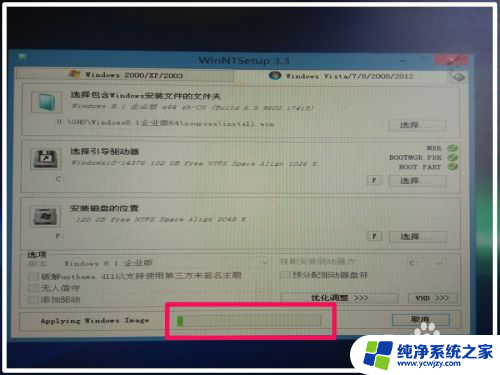
12.安装已经完成,弹出【已完成】对话框:这个阶段的安装完成重新启动后。Sysprep部署阶段将开始,我们也可以点击:Reboot(重新启动),加快电脑重启速度;
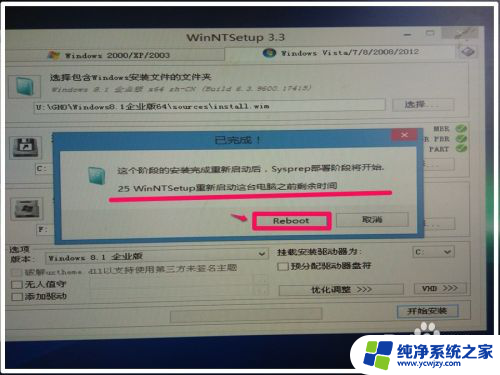
13.电脑重启,完成Sysprep部署,后面的过程与我们安装Windows8.1单系统的过程一样,这里就不作介绍了。
以上即:在Windows10系统下安装Windows8.1系统的详细过程,由此可见。在高版本的系统下照样可以安装低版本的系统,只是用U盘中的WinNTSetup(硬盘安装器)安装系统。
说明:文章中的图片系手机拍摄,效果不太好,敬请朋友们原谅。
以上就是win10高版本安装低版本的全部内容,如果遇到这种情况,可以按照以上步骤解决,非常简单快速。