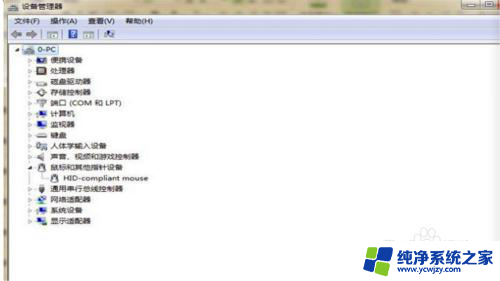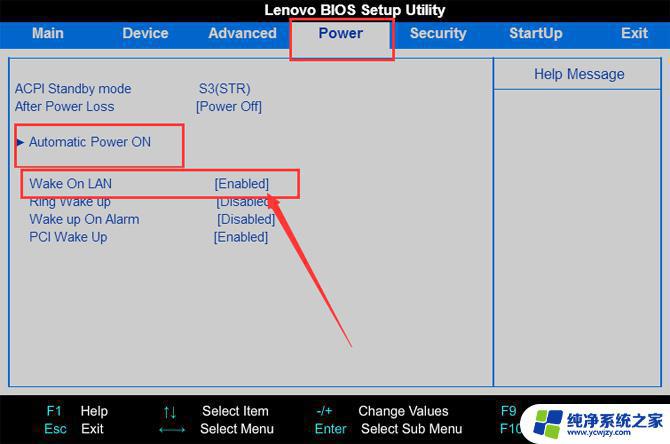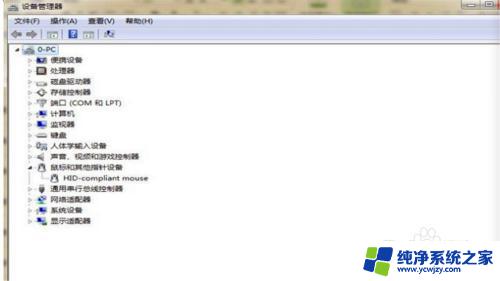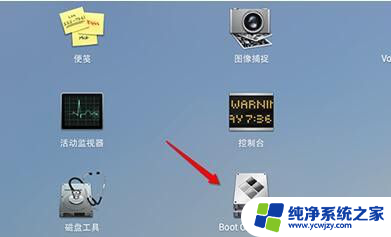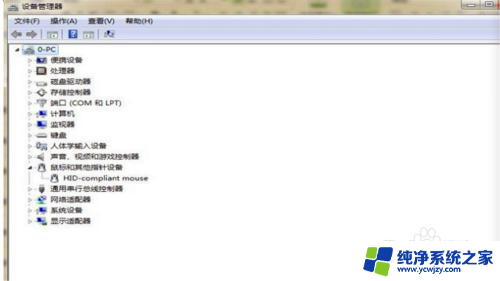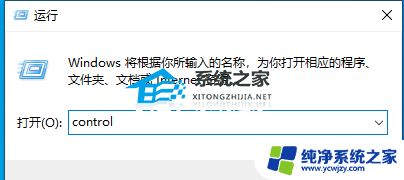win10安装后键盘不能用 Win10安装后笔记本键盘失灵怎么办
随着Win10操作系统的广泛应用,一些用户在安装后遇到了令人头疼的问题之一——笔记本键盘失灵,当我们期待着享受新系统带来的便利时,却发现键盘无法正常工作,这无疑给我们的使用带来了诸多不便。面对这一问题,我们应该如何解决呢?本文将为大家详细介绍几种可能的解决方案,希望能对遇到类似问题的用户提供一些帮助。
方法如下:
1.发现笔记本上级win10问题好多,之前升级的时候没有收到win10推送消息(windows电脑没收到win10升级提示怎么办?),好不容易安装上了win10结果还没安装好就蓝屏了, 现在一切都解决了,成功安装。却发现安装还win10后笔记本键盘失灵了,估计是驱动兼容的问题,但今天碰到的这个问题不是驱动问题,而 Windows10的一个BUG吧,这个只发生在笔记本电脑上。升级安装Win10后,笔记本触控板没问题,但笔记本键盘失灵没反应、无效不能用。原来我 以为是笔记本键盘的驱动兼容问题,所以去查看了笔记本的驱动,一切正常,后来才发现是Windows关机设置中启用快速启动的BUG。
不管是升级还是全新安装,只要是笔记本电脑,这个项目都是默认勾选上了的。所以导致有些笔记本电脑键盘失效不能用。笔者解决的这台笔记本电脑的键盘硬件ID如下,供参考。
ACPI\VEN_MSFT&DEV_0001
ACPI\MSFT0001
*MSFT0001
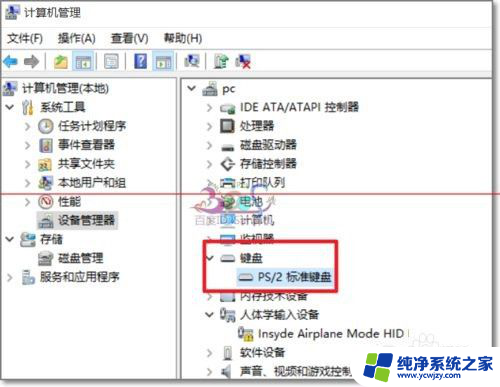
2.1、在任务栏上点击笔记本特有的电源图标。
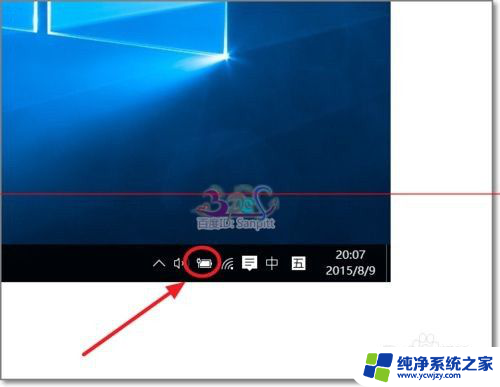
3.2、弹出菜单中点击【电源和睡眠设置】。
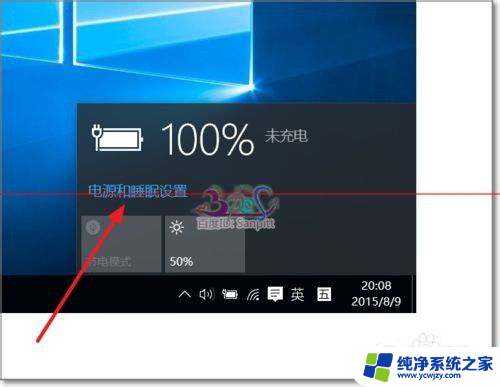
4.3、在相关设置中选择【其他电脑设置】。
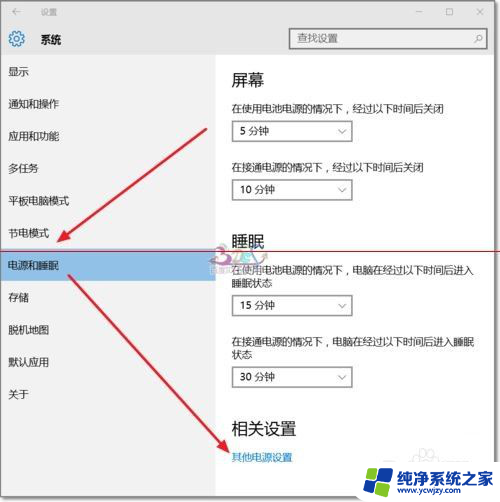
5.4、进入电源选项,点击【选择电源按钮的功能】
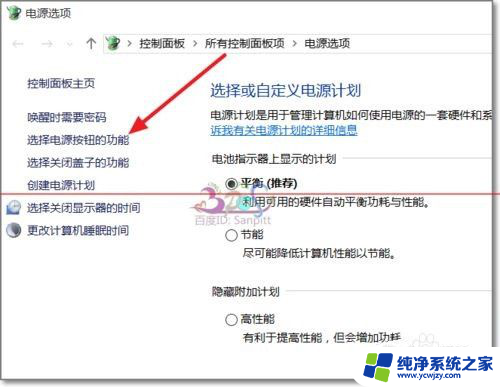
6.5、注意,这里需要点击【更改当前不可用的设置】然后下面的选项才可以修改,不然是灰色的点不动。
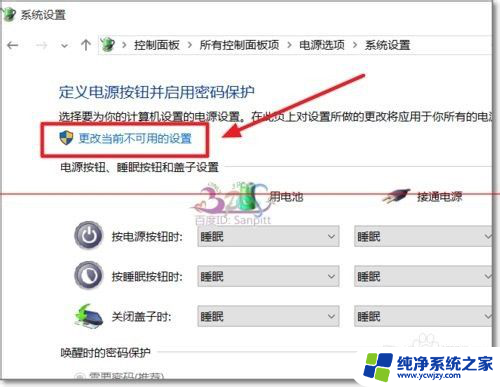
7.6、这里截出系统原来默认选项,在启用快速启动(推荐)前面是打√的。
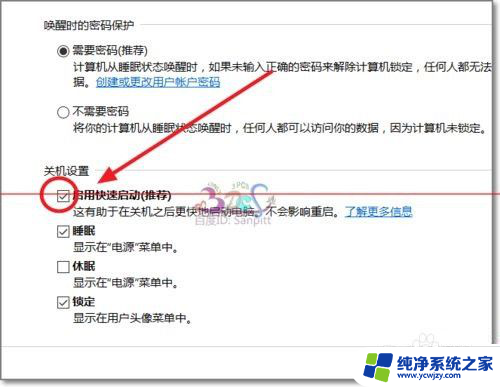
8.7、将这个√去掉,然后保存修改。
8、现在重启电脑,键盘就可以使用的了。再也不需要外接USB键盘了。
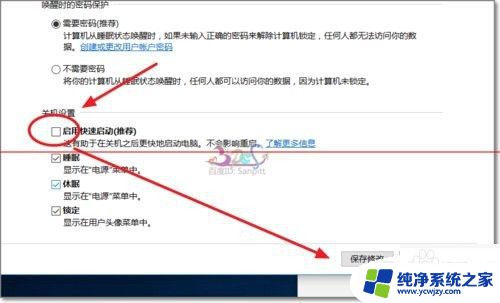
以上就是关于win10安装后键盘不能使用的全部内容,如果有遇到同样情况的用户,可以按照小编提供的方法来解决。