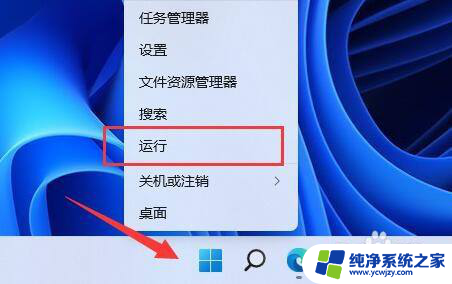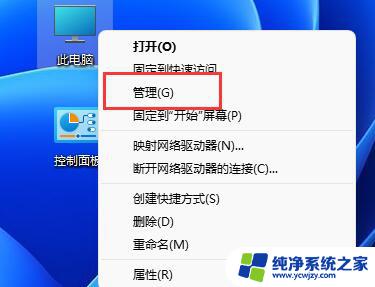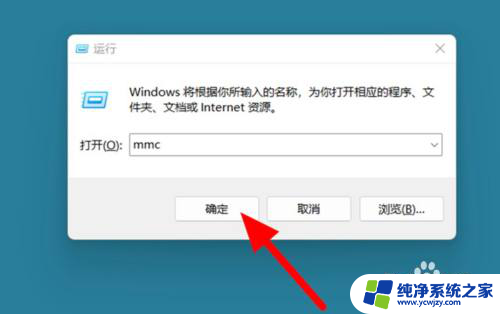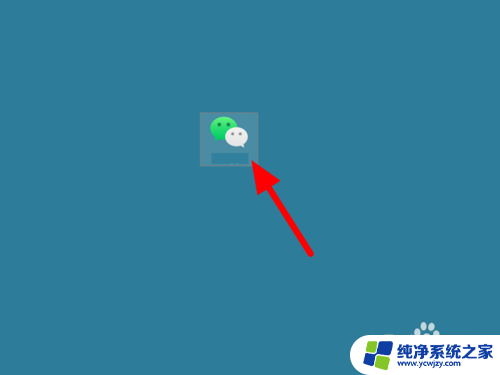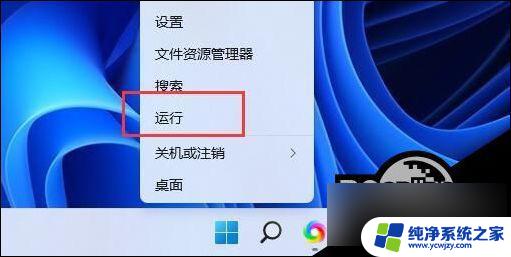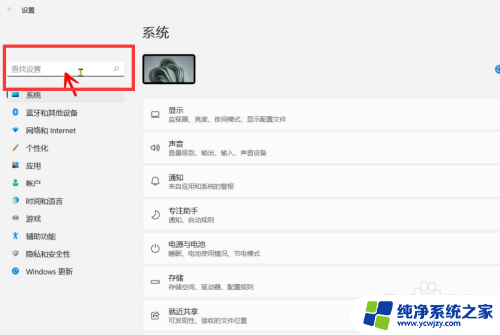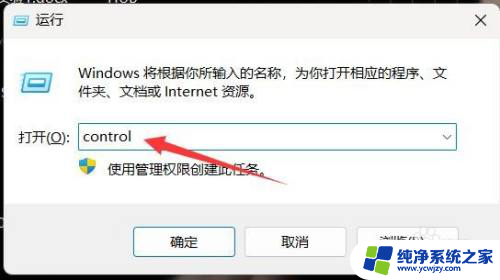win11怎么添加来宾账户
在Win11操作系统中,添加来宾账户可以帮助用户更好地管理设备和隐私,要在Windows设置中创建来宾用户,首先打开设置应用,然后点击账户选项。接着选择家庭和其他用户,再点击添加其他用户下方的添加账户类型。在弹出的窗口中选择来宾账户类型,并按照提示完成设置即可。通过添加来宾账户,用户可以让其他人临时使用设备,同时保护自己的个人信息和文件安全。

1、按【 Win + i 】组合键,打开设置。左侧点击【账户】,右侧点击【其他用户(设备访问权限、工作或学校用户、展台分配的访问权限)】;
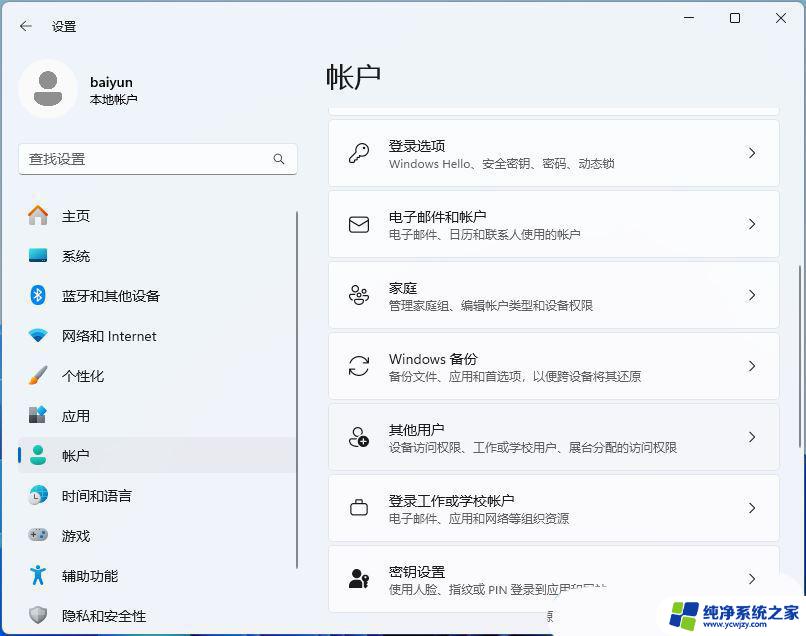
2、点击其他用户下的【添加账户】;
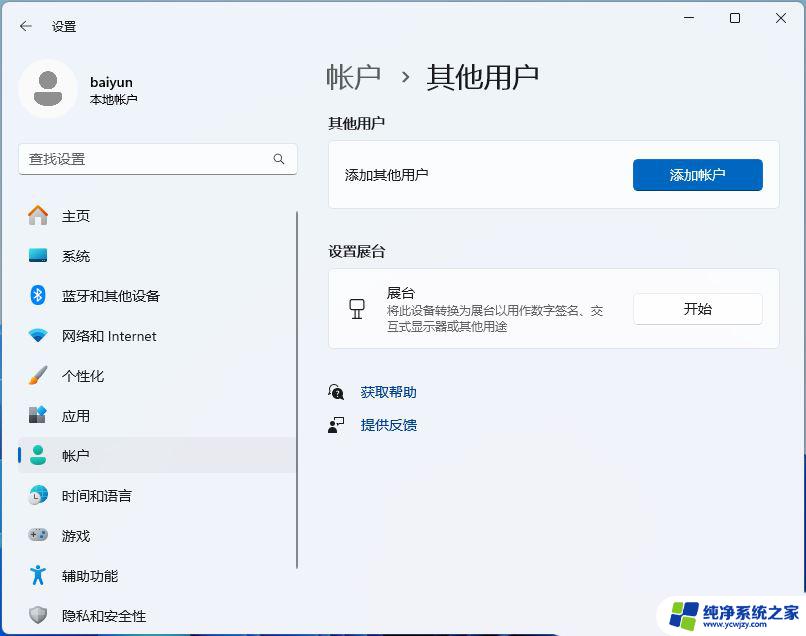
3、点击【我没有这个人的登录信息】;
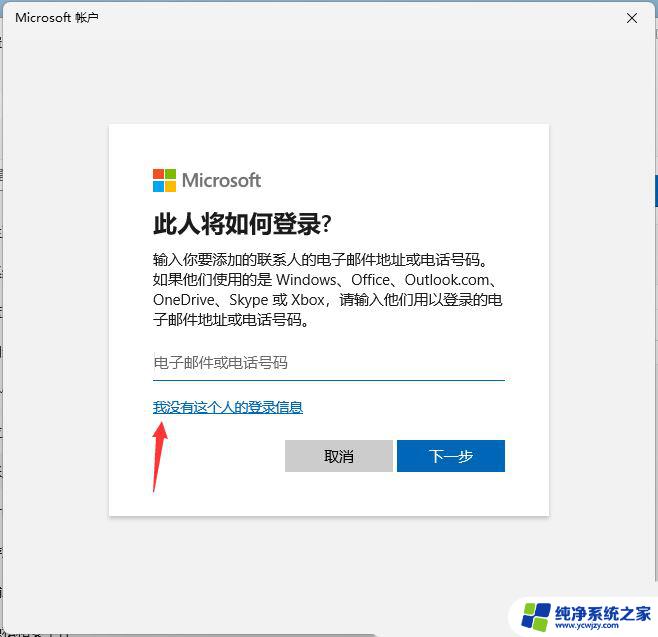
4、点击【同意并继续】;
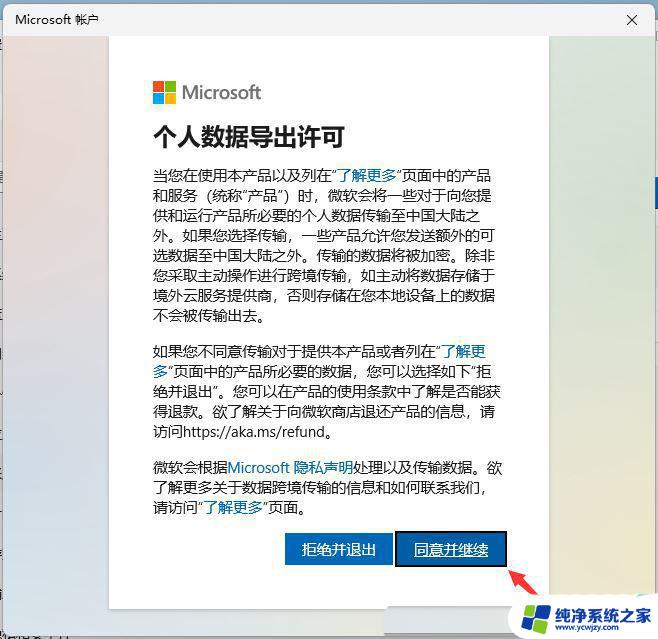
5、点击【添加一个没有 Microsoft 账户的用户】;
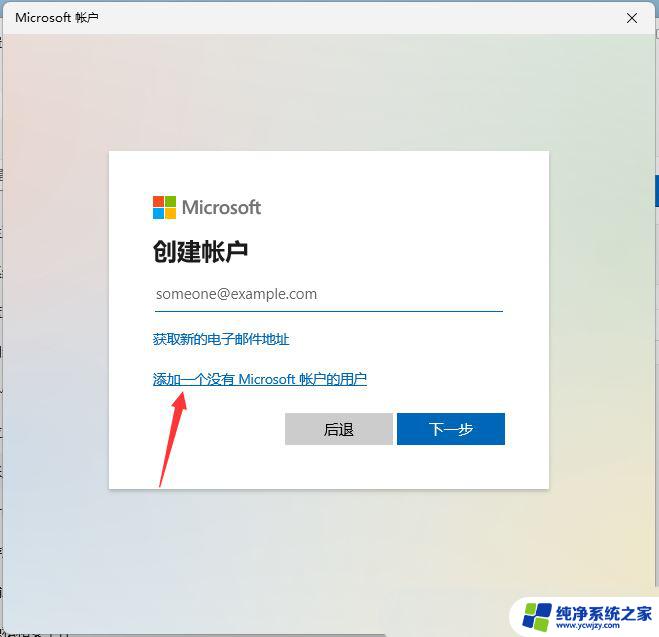
6、为访客账户添加一个用户名,两次输入密码。然后点击【下一步】,还需要设置 3 个密保问题;
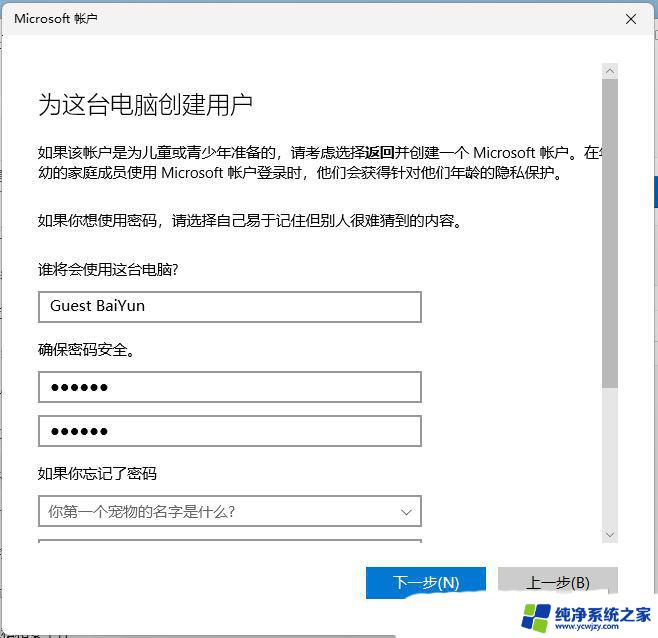
7、完成后,您的计算机将拥有一个独立的【标准账户】,专供访客使用;
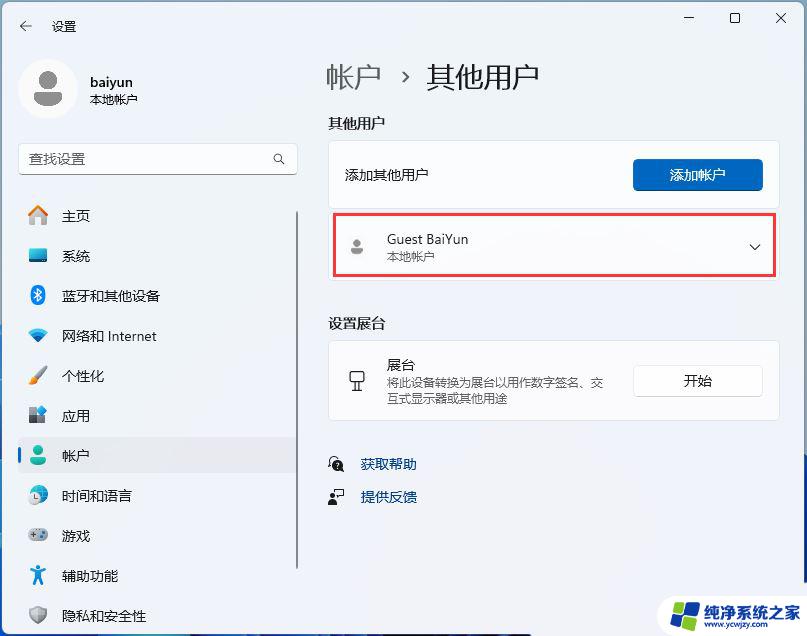
最后,还要限制来宾账户对Win11中其他用户文件的访问。1、按【 Win + R 】组合键,打开运行,然后输入【lusrmgr.msc】命令,打开本地用户和组;
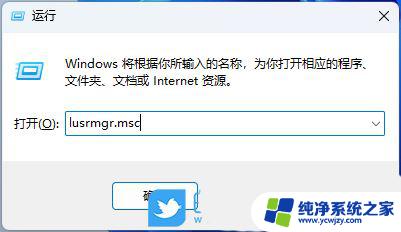
2、在【组】中找到并双击【Guest】,将来宾账户【添加】到Guest中;
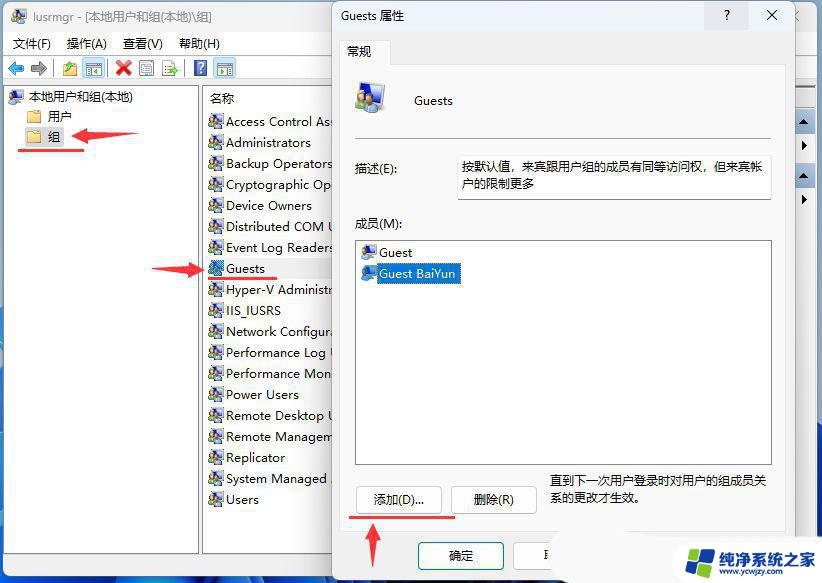
Win11怎么创建新用户? Win11通过命令行快速创建来宾账户的技巧
Win11Guest来宾账户怎么开启共享文件夹? Win11远程访问账户开启教程
以上就是win11怎么添加来宾账户的全部内容,有需要的用户就可以根据小编的步骤进行操作了,希望能够对大家有所帮助。